Aanbevolen producten
-
-
-
-
Essentiële Photoshop-acties
Newborn Necessities ™ Pasgeboren baby Photoshop-actieset bewerken
$29.00 -
-
-
-
Gisteren heb ik je laten zien hoe je nepluchten kunt toevoegen waar de lucht volledig is uitgeblazen. De tutorial van vandaag leert je wat je moet doen als je een mooie lucht hebt die net iets te licht is en wat diepte kan gebruiken. Bedankt aan onze gastblogger Daniel Hurtubise voor deze fantastische tutorial.
Eén opmerking: als je Photoshop-acties gebruikt nadat je deze tutorial hebt gedaan en ze een beroep doen op de achtergrondlaag, moet je de foto mogelijk terughalen vanuit Lightroom of Adobe Camera Raw (niet als een slim object) en / of een afgevlakte / een andere naam geven. samengevoegde kopie "achtergrond".
Camera Raw gebruiken om een opgeblazen lucht te redden
Als je geen filter gebruikt, is het vaak moeilijk om de belichting in evenwicht te brengen om mooie details in de lucht en in het landschap te krijgen. Kijk naar het onderstaande voorbeeld, het is een foto gemaakt in Central Park, NYC.
De foto is gemaakt op f / 10. Ik had een stop minder kunnen gebruiken voor de bush en nog een stop voor de lucht. Maar dan zou ik er een deel van hebben opgeblazen.
Om dat te omzeilen, gebruiken we Camera Raw en Smart Objects.
Open eerst de afbeelding in Camera Raw
Ik zal nu de afbeelding aanpassen aan mijn gewenste look voor het landschapsgedeelte.
Dus nu, in plaats van een standaard Open Image te doen ![]() , druk op de Shift-toets en je ziet Open Object
, druk op de Shift-toets en je ziet Open Object ![]()
Hierdoor wordt de afbeelding geopend als een slim object. U kunt zien dat het een slim object is aan het pictogram op de laag.
Om nu aan de lucht te werken, moeten we de laag kopiëren. Zorg ervoor dat u het via het menu doet en niet via CTRL + J
Dubbelklik op het pictogram van het slimme object om de nieuwe laag in Camera Raw te openen
Pas de instellingen voor de lucht aan en klik op OK.
Nu nog steeds op de "lucht" -laag zal ik er een selectie van maken met behulp van het gereedschap Snelle selectie
Voeg een laagmasker toe en het heeft alleen effect op de lucht. Als er wordt gemorst, kunt u dit ook op het masker opruimen:
Je hebt nu een evenwichtiger beeld op een niet-destructieve manier. U kunt heen en weer gaan met Camera Raw.
Geen reacties
Laat een bericht achter
U moet ingelogd een reactie plaatsen.











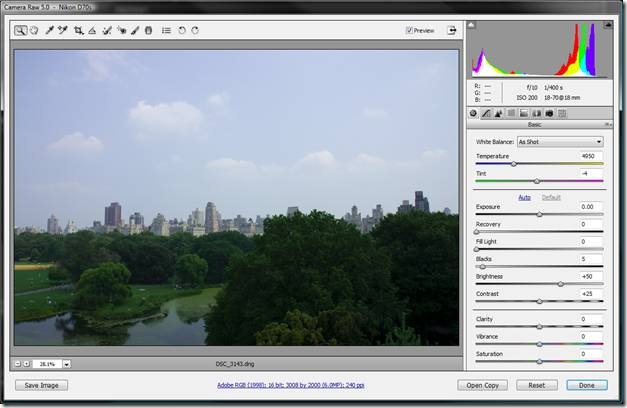
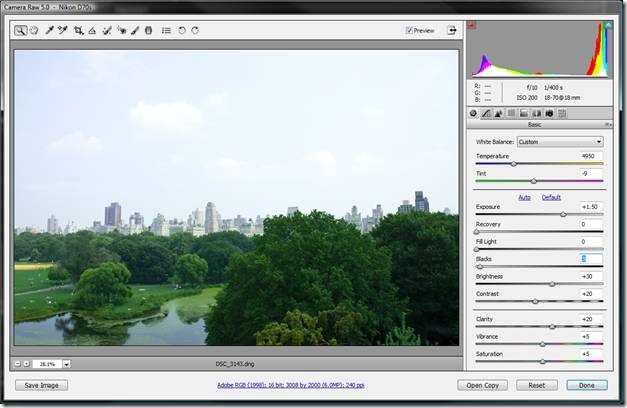
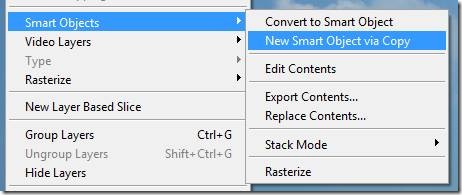
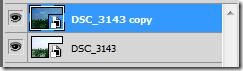
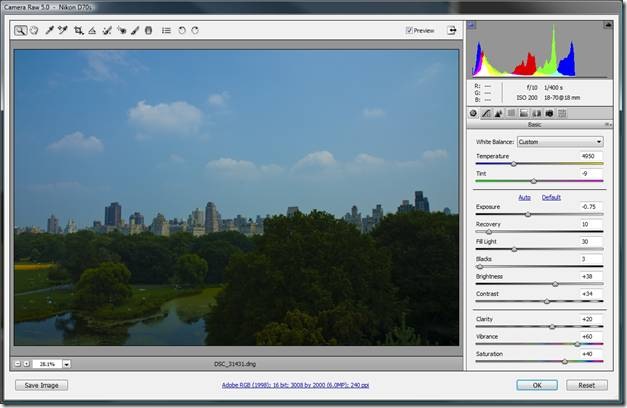
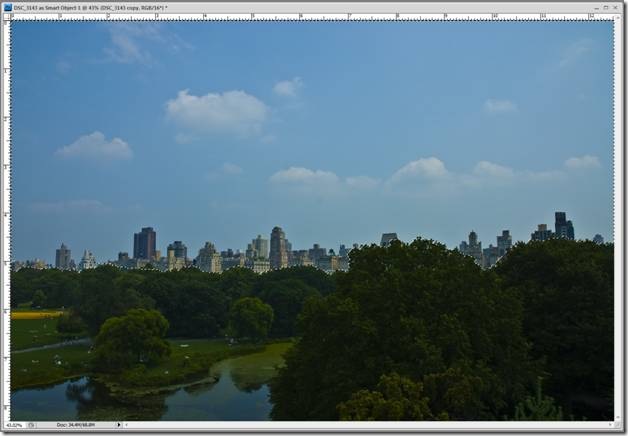
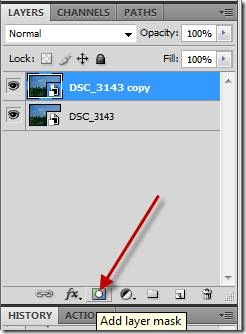
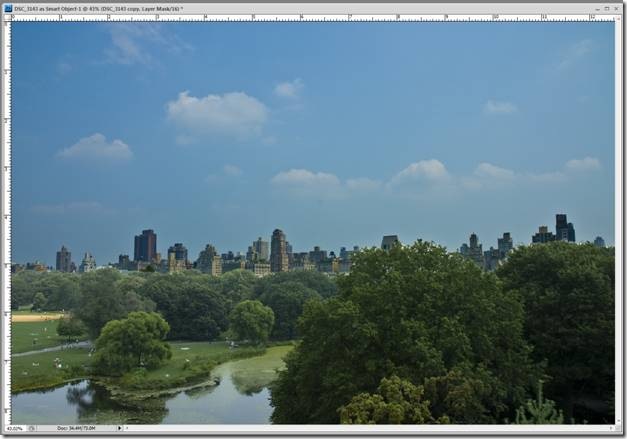





























Jodi, hoe wist je dat ik deze tutorial nodig had? Ik ben net klaar met het fotograferen van een paar kerstbomen en vroeg me af hoe ik de lichten kon laten gloeien. Bent u een gedachtenlezer?
wauw, dat is echt gaaf! ik heb net een paar foto's gemaakt van onze boom (details) en kan niet wachten om te spelen! bedankt, jodi!
Wat een geweldige tutorial !!! Dank je.
Wat een tijdige tutorial! Bedankt Jodi!
Ik vind deze tutorial echt leuk. Ik heb het opgenomen in een verzameling vakantietips: http://blog.psprint.com/graphic-design/business-holiday-tutorials-resources/
Ik ben vandaag meer dan drie uur online aan het browsen, maar ik heb nooit een interessant artikel als het jouwe gevonden. Kerstverlichting verbeteren met Photoshop * zie hoe je lichten gloeien MCP Photography Blog. Het is behoorlijk de moeite waard voor mij. Persoonlijk, als alle webeigenaren en bloggers goede inhoud hebben gemaakt zoals u deed, zal internet veel nuttiger zijn dan ooit tevoren.
Dat was geweldig en precies wat ik zocht, bedankt !!!