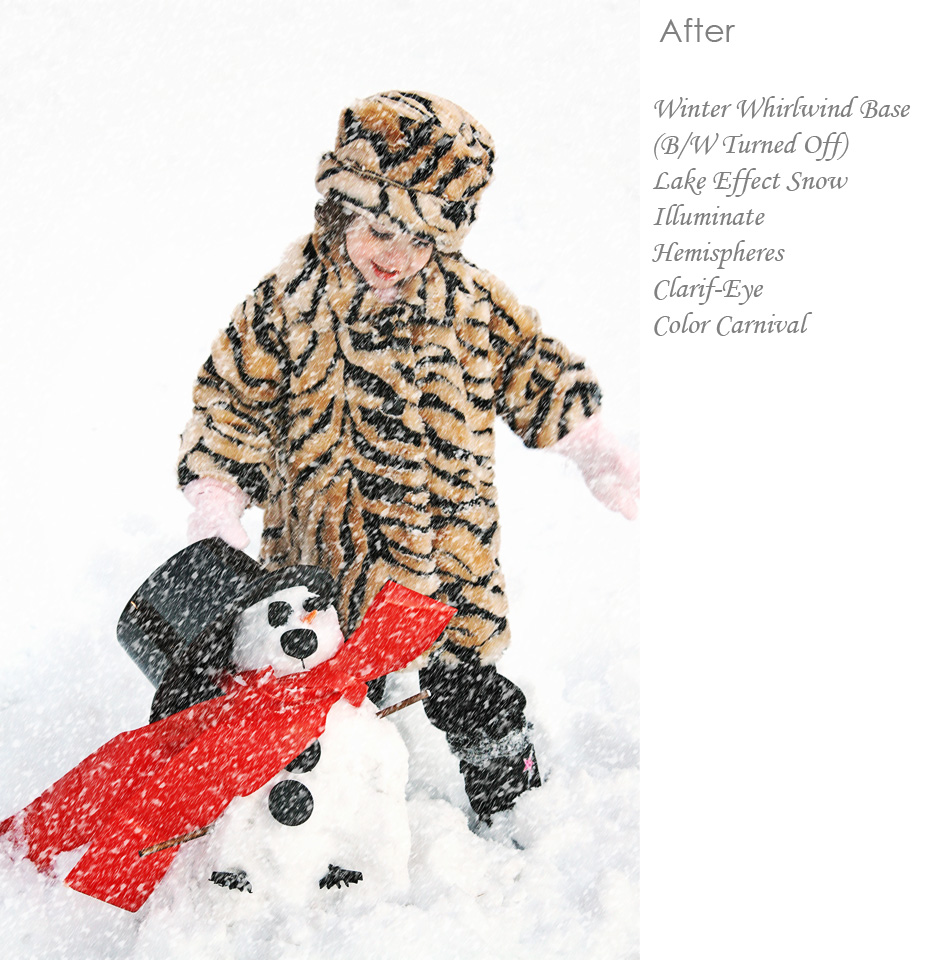Aanbevolen producten
-
-
-
-
Essentiële Photoshop-acties
Newborn Necessities ™ Pasgeboren baby Photoshop-actieset bewerken
$29.00 -
-
-
-
Met de winter in aantocht op het noordelijk halfrond, dachten we dat we een "winter" -achtige bewerking zouden delen voor de voor en na Blueprint van vandaag. Voeg een winters gevoel en nepsneeuw toe met Photoshop Actions.
Dit voorbeeld hieronder is bewerkt met:
-> MCP Four Seasons Photoshop-acties <-
Voor deze fotobewerking heb ik een oudere foto gepakt van mijn dochter Jenna die in de sneeuw speelde. Als onderdeel van "Flashback Friday" op onze Facebook pagina, Ik heb door oudere afbeeldingen gezocht. Ik zou deze afbeelding classificeren als een 'Momentopname' versus 'portret'. En hoewel ik er dol op ben en het in een fotoalbum heb, is het niet het soort dat ik groot op een muur zou afdrukken. Toch was het leuk om zoveel jaren later opnieuw te monteren.
De witte sneeuw was bijna uitgeblazen, maar mijn dochter was onderbelicht. Er vielen geen sneeuwvlokken uit de lucht. Maar ik heb dat allemaal veranderd.
*** Disclaimer: we weten dat sommigen van jullie die lezen, GEWELDIG zullen zijn van de nieuwigheid van het toevoegen van sneeuw aan een afbeelding. Het is leuk! We weten ook dat sommige professionele fotografen ineenkrimpen. Dat is ook oké. Iedereen mag zijn mening hebben zolang ze zijn er aardig in. Bij MCP Actions geven we u de tools om u te helpen bij het bewerken. Van daaruit kunt u uw verbeeldingskracht en creativiteit gebruiken om de stijl en look te creëren die u wilt.
Hier is de originele foto.

Nu voor een stapsgewijze zelfstudie…. Dit is wat we hebben gedaan om haar op te fleuren, wat contrast toe te voegen en een winterwonderland te maken met sneeuwvlokken en een winderig gevoel, met een paar klikken in Photoshop.
- Liep de Winter Whirlwind Base Photoshop-actie van Four Seasons. Dit is standaard een zwart-witactie, maar er is een optie met één klik om naar kleur te converteren. Dat hebben we precies gedaan. Deze actie hielp de kleuren, het contrast en de helderheid van de foto.
- Vervolgens wilden we wat nepsneeuw toevoegen. De actie Lake Effect Snow voegt fauxsneeuw toe in Photoshop. Je kunt de richting, de grootte van de vlokken of de intensiteit ook veranderen. We kozen voor de middelgrote en kleine vlokken.
- Haar gezicht zag er een beetje donker uit, dus hebben we Illuminate uitgevoerd en het op haar gezicht geverfd met een ondoorzichtige kwast.
- Na het toevoegen van de sneeuw verloor de foto het contrast. Dit gebeurt ook als er echte sneeuw naar beneden komt. Maar in tegenstelling tot het echte leven, kunnen we er gewoon wat toevoegen. Om dit te doen, hebben we Hemisferen gebruikt en de dekking verlaagd tot 33%.
- We wilden ook dat haar wimpers zouden knappen, dus gebruikten we Clarif-Eye op haar ogen.
- Als laatste de sneeuwpop ... We wilden die rode sjaal, oranje neus en Jenna's jas een beetje laten knappen. Dus gebruikten we Color Carnival uit de Summer Solstice-sectie van Four Seasons en schilderden het op met een laagdekkende penseel op die plekken waar we wat levendiger kleuren wilden.
Hier is de volgende foto: