Aanbevolen producten
-
-
-
-
Essentiële Photoshop-acties
Newborn Necessities ™ Pasgeboren baby Photoshop-actieset bewerken
$29.00 -
-
-
-
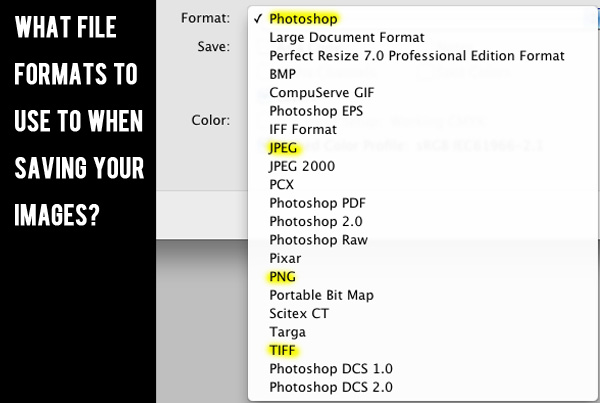
Vraag: In welk bestandsformaat moet ik mijn afbeeldingen opslaan nadat ik ze heb bewerkt in Photoshop of Elements?
Antwoord: Wat ga je ermee doen? Welke toegang heb je later nodig tot lagen? Hoe vaak moet u de foto opnieuw bewerken?
Als je denkt "dat antwoord heeft net meer vragen gesteld", dan heb je gelijk. Er is niet één juist antwoord op welk bestandsformaat u moet gebruiken. Ik fotografeer altijd RAW in camera. Ik eerst basisaanpassingen voor belichting en witbalans in Lightroom, vervolgens exporteren als JPG en vervolgens bewerken in Photoshop. Vervolgens bewaar ik het bestand in hoge resolutie en vaak ook in webformaat.
Sla je op als een PSD, TIFF, JPEG, PNG of iets anders?
Voor het gesprek van vandaag bespreken we enkele van de meest voorkomende bestandsindelingen. We zullen Raw-bestandsindelingen zoals DNG en camera-indelingen niet behandelen in een poging dit eenvoudig te houden.
Hier zijn enkele van de meest voorkomende bestandsindelingen:
PSD: dit is een formaat dat eigendom is van Adobe en wordt gebruikt voor programma's zoals Photoshop, Elements en exporteren vanuit Lightroom.
- Wanneer op deze manier opslaan: Gebruik de Photoshop-indeling (PSD) als u een gelaagd document heeft waarbij u op een later tijdstip toegang nodig hebt tot afzonderlijke lagen. Misschien wilt u op deze manier opslaan met meerdere retoucheerlagen of als u collages en montages maakt.
- Voordelen: Als u afbeeldingen op deze manier opslaat, blijven alle niet-afgevlakte aanpassingslagen, uw maskers, vormen, uitknippaden, laagstijlen en overvloeimodi behouden.
- minpunten: De bestanden kunnen erg groot zijn, vooral als er een groot aantal lagen is. Omdat ze een eigen formaat zijn, kunnen ze niet gemakkelijk door anderen worden geopend, dit formaat is niet ideaal om te delen. U kunt deze indeling niet gebruiken om op internet te posten en ze zijn vanwege hun enorme omvang moeilijk te e-mailen naar anderen. Sommige printlaboratoria kunnen deze lezen, maar veel niet.
TIFF: dit gerichte bestandsformaat heeft geen kwaliteitsverlies zolang u niet aan het vergroten bent.
- Wanneer op deze manier opslaan: Als u van plan bent de afbeelding meerdere keren te bewerken en niet elke keer informatie wilt verliezen als u edit-save-open-edit-save.
- Voordelen: Het behoudt lagen als u specificeert en het is een verliesvrij bestandstype.
- minpunten: Het slaat een interpretatie op van wat de sensor opneemt in een bitmap, dus als u meer vergroot dan de werkelijke bestandsgrootte, kan dit gekartelde randen veroorzaken. Bovendien zijn de bestandsgroottes enorm, vaak 10x of groter dan een JPEG-bestand.
JPEG: de Joint Photographic Experts Group (aangeduid als JPEG of JPG) is het meest voorkomende bestandstype. Het produceert beheersbare bestanden van hoge kwaliteit die gemakkelijk kunnen worden gedeeld en bekeken zonder speciale software.
- Wanneer op deze manier opslaan: De JPEG-bestandsindeling is een uitstekende keuze voor foto's als u klaar bent met bewerken, geen gelaagde bestanden meer nodig heeft en klaar bent om af te drukken of te delen op internet.
- Voordelen: Bij het opslaan als JPEG kiest u het door u gewenste kwaliteitsniveau, waardoor u afhankelijk van het beoogde gebruik (print of web) in hogere of lagere resolutie kunt opslaan. Ze zijn gemakkelijk te e-mailen, te uploaden naar sociale netwerksites of een blog en te gebruiken voor de meeste afdrukformaten.
- minpunten: Het formaat comprimeert de afbeelding elke keer dat u deze opent en opslaat, zodat u een kleine hoeveelheid informatie verliest tijdens elke volledige cyclus van openen-bewerken-opslaan-openen-bewerken-opslaan. Hoewel het verlies zich voordoet, heb ik nooit enige zichtbare impact opgemerkt op iets dat ik heb afgedrukt. Ook worden alle lagen afgevlakt wanneer u op deze manier opslaat, dus u kunt specifieke lagen niet opnieuw bewerken, tenzij u ook opslaat in een extra indeling.
PNG: het Portable Network Graphics-formaat heeft een compressie zonder verlies, gemaakt om GIF-afbeeldingen te vervangen.
- Wanneer op deze manier opslaan: U PNG als u werkt aan afbeeldingen en items die een kleinere afmeting en transparantie nodig hebben, meestal maar niet altijd voor internet.
- Voordelen: Het grootste voordeel van dit bestandsformaat is transparantie. Als ik items voor mijn blog opsla, zoals kaders met ronde hoeken, wil ik niet dat de randen wit worden weergegeven. Dit bestandsformaat voorkomt dat bij correct gebruik.
- minpunten: Bij gebruik op grotere afbeeldingen kan het een grotere bestandsgrootte produceren dan een JPEG.
We hopen dat deze informatie u helpt bij het kiezen van het beste bestandsformaat voor uw beoogde doel. Ik wissel tussen drie van hen: PSD als ik meer aan lagen moet onderhouden en eraan moet werken, PNG voor afbeeldingen en afbeeldingen die transparantie nodig hebben en JPEG voor alle afdrukken en de meeste webafbeeldingen. Persoonlijk bewaar ik nooit als TIFF, omdat ik de behoefte gewoon niet heb gevonden. Maar misschien geeft u er de voorkeur aan voor uw hoge resolutie afbeeldingen.
We zouden graag van je horen. Welke formaten gebruik je en wanneer? Reageer hieronder gewoon.
Geen reacties
Laat een bericht achter
U moet ingelogd een reactie plaatsen.







































Ik gebruik dezelfde drie als jij en om dezelfde redenen. Nog steeds interessant om dit te lezen en te bevestigen dat ik op de goede weg ben. Bedankt!
Jodi, ik hou echt van de manier waarop je de opties voor de verschillende bestandsindelingen hebt neergelegd, maar denk dat je een groot voordeel van TIFF hebt gemist. Mijn voorkeursformaten zijn TIFF en JPEG. Ik bewaar als TIFF's omdat deze kunnen worden geopend en herwerkt in Adobe Camera Raw (ik gebruik PS CS6) en ik hou van de ACR-methode om ruis te verminderen. Natuurlijk worden JPEG's gebruikt voor uploaden en delen. Omdat PSD's niet kunnen worden geopend in ACR, doe ik geen moeite met dat formaat.
Heel goed punt - het artikel is zeker geschreven vanuit mijn eigen workflow-perspectief met LR met CS-versies.
Ik vond het bovenstaande artikel erg informatief, nou, ik gebruik het programma niet veel omdat ik net bezig ben met het maken van foto's (bewerken), maar ik sla altijd op in jpeg. Dankzij het artikel ben ik goed geïnformeerd over verschillende formaten n daarvoor i groet u.
De mythe van alleen maar 'redden' bestaat al een tijdje. Toen programmeurs ongeveer 5 jaar geleden werden binnengehaald voor een onderzoek, doken ze in de fijne datamassa van de JPEG-bestanden en ontdekten het volgende ... je comprimeert het bestand alleen opnieuw als je het opslaat als een nieuw bestand, niet als je klikt gewoon op 'opslaan'. Als u een bestand opent, dwz genaamd "Apple" en op Opslaan drukt, worden de gegevens met de gewijzigde wijzigingen opgeslagen en is er geen compressie of verlies. Je zou een miljoen keer op save kunnen slaan en het zouden nog steeds exact dezelfde gegevens zijn als het origineel. Maar klik op 'opslaan als ...' en hernoem het bestand naar "Apple 2" en je hebt compressie en verlies. Klik op 'opslaan' en geen compressie. Nu neem je "Apple 2" en "opslaan als ..." "Apple 3", je hebt weer compressie. De compressieverhouding is 1: 1.2, dus je krijgt maar ongeveer 5 keer opnieuw opslaan voordat je genoeg kwaliteit hebt verloren om merkbaar te zijn. Ook belangrijk om op te merken, JPEG's doet meer dan het bestand comprimeren, het verliest ook kleur- en contrastbereik. Deze getallen en verhoudingen zijn voorbeelden voor een gemakkelijke uitleg, maar laten we zeggen dat een foto 100 kleuren en 100 contrastpunten heeft. Een RAW- of TIFF-bestand neemt alle 100 kleuren en 100 contrastpunten op. Wanneer de foto echter als JPEG wordt gemaakt, doet de camera een beetje nabewerking en bewerkt de afbeelding voor u. De JPEG zal bijvoorbeeld slechts 85 van de kleuren en 90 van de contrastpunten vastleggen. Nu is de werkelijke verhouding en het verlies variabel, afhankelijk van de foto en er is geen vaste formule, maar de essentiële samenvatting is dat als je in RAW of TIFF fotografeert, je 100% van de gegevens krijgt. Als je JPEG fotografeert, verlies je niet alleen kleuren en contrast, maar krijg je ook een 1: 1.2 compressie. Dit geldt ook als u een RAW- of TIFF-bestand in postproductiesoftware neemt en opslaat als JPEG, het zal hetzelfde kleur- / contrastverlies doen naast de compressie van de conversie.
Geweldige uitleg - misschien een ander gastblogartikel waard. Als je interesse hebt ... laat het me weten. "De mythe van opslaan in de JPG-bestandsindeling." Wil je het schrijven met het bovenstaande als beginpunt met enkele illustraties?
ik gebruik DNG op een Pentax D20
Ik heb een vraag over het opslaan van jpeg. Helaas ben ik niet thuis om precies te lezen wat het scherm leest, maar als ik klaar ben om mijn bewerkte foto's op te slaan in photoshop-elementen, wordt me gevraagd welke kwaliteit of resolutie ik wil (met een kleine schuifbalk). Ik bewaar altijd voor de hoogste kwaliteit, het zal gaan. Maar nu ik dat doe, neemt het meer schijfruimte in beslag. Verspil ik gewoon ruimte? Ik vergroot nooit meer dan een 8 × 10.
Ik bewaar meestal als kwaliteit 10 van 12.
Er is ook geen verlies als u een bestand van de ene schijf naar de andere kopieert en plakt, maar uw metagegevens worden gewijzigd. Dit komt in aanmerking als u ooit uw eigendom wilt bewijzen of aan een wedstrijd wilt deelnemen. Veel wedstrijden vereisen nu het originele bestand als bewijs van metadata / eigendom. Dus wat is de samenvatting van hoe je kunt fotograferen en opslaan? Nou, eerst verwijs ik je naar mijn artikel over hoe je een shot kiest, zodat je bekend bent met de termen (https://mcpactions.com/blog/2012/09/26/keep-vs-delete/comment-page-1/#comment-135401) Ik vind het leuk om te leren dat als je "documentatie" -opnames maakt, met name gewone familie- of feestopnamen, je in JPEG-indeling en ze als JPEG-bestanden bewaart. Als er een kans is dat je iets "groots" gaat vastleggen, maak dan in RAW opnamen. Wanneer u het bestand vervolgens opslaat, moet u 3 kopieën opslaan: het originele RAW-bestand, het bewerkte / gelaagde bestand (TIFF, PSD of PNG, uw keuze) en vervolgens een JPEG-versie van het bewerkte bestand voor veelzijdiger gebruik. Persoonlijk ga ik nog een stap verder en bewaar ik ook een 60% gecomprimeerde JPEG voor gebruik op internet. Dit is zodat ik het kan gebruiken op websites, albums, enz. en maak je geen zorgen dat iemand een kopie op volledig formaat steelt. Ik publiceer nooit iets op ware grootte online, zelfs nooit foto's van mensen. Het vermindert niet alleen de hoeveelheid ruimte die u op de site inneemt, maar als er ooit een geschil is, is het eenvoudig: ik heb de enige versie op volledige grootte. Mensen zeggen: "maar het neemt zoveel ruimte op de harde schijf in beslag". Het probleem met de meeste fotografen tegenwoordig is dat ze niet anticiperen op wat ze met hun foto's willen doen 5, 10 jaar nadat ze beginnen met het maken van foto's. Tegen de tijd dat je hebt geleerd dat je al die bestanden wilt, heb je jaren van duizenden foto's gemaakt die je niet kunt herstellen of converteren als je vroeg beknibbelt. Dus ja, het neemt veel ruimte in beslag, maar eerlijk gezegd zijn harde schijven goedkoop in vergelijking met de kosten van het wensen dat je bepaalde versies had behouden of de tijd die het zou kosten om nu al die versies massaal te maken. U hebt duizenden dollars uitgegeven aan uw apparatuur om beelden vast te leggen en te gebruiken die voor de rest van uw leven iets voor u zullen betekenen, $ 150 extra om nog eens 50,000 bestanden op te slaan zou een goed idee moeten zijn. Dat roept natuurlijk de kwestie op van het benoemen van uw bestanden. Omdat de nieuwere Windows (7,8) hun algoritmen voor hernoemen heeft gewijzigd, biedt dit een groot potentieel voor het verwijderen van de verkeerde bestanden. Vroeger was het toen u 10 foto's van verschillende formaten selecteerde en vervolgens op 'hernoemen' klikte, het zou ze 1-10 hernoemen, ongeacht het bestandstype. Maar met W7,8 worden ze nu hernoemd naar hun type. Dus als je 3 JPEG, 3 MPEG en 3 CR2 maakt, worden ze nu hernoemd naar: 1.jpg2.jpg1.mpg2.mpg1.cr22.cr2 Maar als je ze opent in LR of Photoshop, kijken die programma's alleen naar het bestand naam, niet het type. Hoe het bepaalde bestanden leest, is tot nu toe willekeurig en ik denk niet dat iemand al heeft bedacht hoe het ervoor kiest, maar als je 1.jpg wilde verwijderen, is er een zeer reële mogelijkheid dat je ook 1.mpg en 1 verwijdert .cr2 ook. Ik ben overgestapt op het gebruik van een programma genaamd File Renamer - Basic. Het is de lage kosten zeker waard om ervoor te zorgen dat al mijn bestanden dienovereenkomstig worden genoemd. Dus als ik nu 10 shots in verschillende formaten heb, komt het uit: 1.jpg2.jpg3.mpg4.mpg5.cr26.cr2 Als ik ze open in LR, weet ik dat ik alles zie voor wat het is en niet per ongeluk / het verwijderen van de verkeerde foto. Nu, hoe noem ik al deze verschillende bestanden? Ik zal aan het einde uitleggen waarom ik dit doe, maar hier is de workflow ”_Dus mijn vrouw, Ame, en ik gaan op reis naar Afrika in '07 en '09 en Costa Rica in '11. Voordat ik op reis vertrek, maak ik eerst een titelmap aan: -Afrika 2007-Afrika 2009-Costa Rica 2011 In die mappen heb ik meer mappen voor de verschillende soorten bestanden geplaatst (ik gebruik alleen Afrika '07 voor het gemak van uitleg , maar elke titelmap zou er zo uitzien): - Afrika “Ö07 -Originals -Edited -Web -Video's -Edited -WebDan voeg ik verder mappen voor ons toe: -Afrika“ Ö07 -Originals -Chris -Ame -Edited -Web -Videos -Bewerkt -Web In die mappen heb ik nieuwe mappen geplaatst die zijn gelabeld op basis van de dag, dwz “Dag 1 - 3 aug.”: - Afrika “Ö07 -Originals -Chris -Dag 1-aug-3 -Dag 2-aug-4 -Ame -Dag 1-aug-3 -Dag 2-aug-4 -Bewerkt -Web -Video's -Bewerkt -Web Elke dag download ik de kaarten en plaats ik alle bestanden in de respectievelijke mappen: -Afrika “Ö07 -Originals -Chris -Dag 1-Aug 3 -100.jpg -101.jpg -102.mpg -103.cr2 -Dag 2 -Aug 4 -104.jpg -105.jpg -106.mpg -107.cr2 -Ame -Dag 1-Aug 3 -100.jpg -101.jpg -102.mpg -103.cr2 -Dag 2-Aug 4 - 104.jpg -105.jpg -106.mpg -107.cr2 -Edited -Web -Videos -Edited -Web Ik gebruik dan het File Renamer-programma (vaak in het veld) en hernoem als volgt (ik voeg een C toe voor de mijne, A voor Ame's): - Afrika “Ö07 -Originals -Chris -Dag 1-Aug 3 -Dag 1-Aug 3 (1)“ ñ C.jpg -Dag 1-Aug 3 (2) “ñ C.jpg -Dag 1- 3 (3) aug. “Ñ C.mpg -Dag 1-Aug 3 (4)“ ñ C.cr2 -Dag 2-Aug 4 -Dag 2-Aug 4 (1) “ñ C.jpg -Dag 2-Aug 4 (2) “ñ C.jpg -Dag 2-Aug 4 (3)“ ñ C.mpg -Dag 2-Aug 4 (4) “ñ C.cr2 -Ame -Dag 1-Aug 3 -Dag 1-Aug 3 (1) "ñ A.jpg -Dag 1-Aug 3 (2)" ñ A.jpg -Dag 1-Aug 3 (3) "ñ A.mpg -Dag 1-Aug 3 (4)" ñ A.cr2 -Dag 2-aug-4 -Dag 2-aug 4 (1) "ñ A.jpg -Day 2-Aug 4 (2)" ñ A.jpg -Day 2-Aug 4 (3) "ñ A.mpg -Day 2-Aug 4 (4)" ñ A.cr2 -Edited -Web -Videos -Edited -Web Op een gegeven moment, soms in het veld als ik tijd heb, verplaats ik alle filmbestanden naar de map Videos: -Afrika “Ö07 -Originals -Chris -Dag 1-Aug 3 -Dag 1-Aug 3 (1) "ñ C.jpg -Day 1-Aug 3 (2)" ñ C.jpg -Day 1-Aug 3 (3) "ñ C.mpg (verplaatst naar video's) -Dag 1-Aug 3 (4) - C.cr2 -Dag 2-Aug 4 -Dag 2-Aug 4 (1) - C.jpg -Dag 2-Aug 4 (2) - C.jpg -Dag 2-Aug 4 ( 3) - C.mpg (verplaatst naar video's) -Dag 2-Aug 4 (4) - C.cr2 -Ame -Day 1-Aug 3 -Dag 1-Aug 3 (1) - A.jpg -Dag 1-Aug 3 (2) - A.jpg -Dag 1-Aug 3 (3) - A.mpg (verplaatst naar video's) -Dag 1-Aug 3 (4) - A.cr2 -Dag 2-Aug 4 -Dag 2-Aug 4 (1) - A.jpg -Dag 2-Aug 4 (2) - A.jpg -Dag 2-Aug 4 (3) - A.mpg (verplaatst naar video's) -Dag 2-Aug 4 (4) - A .cr2 -Bewerkt -Web -Video's -Dag 1-Aug 3 (3) "ñ C.mpg -Dag 2-Aug 4 (3)" ñ C.mpg -Dag 1-Aug 3 (3) "ñ A.mpg -Dag 2-Aug 4 (3) “ñ A.mpg -Edited -WebToen ik thuiskom, doorloop ik mijn“ kiezen en verwijderen ”-fase ”?? eerst (beschreven in het eerder verstrekte artikel) en importeer een paar dagen per keer (Opmerking: in LR maak ik een "Öcollection" met de naam "Africa 2007 ″ ??. Hierdoor kan ik al die afbeeldingen in LR oproepen als ik ze ooit allemaal samen wil zien of om verder te bewerken: -Chris -Dag 1-Aug 3 -Dag 1-Aug 3 (1) “ñ C.jpg -Day 1-Aug 3 (2) “ñ C.jpg (verwijderd) -Dag 1-Aug 3 (4) - C.cr2 -Dag 2-Aug 4 -Dag 2-Aug 4 (1) - C.jpg -Dag 2 -Aug 4 (2) - C.jpg -Dag 2-Aug 4 (4) - C.cr2 (verwijderd) -Ame -Day 1-Aug 3 -Dag 1-Aug 3 (1) - A.jpg -Dag 1 -Aug 3 (2) - A.jpg (verwijderd) -Dag 1-Aug 3 (4) - A.cr2 (verwijderd) -Dag 2-Aug 4 -Dag 2-Aug 4 (1) - A.jpg -Dag 2-Aug 4 (2) - A.jpg (verwijderd) -Dag 2-Aug 4 (4) - A.cr2 Dus nu ziet de hele map er als volgt uit: -Afrika “Ö07 -Originals -Chris -Dag 1-Aug 3 - Dag 1-Aug 3 (1) “ñ C.jpg -Dag 1-Aug 3 (4) - C.cr2 -Dag 2-Aug 4 -Dag 2-Aug 4 (1) - C.jpg -Dag 2-Aug 4 (2) - C.jpg -Ame -Dag 1-Aug 3 -Dag 1-Aug 3 (1) - A.jpg -Dag 2-Aug 4 -Dag 2-Aug 4 (1) - A.jpg -Dag 2-Aug 4 (4) - A.cr2 -Edited -Web -Video's -Dag 1-Aug 3 (3) - C.mpg -Dag 2-Aug 4 (3) - A.mpg -Edited -WebWhen I've klaar met verwijderen, trek ik mijn hele verzameling op en bewerk. Als ik klaar ben, exporteer ik naar mijn bewerkte map en webmap. Ik doe het allemaal tegelijkertijd, dus het is erg snel om te exporteren als TIFF, RAW, JPEG of web-JPEG. Als het een ander bestandstype is, voeg ik een letter toe aan het bestand om het te scheiden. Alles wordt samengeklonterd in de map Bewerkt. Dus nu zou het uiteindelijke resultaat er als volgt uit moeten zien: -Afrika “Ö07 -Originals -Chris -Dag 1-Aug 3 -Dag 1-Aug 3 (1) - C.jpg -Dag 1-Aug 3 (4) - C.cr2 -Dag 2-Aug 4 -Dag 2-Aug 4 (1) - C.jpg -Dag 2-Aug 4 (2) - C.jpg -Ame -Dag 1-Aug 3 -Dag 1-Aug 3 (1) - A.jpg -Dag 2-Aug 4 -Dag 2-Aug 4 (1) - A.jpg -Dag 2-Aug 4 (4) - A.cr2 -Bewerkt -Dag 1-Aug 3 (1) - A.jpg -Dag 1-aug. 3 (1) b - A.tiff (tiff-kopie van het vorige jpg-bestand) -Dag 1-aug. 3 (1) c - A.png (png-kopie van het vorige jpg-bestand) -Dag 1- 3 aug. (1) - C.jpg -dag 1-aug. 3 (1) b - C.tiff (tiff-kopie van het vorige jpg-bestand) -Dag 1-aug. 3 (1) c - C.png (png-kopie van het vorige jpg-bestand) -Dag 1-Aug 3 (4) - C.cr2 -Dag 1-Aug 3 (4) b - C.jpg -Dag 1-Aug 3 (4) c - C.tiff -Dag 2- 4 aug (1) - A.jpg -Dag 2-Aug 4 (1) b - A.tiff -Dag 2-Aug 4 (4) - A.cr2 -Dag 2-Aug 4 (1) - C.jpg - Dag 2-Aug 4 (1) b - C.tiff -Dag 2-Aug 4 (2) - C.jpg -Web (60% gecomprimeerd) -Dag 1-Aug 3 (1) - A.jpg -Dag 1- 3 aug (1) - C.jpg -Dag 1-Aug 3 (4) - C.jpg -Dag 2-Aug 4 (1) - A.jpg -Dag 2-Aug 4 (4) - A.jpg - Dag 2-Aug 4 (1) - C.jpg -Dag 2-Aug 4 (2) - C.jpg -Video's -Dag 1-Aug 3 (3) - C.mpg -Dag 2-Aug 4 (3) - A.mpg -Edited -Web Nu, waarom doe ik het op deze manier? Ten eerste, als ik ooit een reis wil opzoeken, zijn de titelmappen alfabetisch. Als ik het jaar op de eerste plaats zet, kan de reis naar Afrika 2007 20 mappen verwijderd zijn van de reis naar Afrika 2011. Als u de naam eerst plaatst, wordt alles alfabetisch gerangschikt en is het gemakkelijker te vinden. Als ik dan een foto wil vinden, als ik het origineel wil, weet ik waar ik het kan vinden, en heb ik er een, eenvoudig, en een webformaat, gemakkelijk bewerkt. Aangezien alle bestandsnamen hetzelfde zijn, weet ik dat dag 1-aug. 3 (1) “ñ C dezelfde foto zal zijn, ongeacht in welke map het zich bevindt of welk bestandstype. Bij het doorzoeken van Ame's foto's en de mijne, zijn ze allemaal back-to-back gebaseerd op Day, met Ame's voorafgaande aan de mijne, dus het is gemakkelijk om de mijne te scheiden van de mijne. Als ik een foto wil vinden waarvan ik weet dat ik die in Chobe Park heb gemaakt, dan weet ik dat alle foto's chronologisch zijn gecategoriseerd, zodat ik ze gemakkelijk kan doorzoeken in miniatuurweergave en de dagen kan vinden die in Chobe waren. Als ik een foto van een olifant wil, weet ik dat ik ze in het begin van de reis en aan het einde heb gezien, dus ik zoek opnieuw op miniatuur de dagen aan het begin en einde van de reis om ze te vinden. Als ik ze omhoog wil halen en iets meer wil doen, zoals een poster of kalender maken, ga ik gewoon naar LR en trek ik de collectie op. Ik selecteer de "alfabetische" ?? filter en nu kan ik weer zoeken op dagen om de foto te vinden die ik wil. Het andere bijproduct van dit alles is dat wanneer u iets wilt back-uppen, u gewoon een back-up kunt maken van de nieuwe map door het hele ding naar de back-upschijf te kopiëren en te plakken. Hoewel het veel werk lijkt, is het, als je het eenmaal hebt gedaan, heel eenvoudig en gemakkelijk. Sommige mensen gooien ze helemaal op één hoop. Maar dan besteden ze ontelbare uren aan het zoeken naar hen of raken ze in de war met welk bestand ze te maken hebben.
Dus de opmaak van het blogbericht maakt het verwarrend, maar ik zal dit naar Jodi sturen voor een blogbericht en dan zal de opmaak laten zien wat ik bedoel met de bestandsnaamgeving.
Als iemand met een heel duister begrip van welke bestandsindelingen goed zijn voor welke soorten bestanden en in welke contexten, heb ik dit echt op prijs gesteld. Mijn standaard is om JPG's voor alles te gebruiken!
Ik heb een les gevolgd die fotograferen in RAW aanbeveelt> aanpassen in LR> exporteren als TIFF als je van plan bent om in PS te werken> als je klaar bent in PS, opslaan als JPEG. De TIFF bevat veel meer kleurinformatie die u mogelijk in PS wilt aanpassen. Als je helemaal klaar bent met bewerken, sla je op als JPEG om het bestand zo klein mogelijk te maken.
Ik hou van de eenvoud van de Noir Tote. Klassiek.
Goed advies. Ik gebruik normaal gesproken ook JPG's voor alles.