Aanbevolen producten
-
-
-
-
Essentiële Photoshop-acties
Newborn Necessities ™ Pasgeboren baby Photoshop-actieset bewerken
$29.00 -
-
-
-
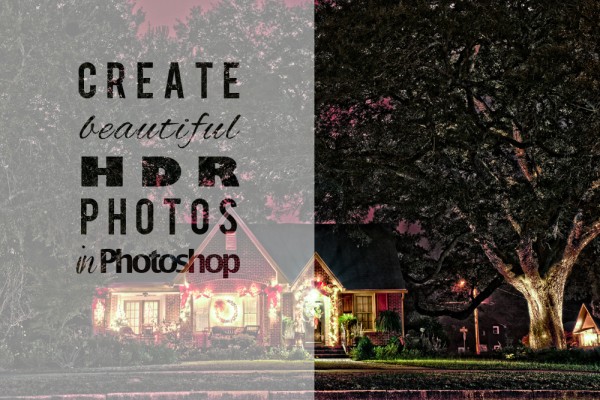
Is het mogelijk om HDR-afbeeldingen alleen in Photoshop te maken, zonder plug-ins van derden of zelfstandige HRD-software? Tuurlijk! We laten u hier zien hoe u prachtige HDR-afbeeldingen kunt maken in Photoshop. Met fotografie met een hoog dynamisch bereik (HDR) kunt u zowel hoge lichten als schaduwen vastleggen, wat misschien precies is wat u nodig heeft tijdens de feestdagen. Er zijn drie fasen om prachtige HDR-foto's te maken: foto's maken, ze samenvoegen tot een HDR-afbeelding en HDR nabewerken.
Opnamen maken voor HDR-afbeeldingen
De eerste stap is om uw camera in te stellen om opnamen tussen haakjes te maken die vervolgens door Photoshop kunnen worden gebruikt om een HDR-foto te maken. Om dit te doen, moet u opnamen maken in volledig handmatige modus of diafragmaprioriteit. Normaal gesproken geven drie opnamen tussen haakjes u een mooie HDR-afbeelding, maar u kunt met meer opnamen werken als u dat wilt. Ik zal je een voorbeeld laten zien van vijf shots. Je diafragma (f-stop) moet voor elke opname hetzelfde blijven om ervoor te zorgen dat je scherptediepte altijd hetzelfde is. Dat betekent dat uw sluitertijd bij elke opname verandert; uw camera doet dat voor u. Raadpleeg de gebruikershandleiding van uw camera voor meer informatie over het instellen van opnamen tussen haakjes.
Tips voor het maken van foto's met bracketing (BKT):
- Gebruik een statief
- Schakel over naar handmatige scherpstelling nadat u vooraf hebt scherpgesteld
- Zet de vibratiereductie (VR voor Nikon lenzen) of beeldstabilisatie (IS voor Canon lenzen) schakelaar op je lens uit
- Gebruik een ontspanknop op afstand
Een HDR-afbeelding maken in Photoshop
Merk op dat ik met Photoshop CS5 werk, dus mijn voorbeelden kunnen enigszins afwijken van wat u op uw scherm ziet. Degenen onder jullie die meer met HDR werken, gebruiken waarschijnlijk plug-ins of stand-alone HDR-programma's die veel geavanceerder zijn. Ons doel hier is echter om te laten zien wat u alleen in en met Photoshop kunt doen. Photoshop heeft een fatsoenlijke HDR-tool genaamd HRD Pro, en naar mijn mening heeft Adobe deze niet verbeterd voor CS6.
Ga naar om uw opnamen tussen haakjes samen te voegen in Photoshop Bestand> Automatiseren> Samenvoegen tot HDR Pro. Met deze opdracht wordt een nieuw pop-upvenster geopend waarin u uw opnamen tussen haakjes kunt selecteren. Nadat u uw opnamen hebt geselecteerd, verwerkt Photoshop uw opnamen, lijnt ze uit en, indien nodig, snijdt u ze bij voordat het venster Samenvoegen tot HDR Pro wordt geopend; dit proces kan enkele minuten duren. Nadat Photoshop foto's heeft samengevoegd, wordt een venster Samenvoegen tot HDR Pro geopend, zoals hieronder te zien is. Onderaan dit nieuw geopende venster kun je zien welke foto's zijn samengevoegd tot een HDR-afbeelding. Neem een kijkje om er zeker van te zijn dat u de juiste foto's hebt samengevoegd.
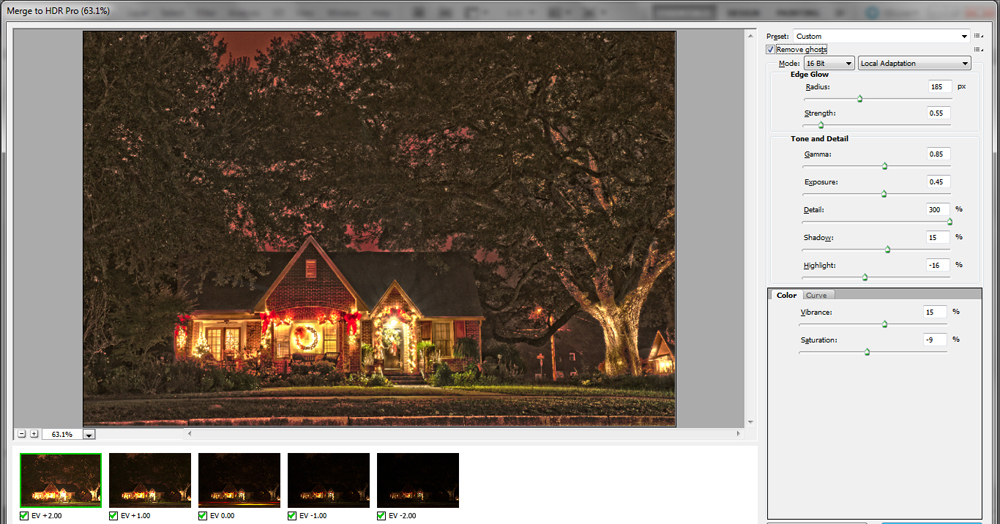
Het eerste dat u in dit menu gaat doen, is het Verwijder Ghosts doos. Door dit vakje aan te vinken, verwijdert Photoshop alle spoken die het resultaat zijn van beweging zoals bewolking of bladbeweging. In dit voorbeeld verwijderde het de lichten van een passerende auto (centrale foto of EV 0.00).
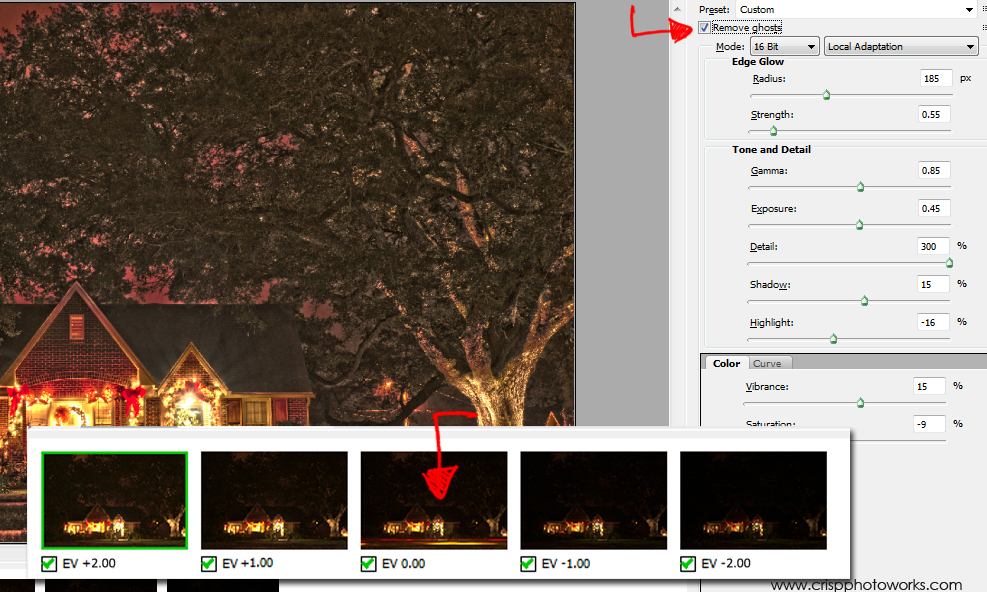
Nu zult u behoorlijk wat tijd in dit venster doorbrengen om te zien welke instellingen het beste werken voor uw foto. Begin met selecteren Lokale aanpassing uit het pop-upmenu. Hoewel Photoshop een paar HRD-voorinstellingen heeft om uit te kiezen, zijn ze niet zo goed. Zorg er dus voor dat je in Lokale aanpassingsmodus om het beste resultaat te krijgen.
Ik vond de onderstaande instellingen de beste voor deze specifieke afbeelding en voor hoe ik wilde dat deze eruit zou zien. Hier is een uitleg van wat elke schuifregelaar in dit menu doet:
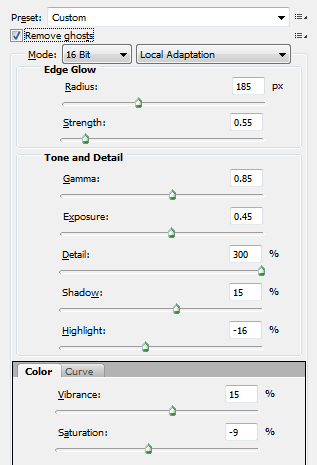
Edge Glow-schuifregelaars:
- De Radius schuifregelaar (185 px) bepaalt de grootte van de randgloed terwijl de Sterkte schuifregelaar (55 px) bepaalt de sterkte. Ik werk graag met stappen van vijf punten totdat ik vind wat volgens mij het beste werkt, je zult uiteindelijk het tempo vinden dat voor jou werkt.
Toon- en detailschuifregelaars:
- De Gamma (0.85) schuifregelaar regelt de middentonen.
- De belichting (0.45) schuifregelaar spreekt voor zich en zal uw foto lichter of donkerder maken.
- Het detail (300%) -schuifregelaar lijkt erg op de Clarity-schuifregelaar in Camera Raw en door deze te wijzigen, zal uw foto er meer uitzien als een HDR-afbeelding.
- The Shadow (15%) schuifregelaar maakt schaduwdetails lichter als u deze naar rechts verplaatst.
- Het hoogtepunt (-16%) schuifregelaar werkt vergelijkbaar met de herstelschuifregelaar in Camera Raw en trekt de helderste delen van de foto terug.
Kleur:
- De levendigheid (15%) schuifregelaar voegt levendige kleuren toe.
- De verzadiging (-9%) schuifregelaar helpt echt om prachtige ouderwetse HDR-kerstfoto's te maken als je deze verkleint en tegelijkertijd de levendigheid verhoogt.
Curven:
Ten slotte kunt u op het Tabblad Curven en creëer de S-curve om meer contrast aan uw foto toe te voegen. Nadat u in het venster Samenvoegen tot HDR Pro de nummers hebt gevonden die het beste werken voor uw afbeelding, klikt u op het Open de knop onderaan het scherm om de foto in Photoshop te openen en op te slaan als Tiff of Jpeg. Daarmee is de tweede fase van het maken van prachtige HDR's in Photoshop voltooid, maar zoals je ziet is het nog niet zo mooi. We hebben de derde en laatste stap nodig.

HDR nabewerking in Camera Raw of Lightroom
De derde en laatste fase van het maken van prachtige HDR-afbeeldingen in Photoshop wordt uitgevoerd in Camera Raw. Mac-gebruikers gaan naar om een foto in Camera Raw te openen Bestand> Openen> Uw bestand. Pc-gebruikers gaan naar Bestand> Openen als> Uw bestand.
De volgende stap is erg belangrijk: voordat u op de knop Openen klikt, wijzigt u het formaat naar Camera Raw, op deze manier wordt het bestand geopend in Camera Raw. Als u liever Lightroom gebruikt, kunt u het bestand in Lightroom openen en vergelijkbare resultaten krijgen.
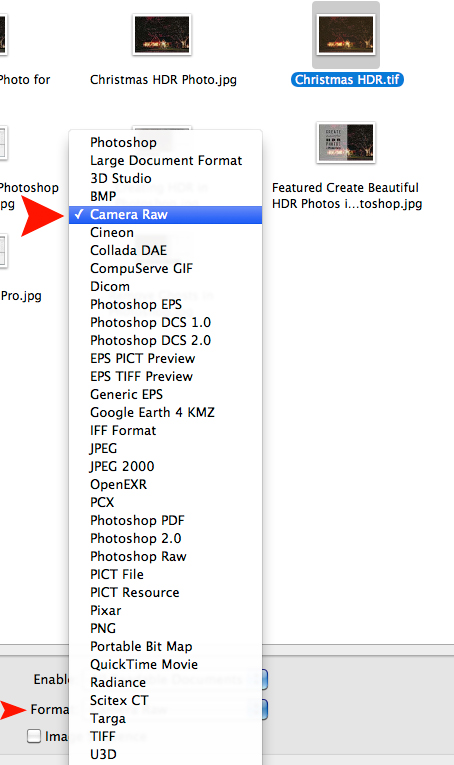
Eenmaal in Camera Raw is het bewerkingsproces eenvoudig. We zullen een paar instellingen wijzigen om onze afbeelding af te maken. Nogmaals, onderstaande instellingen werkten goed voor deze afbeelding; u zult waarschijnlijk moeten uitzoeken welke nummers het beste werken voor die van u.
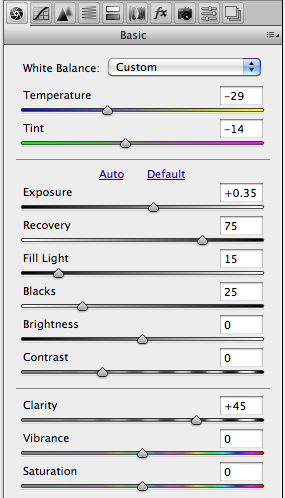
- De belichting schuifregelaar (+.035) zal uw afbeelding helderder maken. Mijn foto was een nachtopname, dus ik wilde hier niet te veel mee rotzooien. Het moest eruitzien als een nachtopname.
- Het herstel schuifregelaar (75) hielp wat ruis te verminderen.
- Het vullicht schuifregelaar (15) bracht wat detail in de boom, maar ik wilde niet te veel invullicht.
- De zwarten slider (25) herstelde mijn zwarten.
- De duidelijkheid schuifregelaar (+45) is de belangrijkste. Het brengt veel details naar voren en wees niet bang om het te vergroten.
Het verduisteren van randen of vignettering, is de laatste stap. Om een donkere vignetter rond deze foto toe te voegen, ging ik naar Lenscorrecties tabblad en gewijzigd Lens Vignetting instellingen.
- De hoeveelheid schuifregelaar (-15) is naar links verplaatst, wat een mooie donkere rand aan de foto heeft toegevoegd.
- Het middelpunt schuifregelaar (15) breidde de verduistering naar binnen uit om het beeld meer te openen.
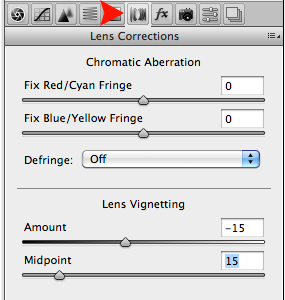
En dat is het! Geen plug-ins van derden of stand-alone HDR-software nodig. HDR kan alleen in Photoshop worden gedaan.
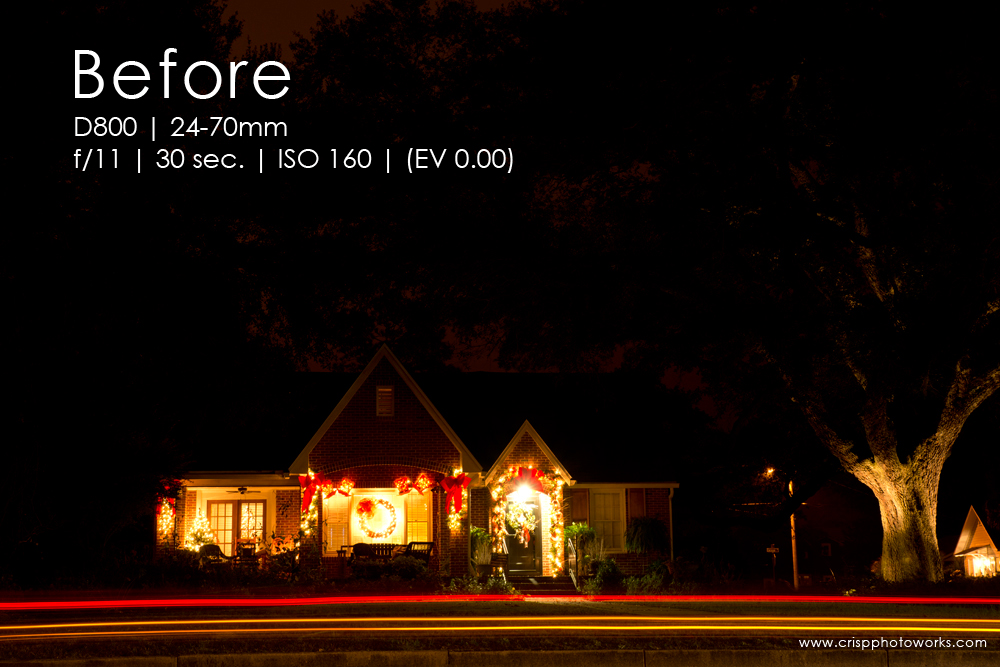
Voor opname: D800 | 24-70 mm | f / 11 | 30 sec. | ISO 160 | (EV 0.00)
Laatste afbeelding:

Als je kleuren of details nog meer wilt versterken, ga dan naar MCP's actiesets.
Mira Crisp is een professionele fotograaf, fotografieblogger en Photoshop-verslaafde. Als ze geen foto's maakt, erover blogt, met Photoshop speelt of haar plaatselijke fotoclub runt, geniet Mira van het leven aan de Smaragdkust. Bezoek haar blog of maak contact met haar op Facebook.
Geen reacties
Laat een bericht achter
U moet ingelogd een reactie plaatsen.







































Dit is prachtig. Is er een manier waarop dit kan worden gedaan in Photoshop Elements?