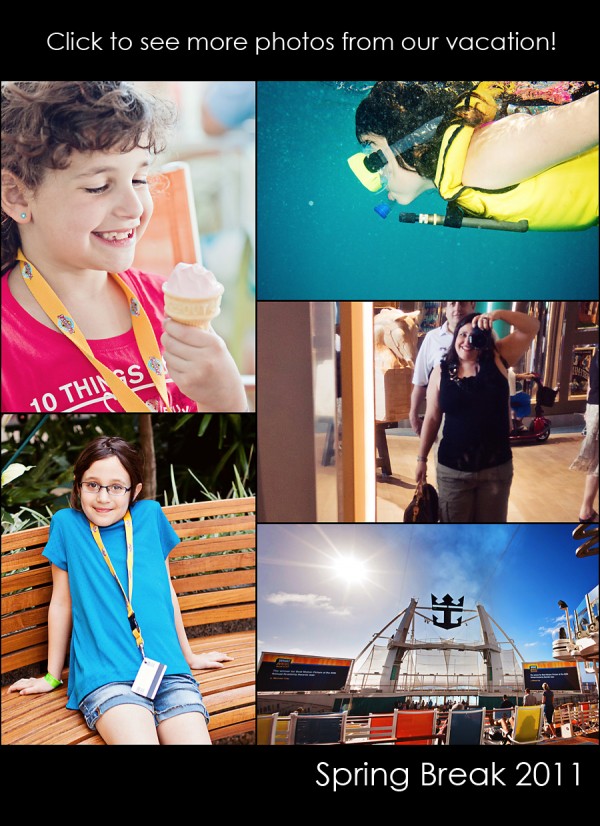Aanbevolen producten
-
-
-
-
Essentiële Photoshop-acties
Newborn Necessities ™ Pasgeboren baby Photoshop-actieset bewerken
$29.00 -
-
-
-
500 afbeeldingen in 4 uur bewerken: mijn Lightroom- en Photoshop-workflow
Als ik terugkom van een familievakantie, heb ik stapels wasgoed en kaarten vol foto's die allemaal om mijn aandacht strijden. Omdat we schone kleding nodig hebben, wint de was vaak. Maar als de kleding eenmaal is schoongemaakt en netjes in onze kasten is opgeborgen, begint het echte plezier - het organiseren en bewerken van foto's van de reis.
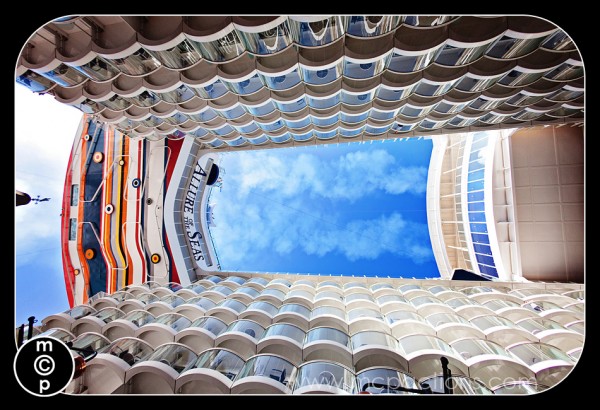
Na onze recente vakantie op het cruiseschip Allure of the Seas, dat ons naar de oostelijke Caraïben bracht, ging ik met mijn foto's door hetzelfde proces als na een vakantie. Ik krijg altijd vragen over hoe ik tijdig door zulke grote hoeveelheden foto's heen kom. Hier is hoe!
Hieronder zal ik stap voor stap uitleggen hoe ik meer dan 500 foto's van mijn camera's haal en binnen 4-5 uur upload naar Flickr, Facebook en / of mijn persoonlijke Smugmug-account.
1. Haal de CF-kaart uit de Canon 5D MKII - sluit deze aan op de kaartlezer voor mijn Mac Pro.
2. Importeer foto's in Lightroom 3, geordend op datum en trefwoord gecodeerd voor de specifieke reis.

3. Haal de SD-kaart uit de Canon G11 point and shoot camera - sluit deze aan op de kaartlezer voor mijn Mac Pro.
4. Importeer foto's in Lightroom 3, geordend op datum en trefwoord gecodeerd voor de specifieke reis.
5. In de bibliotheekmodule voer ik een eliminatieronde uit - ik doorloop elke foto, besteed 3-5 seconden aan elke foto en beslis of ik hem wil behouden. Als ik het leuk vind, druk ik op de P-toets (dit is de sneltoets voor het instellen van een PICK), als ik het niet wil behouden, klik ik op de X-toets (dit is de sneltoets voor WEIGEREN). Van onze meest recente vakantie ben ik teruggebracht van 500 naar 330. BELANGRIJK: ik heb de sleutel van Cap Locks. Daarbij springt het naar de volgende foto telkens wanneer ik op de toets "P" of "X" klik.
6. Zodra ik afkeuringen heb geëlimineerd, haal ik ze uit de catalogus. Ga naar FOTO - VERWIJDERDE FOTO'S. Dan krijg je dit dialoogvenster. U kunt kiezen voor Verwijderen van schijf, waardoor ze permanent van uw computer worden verwijderd, of Verwijderen, waarmee ze uit deze catalogus worden verwijderd.
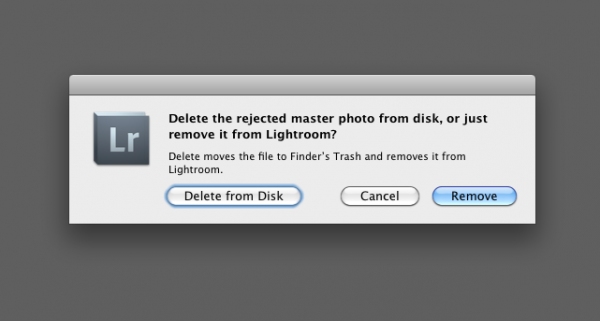
7. Nu is het een snelle bewerkingstijd. Ik voer meestal geen volledige bewerkingen uit in Lightroom, omdat ik acties één keer gebruik in Photoshop. Ik stap over op de Develop Module en werk aan één foto vanuit elke nieuwe lichtsituatie en omgeving. Ik pas de belichting en witbalans indien nodig aan. Als de foto een hoge ISO had, gebruik ik de ruisonderdrukking. Ik liet het ook mijn lens detecteren met behulp van het lenscorrectie-algoritme. Nadat ik een afbeelding heb bewerkt, synchroniseer ik alle andere vergelijkbare afbeeldingen, ga ik naar de volgende, pas ik aan en synchroniseer ik. Ik herhaal dit totdat ik alle foto's heb doorgenomen.
8. Nu exporteer ik ze zodat ik kan werken in Photoshop CS5. Mijn proces kan wat ineenkrimpen. Als dit het geval is, sluit dan uw ogen. Ik doe niet de heen-en terugreis van Lightroom naar Photoshop en terug naar Lightroom. Ik zie daar echter waarde in, ik wil gewoon snelheid en houd me niet bezig met geïndexeerde gelaagde Raw-bestanden voor vakantie- en familiefoto's. Ik ben er vast van overtuigd dat geen van beide manieren goed of fout is - het is situationeel. Hier is wat ik doe. Ik ga naar FILE - EXPORT. het roept het onderstaande dialoogvenster op. Ik kies in welke map ik ze wil exporteren, ik label de submap en ik stel in op 300ppi. Ik kies dan voor sRGB, JPEG, Kwaliteit 100. Je zult moeten beslissen of je de voorkeur geeft aan aRGB of een andere kleurruimte en of je de voorkeur geeft aan TIFF, JPG, PSD, DNG, etc. Het lab gebruik ik prints in sRGB, dus een keer in Photoshop I graag in deze kleurruimte zijn. Wat betreft bestandsindelingen, het hangt ervan af wat ik aan het doen ben, maar voor de meeste bewerkingen begin ik met een jpg en sla ik op in andere indelingen, zoals PSD als ik de gelaagde bestanden nodig heb voor toekomstig gebruik.
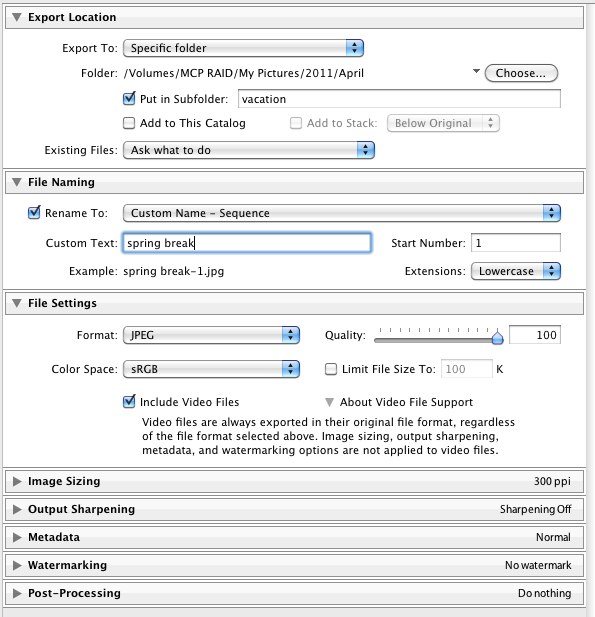
9. Houd je ooit zo van iets dat je zou willen dat jij degene was die het bedacht? Dat is hoe ik me voel over het product dat ik gebruik in de volgende stap van mijn bewerking: AUTOLADER. Geen grapje, ik kan me niet voorstellen dat ik zonder zou bewerken. Nu ik je nieuwsgierig heb gemaakt, zal ik het uitleggen. Autoloader is een Photoshop-script. Als je het eenmaal hebt ingesteld voor een specifieke groep foto's, wat aangeeft waar de foto's moeten worden opgeslagen en welke actie je wilt uitvoeren, doet het al het werk ... ok, het meeste werk toch. Stel je voor: je drukt op de F5-toets. Je eerste foto komt tevoorschijn. Een actie die alles doet wat je maar wilt op de foto loopt, dan blijft het open met lagen die intact zijn voor tweaken, maskeren of eventuele dekkingsveranderingen. Zodra je een paar schuifregelaars verplaatst en ervoor zorgt dat de foto perfect is, klik je opnieuw op F5. De foto wordt opgeslagen zonder dat u iets hoeft te doen. De volgende foto wordt geopend. Herhaling. Herhaling. Herhaling. Het blijft dit doen totdat al uw foto's zijn bewerkt, zelfs als u Photoshop moet sluiten en een andere dag terug moet komen. Het onthoudt zelfs waar u was gebleven.
Het GEHEIM van mijn snelle bewerking is een combinatie van AUTOLOADER en mijn GROTE ACTIE Dit is hoe ik 300+ foto's in recordtijd aanpas.
Ik doe één-op-één sessies waarin ik met fotografen werk om hun Grote batchactie, aangezien deze actie zeer individueel specifiek is. Als je geïnteresseerd bent, neem dan contact met mij op voor meer details nadat je erover hebt gelezen op de MCP-website. Als u uw eigen grote batchactie wilt maken, moet u de acties zorgvuldig stapelen en in lagen aanbrengen. U zou tussenstops moeten verwijderen en onthouden om te zoeken naar een actie met lagen die een andere kunnen bedekken. Het kan lastig zijn, maar als je sterk bent in Photoshop, kun je dit misschien alleen doen. Wat er ook gebeurt, maak altijd duplicaten van de acties voordat u dit probeert.
10. Weet je nog dat ik in het begin zei om ze klaar te maken en online te uploaden? Volgende stap, batch al mijn foto's met een actie die mijn frame en logo toevoegt. Met behulp van de beeldprocessor van Photoshop doorloop ik in een paar minuten elke foto door een actie die ik heb gemaakt waarbij het formaat wordt aangepast en mijn logo in de hoek wordt toegevoegd. Dan upload ik naar welke websites of blogs ik maar wil en ik ben klaar.