Aanbevolen producten
-
-
-
-
Essentiële Photoshop-acties
Newborn Necessities ™ Pasgeboren baby Photoshop-actieset bewerken
$29.00 -
-
-
-
Onze voorinstellingen voor Lightroom Local Adjustment zijn ontworpen om sterk genoeg te zijn om de meeste fotobewerkingssituaties aan te kunnen.
We hebben lokale voorinstellingen in de volgende voorinstellingen van Lightroom:
De kans is groot dat er enkele foto's zijn waarop de standaardinstellingen van onze presets geweldig zullen zijn, en andere waar onze lokale presets gewoon te sterk voor zullen zijn. Daarom is het zo handig om een zachte borstel met lage dekking in Lightroom te bewaren. Met één klik kunt u uw penseel veranderen van een penseel dat op volle kracht schildert in een penseel waarmee u het effect geleidelijk kunt schilderen, en het opbouwt van een lagere sterkte naar een penseel dat precies goed is.
Aanpassingsborsteltips voor Lightroom
Om een penseel met lage dekking op te slaan, activeert u uw lokale aanpassingspenseel in Lightroom (naast de pijl in de onderstaande schermafbeelding).
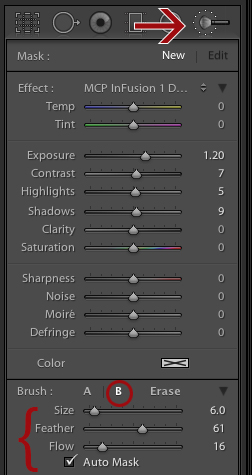
Klik vervolgens op de letter B (omcirkeld, onder aan de bovenstaande schermafbeelding). Selecteer de instellingen die U wilt onthouden voor Grootte, Doezelen en Auto Mask. Onthoud dat u dit aanpasbaar kunt maken voor uw stijl!
- Voor mij maakt de grootte die ik hier programmeer niet uit, omdat ik het vaak verander door de toetsaanslagen op mijn toetsenbord te gebruiken [om het kleiner te maken en] om het groter te maken.
- Bevedering is meestal het beste voor mij ergens tussen de 50 en 75.
- De Flow-schuifregelaar is de sleutel voor deze tutorial. Flow werkt als een penseeldekking in Photoshop. Een stroom van 16 zal je effect toepassen in een hoeveelheid die gelijk is aan ongeveer 16%. U kunt extra penseelstreken op een gebied toepassen om het effect in stappen van ongeveer 16% te vergroten. Dus twee passages met een 16 Flow-borstel zijn gelijk aan ongeveer 30% dekking.
Wanneer ik mijn A-penseel activeer, in plaats van het B-penseel dat we zojuist hebben geprogrammeerd, wordt Flow ingesteld op 100. Ik gebruik dat voor gebieden die sterke bewerkingen nodig hebben. En telkens als ik op B klik, veranderen mijn instellingen naar de instellingen die u in de bovenstaande schermafbeelding ziet.
Wilt u uw A- of B-instellingen wijzigen? Klik op de letter en pas vervolgens de schuifregelaars aan. Lightroom onthoudt uw laatst gebruikte instellingen tot de volgende keer dat u ze wijzigt.
Degenen onder u die het aanpassingspenseel van Lightroom vaak gebruiken, weten waarschijnlijk dat als u de letter O typt terwijl u deze gebruikt, een rode overlay op uw afbeelding wordt weergegeven om aan te geven waar u hebt geschilderd. Als je een low Flow-borstel hebt gebruikt, wordt dit rood lichter.
Het is tijd om dit voorbeeld in actie te zien
Bij het nemen van deze foto heb ik bijvoorbeeld MCP's Dodge Ball gebruikt, van de InFusion-verzameling voorinstellingen, om zijn gezicht en ogen lichter te maken. Je kunt de vage rode overlay op zijn gezicht zien, waar ik een penseel met een stroom van 16 gebruikte. Op zijn ogen heb ik echter een stroom van 100 gebruikt en het rood is veel donkerder.

Deze instellingen produceerden dit voor en na:
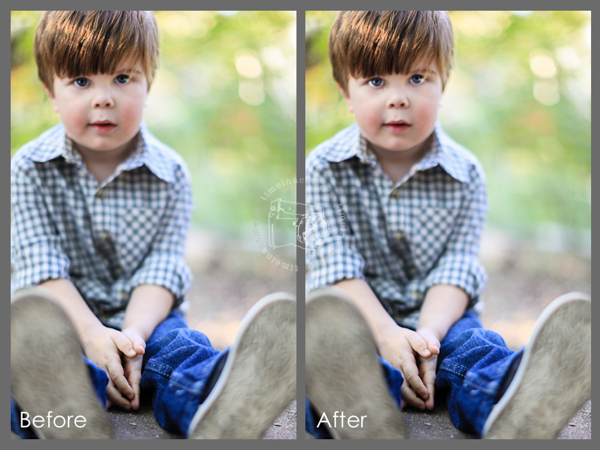
Onthoud: om het meeste uit de efficiëntie te halen die de voorinstellingen van MCP bieden, moet u ervoor zorgen dat u weet hoe u het meeste uit de tools van Lightroom kunt halen! Het gebruik van uw A & B-penselen bespaart niet alleen veel tijd, maar geeft ook veel meer flexibiliteit aan uw bewerkingen. Genieten!






































