Aanbevolen producten
-
-
-
-
Essentiële Photoshop-acties
Newborn Necessities ™ Pasgeboren baby Photoshop-actieset bewerken
$29.00 -
-
-
-
Voor meer geweldige Lightroom-zelfstudies (en lessen over de bètaversie van Lightroom 3) wordt u lid van NAPP (The National Association of Photoshop Professionals).
Nadat u al uw afbeeldingen als "keuze" of "weigering" hebt gemarkeerd, kunt u een verzameling van deze afbeeldingen maken om te bewerken. U moet beslissen of u de niet-geselecteerde afbeeldingen wilt verwijderen of een bestand van deze Raws wilt bewaren voor het geval dat. In een recent Lightroom-seminar dat ik bijwoonde, raadde Scott Kelby aan om ze te verwijderen. Zijn redenering was: als ze niet hebben gesneden, waarom ze dan houden?
Ik ben echter een plaatjeszwijn en geef er de voorkeur aan om dingen te bewaren, dus laat ik ze in deze originele geïmporteerde catalogus. Vervolgens maak ik een verzameling op basis van de "keuzes".
Begin door naar BIBLIOTHEEK - FILTERS INSCHAKELEN - en zorg ervoor dat het is aangevinkt. Zo niet, selecteer het dan zodat het zo is.
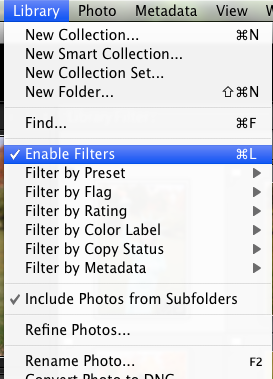
Ga dan naar BIBLIOTHEEK - FILTER OP VLAG - ALLEEN GEFLAGGD
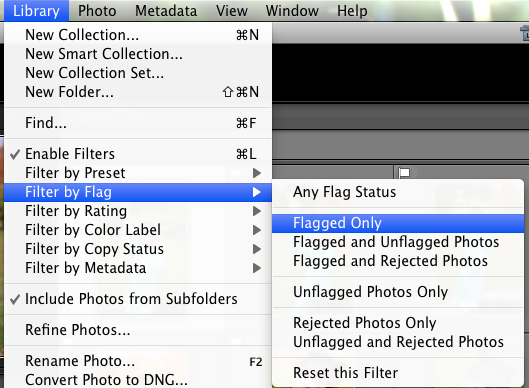
Nu worden alleen uw gemarkeerde "Picked" -afbeeldingen weergegeven. SELECTEER vervolgens alle resterende afbeeldingen door SHIFT ingedrukt te houden en ofwel te selecteren via de bibliotheek of het onderste paneel. U kunt ook op Command + "a" of Control + "a" drukken om alles te selecteren. Ze worden allemaal gemarkeerd zodra u dit doet.

Dan ga je onder BIBLIOTHEEK - NIEUWE COLLECTIE.
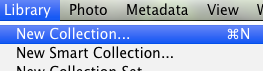
En dit dialoogvenster zal verschijnen. Kies de gewenste naam voor deze collectie. Ik noemde mijn Halloween-foto's. Je kunt het desgewenst in een set plaatsen - of het als zijn eigen verzameling laten - en vervolgens 'Inclusief geselecteerde foto's' aanvinken. Het is ook aan jou of je een virtuele kopie wilt, je kunt het laatste vakje aanvinken. Ik gebruik dat alleen op geselecteerde foto's. Klik vervolgens op "maken".
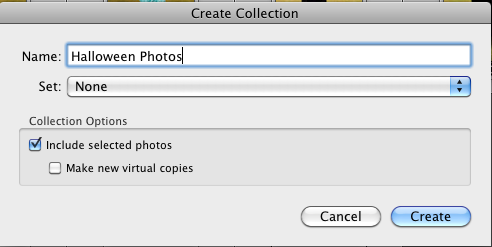
U vindt deze collectie aan de linkerkant onder 'collecties'.

En dat is alles! Vanaf hier pas ik, aangezien ik nog steeds het grootste deel van mijn bewerkingen in Photoshop doe, de witbalans aan en controleer en pas de belichting indien nodig aan in de ontwikkelmodule. Daarna sla ik op (als .jpg of .psd) en open ik met Autoloader in Photoshop. Ik hoop dat dit helpt voor degenen onder u die Lightroom willen leren!
Geen reacties
Laat een bericht achter
U moet ingelogd een reactie plaatsen.







































Dit werkt geweldig! laatst heb ik 130 + afbeeldingen gesorteerd en de 30 + picks in 2 uur verwerkt. Bedankt aan LIGHTROOM en MCP ACTIONS !! Hou van beide!
Bedankt Jodi. Sinds ik op Mac ben overgestapt, heb ik veel problemen met het selecteren / weigeren in Bridge, ik zal het morgen in LightRoom proberen. Sommige taken zouden tijd moeten kosten, maar kiezen / afwijzen niet.
Gaat u dan af van de "afwijzingen"? Wat doe je ermee? Ik heb de 1 ster gebruikt en vervolgens op sterren gesorteerd, maar ik vind dit idee ook leuk!
Dit is hoe ik altijd mijn plukken doe. Het scheelt zoooo veel tijd. Ik neem niet eens de moeite om degenen af te wijzen die ik niet leuk vind, ik sla ze gewoon allemaal samen over. Ik markeer alle items die ik wil bewerken, dan zet ik de weergave op alleen gemarkeerd en bewerk ik die. Als ik merk dat ik sommigen toch niet leuk vind, verwijder ik ze gewoon en ze zijn weg!
Bedankt Jodi voor deze tutorial, ik heb altijd moeite met Lightroom omdat ik meestal Photoshop gebruik, dit is informatie van onschatbare waarde!
Ik doe dit alleen bij shoots met minder dan 100 foto's. Als ik veel foto's heb, doe ik alles. Ik ga door en refecteer, beoordeel ze dan 1, dan van die 2, dan van die 3, enz., Totdat ik 30-40 afbeeldingen heb die het BESTE zijn. Evenementen met meer dan 1000 foto's kunnen doorgaans 5 sterren hebben. Door ze te beoordelen, kan ik me echt concentreren op wat absoluut de beste foto's zijn om in mijn portfolio te plaatsen, op de blog te laten zien en in eerste instantie aan de klant te laten zien. Ook heeft mijn fotografie een TON geholpen om zo kritisch te zijn. Ik raad nog steeds ten zeerste aan om afbeeldingen te beoordelen, omdat je op die manier de betere afbeeldingen selecteert. Maar dat is slechts mijn twee cent
Gewoon een extra idee. Als u P en X gebruikt zoals beschreven, begin dan met de eerste foto in een import, houd shift ingedrukt terwijl u bezig bent, als u op P of X drukt, springt het gewoon naar de volgende afbeelding. Dit scheert de tijd verder en maakt het proces soepel. Werkt op Windows, ik denk dat Mac hetzelfde zal zijn.