Aanbevolen producten
-
-
-
-
Essentiële Photoshop-acties
Newborn Necessities ™ Pasgeboren baby Photoshop-actieset bewerken
$29.00 -
-
-
-
In deze post gastblogger Stephanie Gill van Tiny Tot-momentopname laat je zien hoe je basiskaarten maakt in Photoshop met het penseel. Bedankt Stephanie voor deze leuke, gemakkelijk te volgen tutorial.
Nogmaals hallo, vandaag ga ik je een andere manier geven om je Photoshop-penselen te gebruiken. Aangezien de feestdagen eraan komen, wil ik graag een voorbeeld van een kerstkaart laten zien.
Om te beginnen met het openen van het juiste papierformaat, ga naar BESTAND <NIEUW <selecteer BREEDTE & HOOGTE in INCHES <stel RESOLUTIE in op 300 pixel / inch.
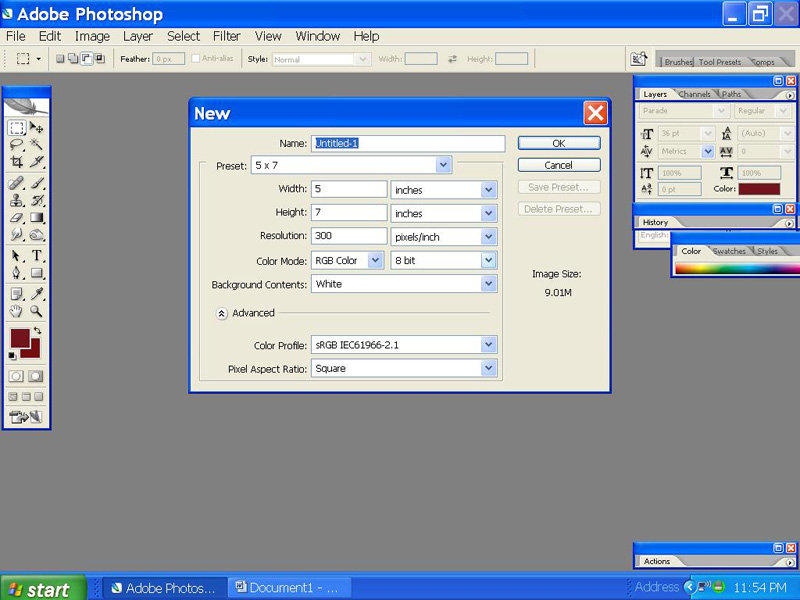
Ik gebruik een 5 x 7 pagina omdat ik een kerstkaart wil maken. Zodra je je maat hebt gekozen, heb je een achtergrondkleur nodig. Ik heb al mijn vakantieborstels al in mijn penselenpallet geladen (bekijk mijn vorige blogpostings voor geweldige links voor het vinden van penselen). Kies welke kleur je wilt dat je penseel is.
Je zult in het borstelpallet erboven opmerken dat ik meerdere cirkelborstels heb; Ik zal er veel van gebruiken om mijn ontwerp te realiseren. Wanneer u de diameter van uw penseel kiest (zie gele stip 1, hieronder), ziet u de omtrek van de borstel over uw papier, pas uw diameter indien nodig aan. Je zult ook je dekking moeten aanpassen (zie gele stip 2, hieronder), dit zal aanpassen hoe vervaagd of hard de kleur van je penseel zal verschijnen. Omdat ik een zacht ontwerp wil, zal ik mijn dekking op 40% zetten. Je zult merken dat mijn penseel niet effen wit is (en dat zal ook niet gebeuren als mijn dekking is ingesteld op 100%, dit komt door mijn specifieke penseel). Alle penselen zijn anders gemaakt, soms kom je penselen tegen die erg zacht zijn bij 100% dekking en andere erg hard bij 100% dekking. Als je een penseel tegenkomt dat nog steeds veel te zacht is met een dekking van 100% en je wilt een harde, scherpe, kleurrijke borstel, stel je dekking dan in op 100% en klik vervolgens op de knop "airbrush-mogelijkheden" (zie gele stip 3 hieronder) . Houd het op je pagina ingedrukt totdat je de gewenste look hebt.

U kunt de hoek van uw penseel ook aanpassen door uw "penseelvoorinstellingen" en "penseelpuntvorm" -pallet aan de rechterkant van uw scherm te gebruiken (zie gele stip 4 hieronder). Ik ga dieper in op hoe je dit moet doen in mijn blog over digitale make-up.
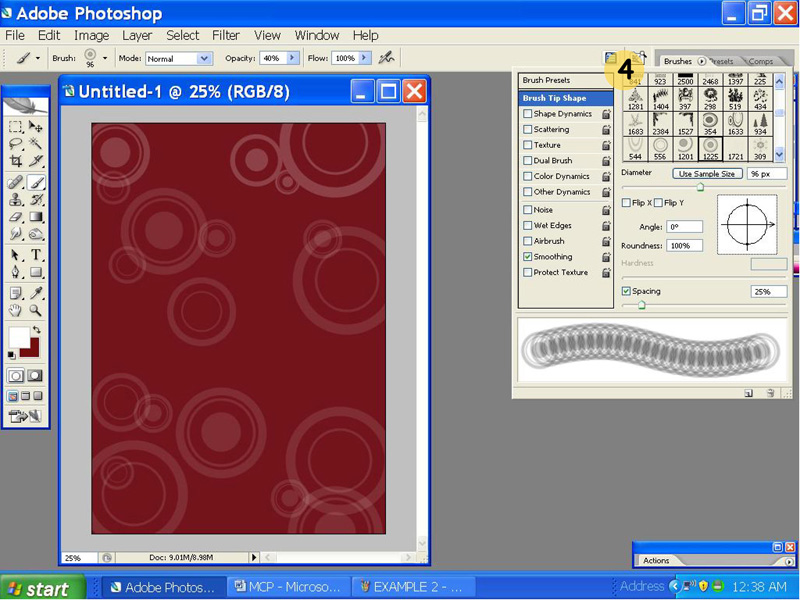
Zodra ik mijn achtergrondontwerp heb gedaan, moet ik mijn foto's en tekst toevoegen. Ik heb een wit vierkant toegevoegd met de "rechthoek-tool" (zie geel kreeg 5 hieronder). Dit is gewoon mijn manier om een rand rond mijn foto te laten zien, ik ben me ervan bewust dat er andere manieren zijn om dit te doen, maar voor mij is dit het gemakkelijkst.
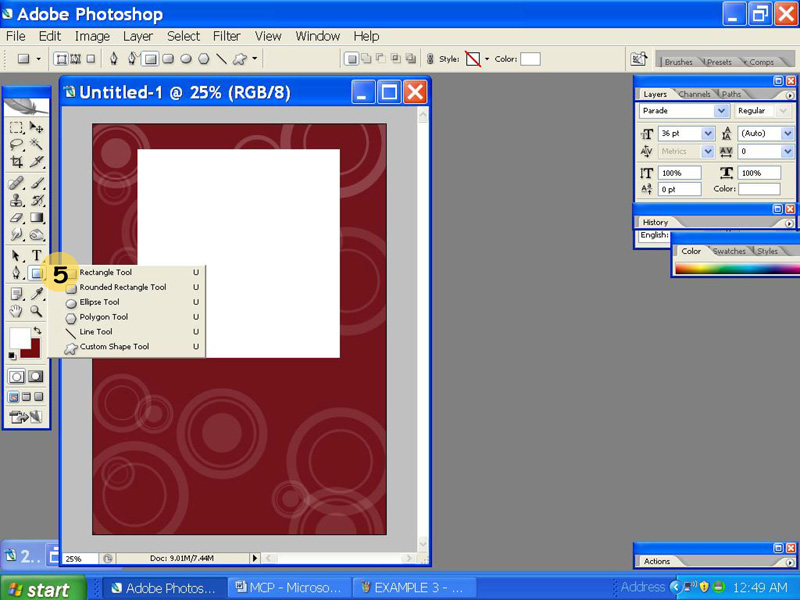
Nu wil ik dat mijn foto precies in dat witte vierkant past, dus ik ga een foto kiezen om te gebruiken. Dan open ik mijn foto en ik “CTRL A” en dan “CTRL C”, dit zal dan je foto selecteren en kopiëren (je ziet de “marcherende mieren” langs de randen van je foto). Open nu een nieuwe laag en gebruik vervolgens de "Rechthoekige selectiekader" om aan te geven waar u uw foto wilt laten passen. Vervolgens plakt "CTRL V" uw foto in de vorm. Je zult merken dat je foto enorm is en je ziet er maar een deel van, nu moet je de grootte van je foto aanpassen met "CTRL T", pas je foto correct aan (merk op dat je foto binnen de door jou geselecteerde vorm blijft met het selectiekader) en dubbelklik vervolgens op de foto om deze in te stellen.
Om te eindigen zal ik de "Rechthoek-tool" gebruiken zoals ik hierboven deed, om een witte rechthoek aan de onderkant van mijn kaart toe te voegen. Vervolgens ga ik met dezelfde stappen als voorheen terug naar mijn penseelpalet en kies ik een kerstboomborstel om in het midden van de rechthoek toe te voegen. Nu voeg ik tekst toe aan mijn kaart en maak ik plat.
Deze methode kan worden herhaald om uitnodigingen, plakboekpagina's, storyboards, albumlay-outs, visitekaartjes, senior rep-kaarten, banners voor websites en blogs te ontwerpen. Hieronder staan enkele eenvoudige ideeën over wat u met uw penselen kunt doen.
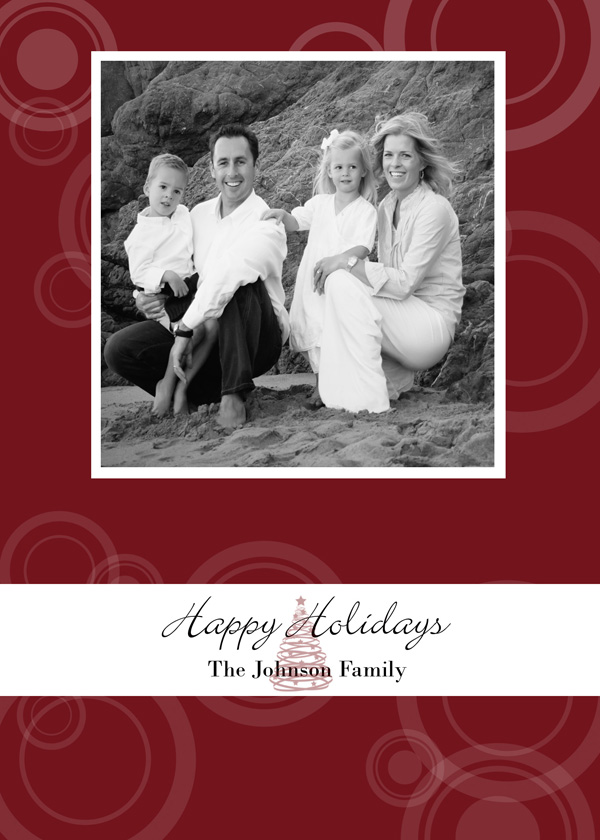


Geen reacties
Laat een bericht achter
U moet ingelogd een reactie plaatsen.







































Ik hou daarvan! We hebben alleen Paint Shop Pro. Ik zou op een gegeven moment graag Photoshop willen hebben.
geweldig artikel 🙂
Dit is geweldig! U zei dat er eerder penselen zijn gepost en ik vroeg me specifiek af waar ik ze op de blog kan vinden. Bedankt voor de leuke tips.
Bedankt voor deze leuke tutorial. Nog een tutorial over het maken van een kerstfeestuitnodiging in Photoshop is beschikbaar op:http://graphics-illustrations.com/creating-christmas-party-invitation-w-christmas-photoshop-brushes-part-oneI geloof dat iedereen het nuttig zal vinden.
Heel cool 🙂
Geweldig! Dank je!
Dezelfde vraag als Christin ... kun je een link maken naar het bericht over Brushes? Bedankt zoals altijd!
GEWELDIGE tutorial !! Bedankt!
vond de link voor de penselen - bedankt Jodi!https://mcpactions.com/blog/2009/07/13/21-amazing-free-brushes-sites/
Ik hou hiervan! Het zal dit jaar perfect zijn voor Kerstmis, en ik heb ook gewerkt aan een collage waar dit een grote hulp bij zal zijn. Dank je!
Dit is geweldig!! Ik ben een fotograaf, niet echt een grafisch ontwerper. Ik zou hier NOOIT aan hebben gedacht. Dank je!
Geweldig, ik heb vanavond een kaart gemaakt volgens deze tutorial. Bedankt!
Ik heb vorig jaar mijn eerste kaart gemaakt met deze tutorial. EN een klant koos mijn kaart boven de andere die ik voor gebruik had gekocht. Bedankt voor het altijd delen van zulke geweldige informatie. 🙂