Aanbevolen producten
-
-
-
-
Essentiële Photoshop-acties
Newborn Necessities ™ Pasgeboren baby Photoshop-actieset bewerken
$29.00 -
-
-
-
Ik krijg veel vragen van klanten over hoe je dingen moet doen in Photoshop. Ik ga een aantal veelgestelde vragen posten van MCP-acties klanten en blogbezoekers. Als je een korte vraag hebt over Photoshop die je beantwoord wilt hebben, stuur me dan een e-mail, dan kan ik die in een toekomstige blog gebruiken. Als je veel vragen hebt over langere onderwerpen, neem dan contact met me op voor meer informatie over mijn MCP één op één training.
Vraag: "Soms breng ik wijzigingen aan in Photoshop die ik niet leuk vind en die ik achteruit wil doen?"
Antwoord: Veel fotografen gebruiken de opdrachten "Ongedaan maken" of "Stap achteruit" in Photoshop. Als je een stap teruggaat, is dit prima, hoewel ik nog steeds de voorkeur geef aan de methoden die ik je zo dadelijk zal laten zien. Als u uw laatste stap snel ongedaan wilt maken, in plaats van onder EDIT - en UNDO of STEP BACKWARDS te gaan, probeer dan de sneltoetsen "Ctrl + Z" en "ALT + CTRL + Z" (of op een Mac - "Command + Z 'of' Command + Option + Z '
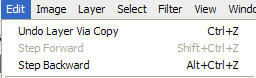
Nu voor de effectievere manier om achteruit te gaan: "The HISTORY PALETTE."
Om uw GESCHIEDENISPALET te openen, gaat u onder VENSTER - en SCHRIJF HISTORIE UIT.
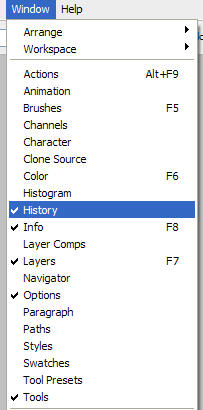
Zodra u dit doet, heeft u een geschiedenispalet zoals hier wordt weergegeven.
U klikt letterlijk op de stap waarnaar u terug wilt gaan. Standaard krijgt u 20 geschiedenisstatussen. U kunt meer toevoegen door uw voorkeuren te wijzigen voordat u gaat bewerken, maar hoe meer staten, hoe meer geheugen. Ik houd de mijne standaard. Je kunt je origineel bovenaan zien - en je kunt erop klikken om helemaal opnieuw te beginnen met bewerken. Maar wat als 20 niet genoeg is, of wat als je een paar verschillende dingen met je foto wilt proberen, zoals een kleurenpopactie en een zwart-witversie? Dat is waar Snapshots van pas komen.
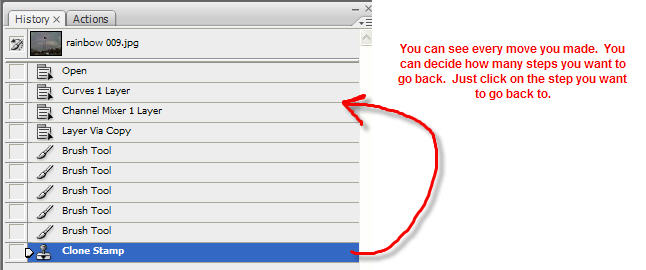
Een momentopname maken is eenvoudig. U klikt gewoon op het camerapictogram onder aan het palet. Hiermee wordt een "momentopname" van uw foto gemaakt, precies waar u zich bevindt tijdens het bewerkingsproces.
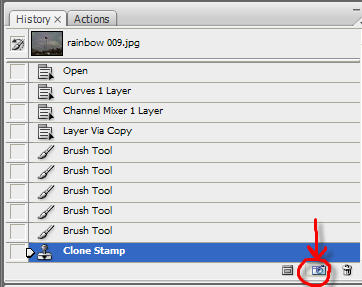
U kunt elke snapshot hernoemen of gewoon de standaard “snapshot1”, dan “2” enzovoort gebruiken.
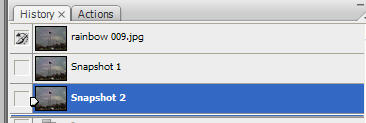
Hier is een voorbeeld van een typische tijd dat ik een momentopname zou gebruiken.
Ik gebruik mijn Quickie Collection-acties om een foto te bewerken. Ik voer 'Crackle' uit en vervolgens 'Under Exposure Fixer'. Ik vind deze basisbewerking leuk, maar nu wil ik een paar kleuracties proberen: "Kleursensatie" en "Nachtkleur" om te zien welke ik het leukst vind. Dus ik maak een momentopname nadat ik 'Crackle' en 'Under Exposure Fixer' heb gebruikt. Meestal hernoem ik het, zodat ik weet wat ik tot dan toe heb gedaan. Dan kan ik een van die andere acties uitvoeren. Maak een nieuwe snapshot en noem deze met de actienaam. Ga dan terug naar de eerste momentopname. Voer de tweede kleuractie uit en maak een momentopname. Dan kan ik op de verschillende snapshots klikken om te vergelijken en te zien welke ik het liefst heb. Dit werkt altijd goed als je meerdere richtingen hebt om een foto te maken, na wat basiswerk te hebben gedaan dat je zou willen behouden, ongeacht wat je doet voor de rest van de conversie.
Veel plezier met 'Snappen'. Ik hoop dat je deze tip net zo nuttig vindt als ik.
Geen reacties
Laat een bericht achter
U moet ingelogd een reactie plaatsen.







































oke die snapshot-tip is geweldig, zo vaak kan ik niet ver genoeg teruggaan om ongedaan te maken wat ik wilde. bedankt voor de tip.
Dat is een geweldige tip! Ik gebruik het geschiedenispalet, maar ik wist niets van het snapshot-ding af! Ik zal dat zeker gebruiken! Bedankt!
Dus als u naar het geschiedenispalet gaat en op de stap klikt waarnaar u terug wilt gaan, kunt u die stap dan verwijderen zonder elke stap die erna kwam te verwijderen?
Dat was geweldige informatie! 🙂 Dankjewel! Ik heb het geschiedenispalet gebruikt, maar had geen idee van de momentopname-optie! Jij bent de beste! :)Nogmaals bedankt -
Bedankt voor de leuke tips. Ik zou graag willen leren hoe je een foto in Photoshop kunt kantelen en hoe je de witte achtergrond helemaal wit kunt krijgen.