Aanbevolen producten
-
-
-
-
Essentiële Photoshop-acties
Newborn Necessities ™ Pasgeboren baby Photoshop-actieset bewerken
$29.00 -
-
-
-
Versnel uw workflow - Batchbewerking, voorinstellingen en formaat wijzigen / verscherpen
Wist je dat je het kunt? versnel uw workflow door afbeeldingen in batch te bewerken? Wanneer u 5 minuten per individuele foto besteedt en u 30 foto's in een galerij laat zien, is dat 2.5 uur aan bewerkingstijd. Als u meerdere afbeeldingen tegelijk bewerkt, kunt u die tijd terugbrengen tot ongeveer een half uur!
Ik heb echter een kleine disclaimer: je hebt een goede groep foto's nodig die zo nauwkeurig mogelijk zijn in belichting en helderheid. Als de foto's die u aan het bewerken bent extra speciale zorg nodig hebben, zoals uitgebreide puistjes / littekens, enz., Dan zouden ze niet op deze manier worden verwerkt.
Laten we het eerst hebben over batchbewerking in Adobe Camera Raw.
In mijn workflow gebruik ik Adobe Bridge om mijn "keepers" aan te duiden door ze 5 sterren te geven. Vervolgens sorteer ik mijn foto's op basis van hun sterrenrangschikking. In Bridge selecteer ik vergelijkbare bestanden en open ik ze vervolgens in Adobe Camera Raw.
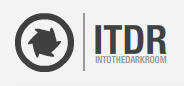
Eenmaal in ACR voer ik mijn bewerkingen uit -
Ik pas die bewerkingen vervolgens toe op de andere foto's die ik heb geopend in ACR.
Zodra de wijzigingen zijn toegepast op alle geselecteerde afbeeldingen, kan ik mijn bewerkingen in elke afbeelding snel aanpassen als er aanpassingen nodig zijn.
Ik kan dan alle bestanden in één keer opslaan als JPEG-bestanden met hoge resolutie.
Ik kan de naamgevingsconventie die ik verkies specificeren in het dialoogvenster Opties voor opslaan.
Dus nu ik dat bestand in slechts een paar minuten heb bewerkt, kan ik een andere versie van de bestanden maken met presets of handmatig bewerken. Ik neem graag zwart-witkopieën van bepaalde portretten op, omdat ik denk dat mijn klanten de optie leuk vinden.
Aangezien de afbeeldingen die ik in deze groep heb allemaal hetzelfde zijn, kan ik de eerste aanpassen, "Alles selecteren" en vervolgens die aanpassingen "synchroniseren" met de toegepaste voorinstelling.
Net als bij de originele kleurenversies, kan ik nu "Afbeeldingen opslaan" om de hoge resolutie JPEG-bestanden van mijn zwart-witbestanden vast te leggen.
Het laatste dat ik met jullie ga delen, is wat ik doe om mijn bestanden voor te bereiden om te uploaden naar de galerij van mijn klant en / of hun diavoorstelling voor te bereiden. Ik heb graag 2 versies van elk bestand - de "Web" en de "Print" -versie (oftewel lage en hoge resolutie versies van elke foto).
Hier is de map met alle bestanden met hoge resolutie die ik in mijn bovenstaande processen heb opgeslagen -
Ik ga dan naar Photoshop (ik gebruik CS5) en gebruik de functie "Image Processor". Het is te vinden onder Bestand> Scripts> Beeldprocessor.
In het dialoogvenster Beeldprocessor selecteer ik de bestanden die ik wil verwerken -
Ik selecteer vervolgens waar ik de verwerkte bestanden wil opslaan-
Het is in stap 3, waar ik het formaat van mijn afbeeldingen in batch wijzig! Ik kies 900px aan de langste kant omdat dit de optimale grootte is voor mijn blog en website. Ik kies er ook voor om een actie uit te voeren die elke foto verscherpt op basis van de actiespecificaties in stap 4 onder 'Voorkeuren' -
En voila! Nadat de beeldprocessor snel werkt, heb ik foto's op het web verscherpt en vergroot of verkleind die klaar zijn om te worden geüpload.
Ik hoop dat dit de zaken voor sommigen van jullie versnelt. Onthoud dat tijd geld is, en elke keer dat u kunt besparen, betekent meer winst voor uw bedrijf, of als u net als ik bent, betekent dit meer tijd met uw gezin!
Lori Gordon is de eigenaar van Shooting Star Photography, LLC in Birmingham, Alabama. Ze is ook de mede-eigenaar van Klik op Workshops, waar ze mensen leert hoe ze hun digitale spiegelreflexcamera's in de handmatige modus kunnen gebruiken met haar partner, Jody Williams, van Jody Lynn Fotografie in Atlanta, Georgia.
Geen reacties
Laat een bericht achter
U moet ingelogd een reactie plaatsen.










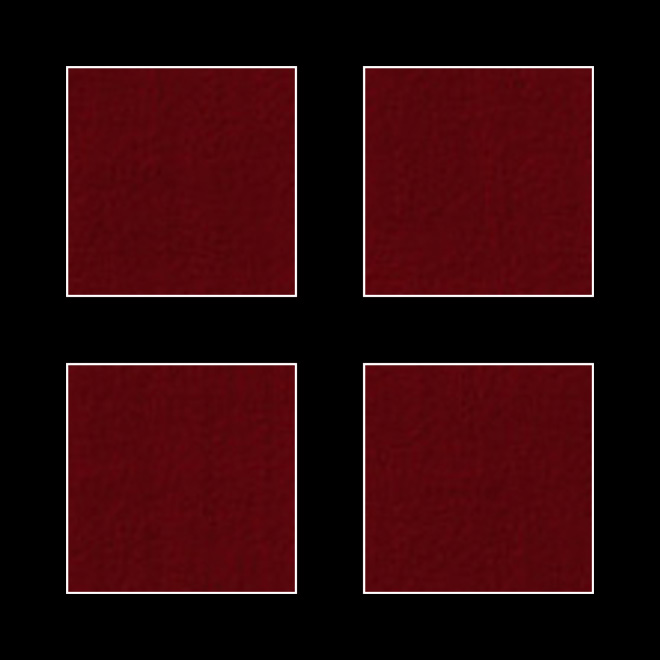
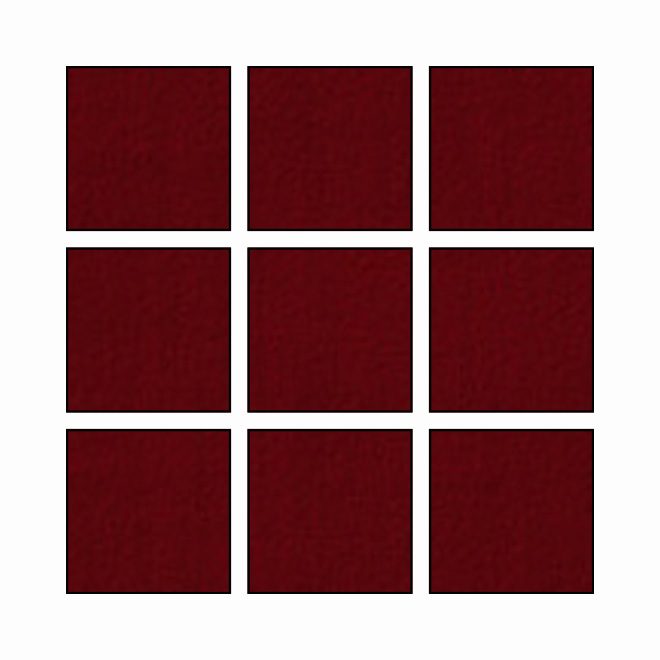
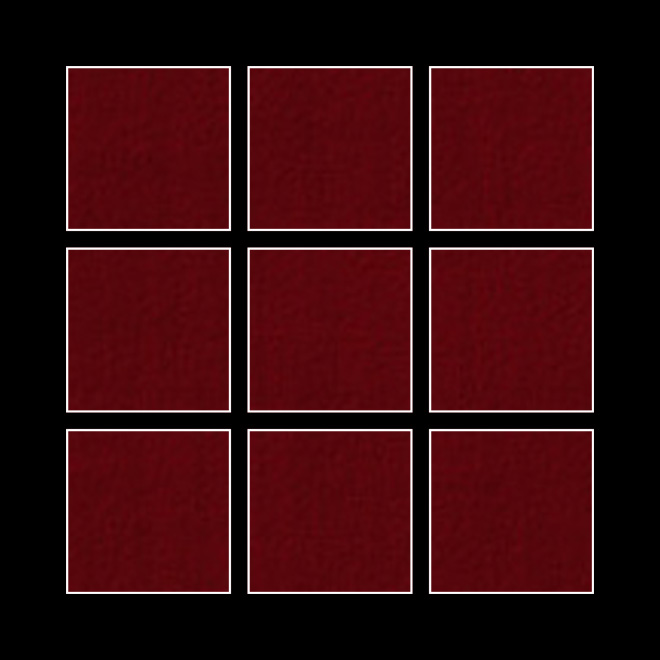
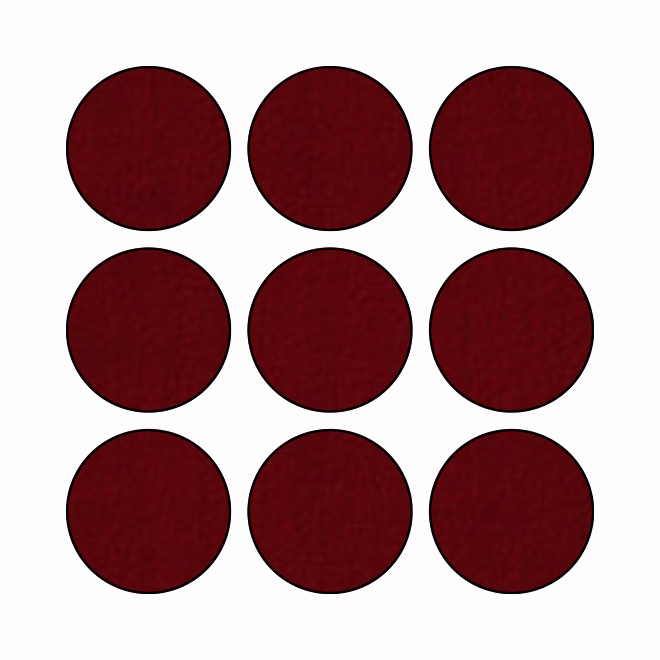
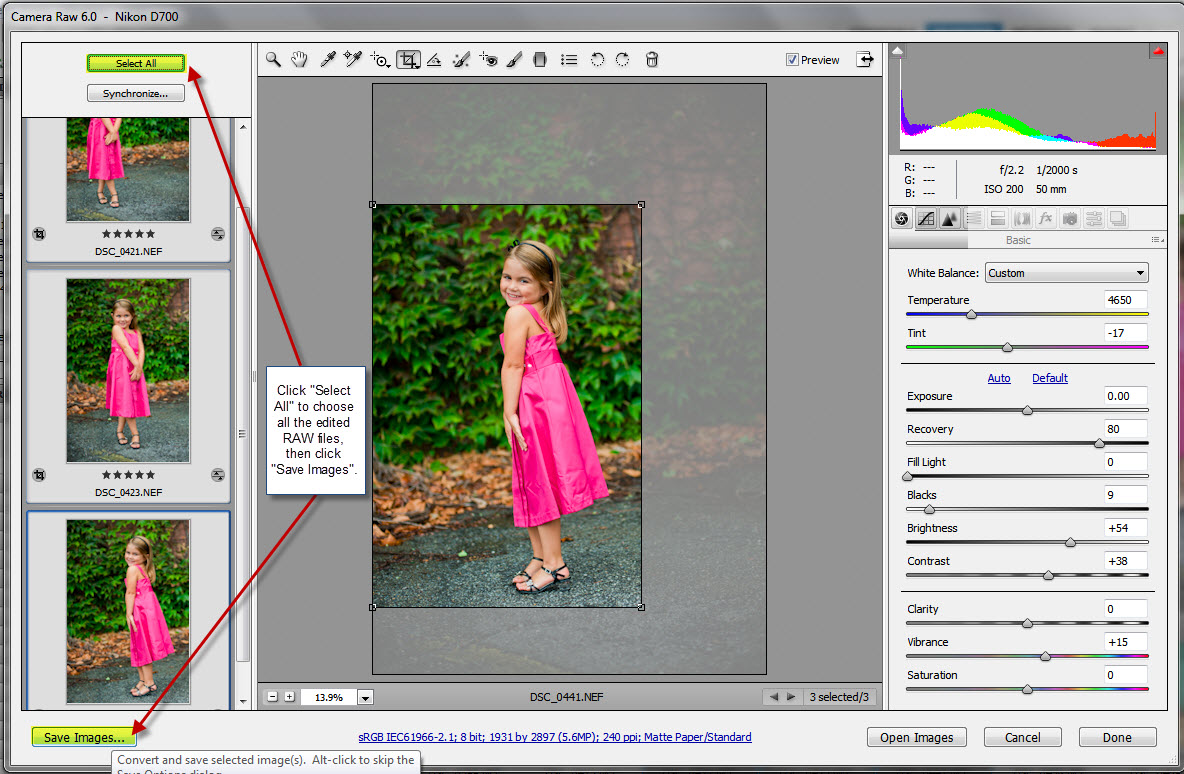
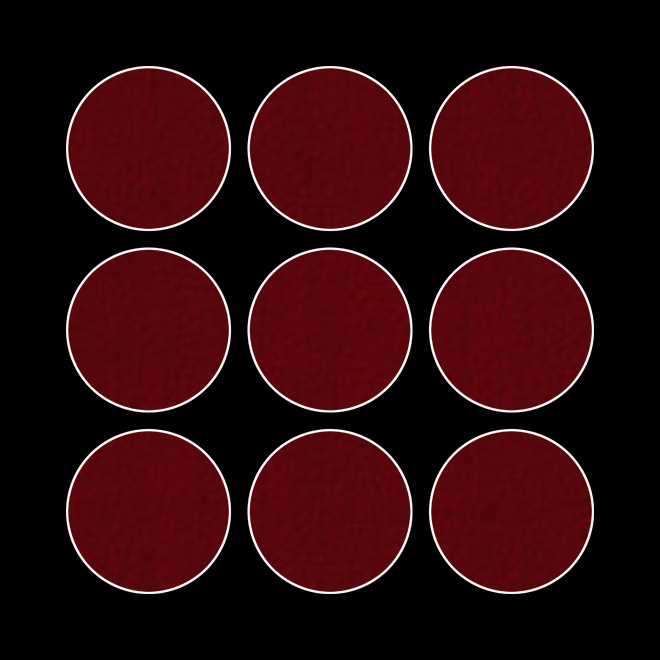
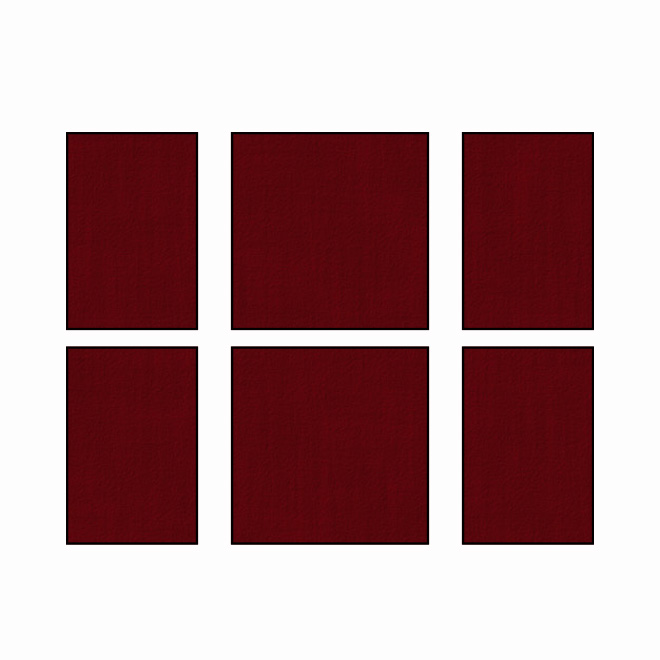
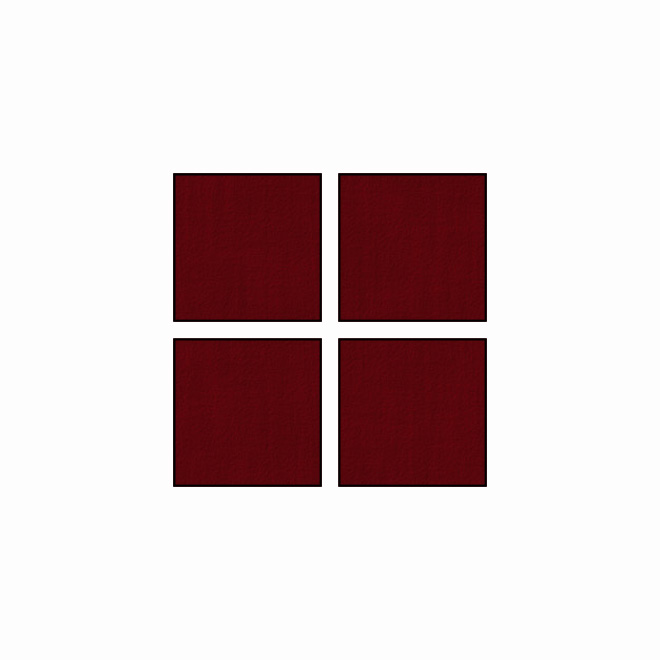
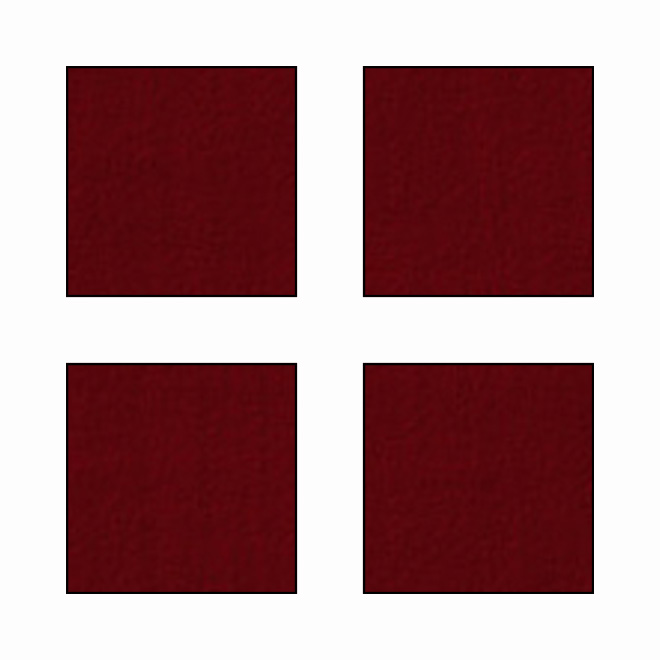

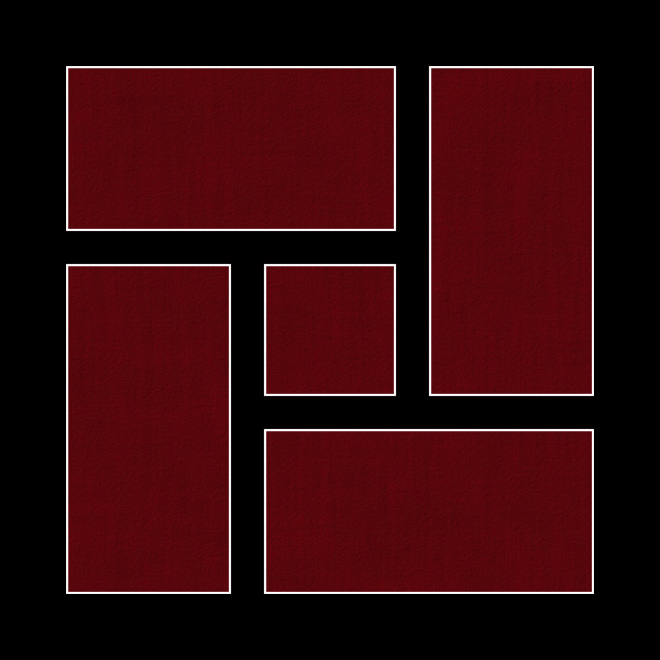
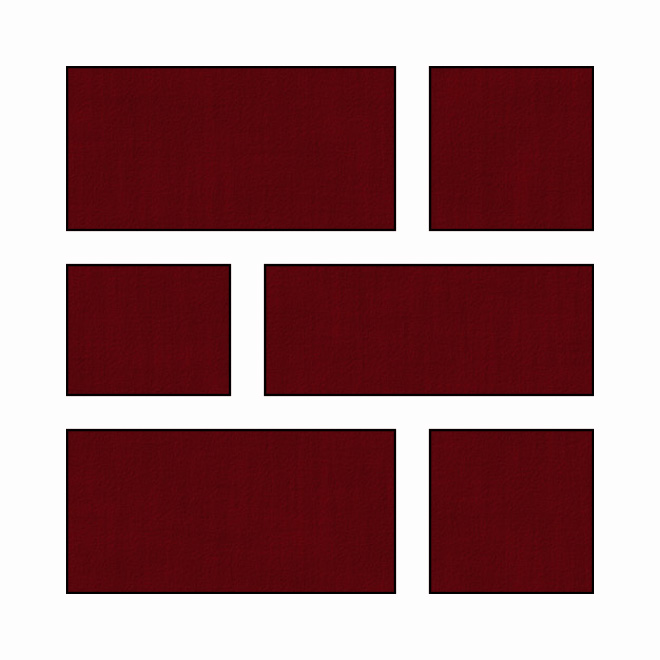
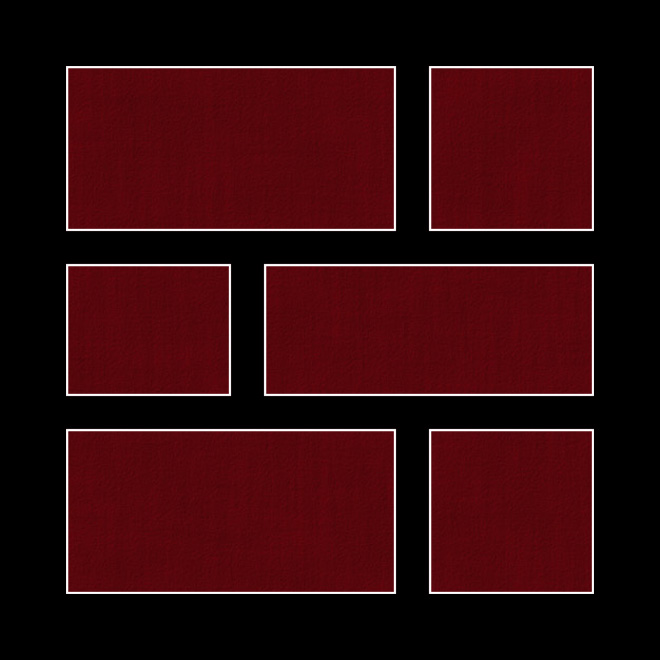
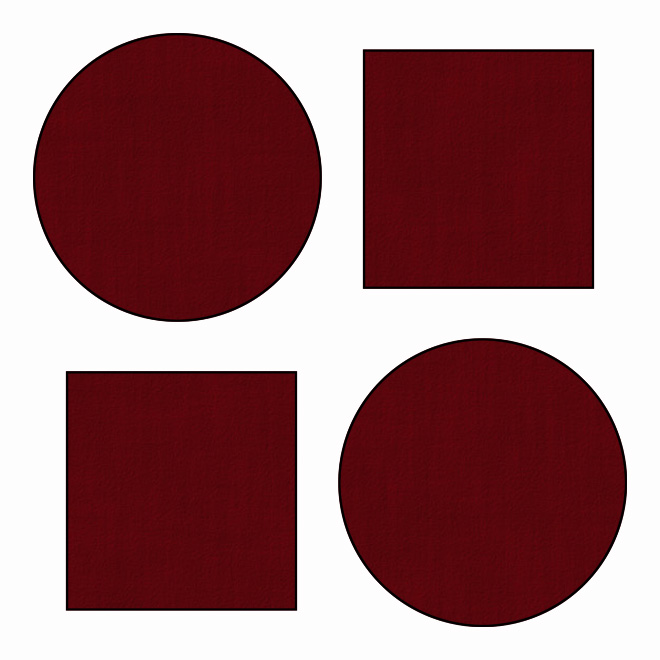
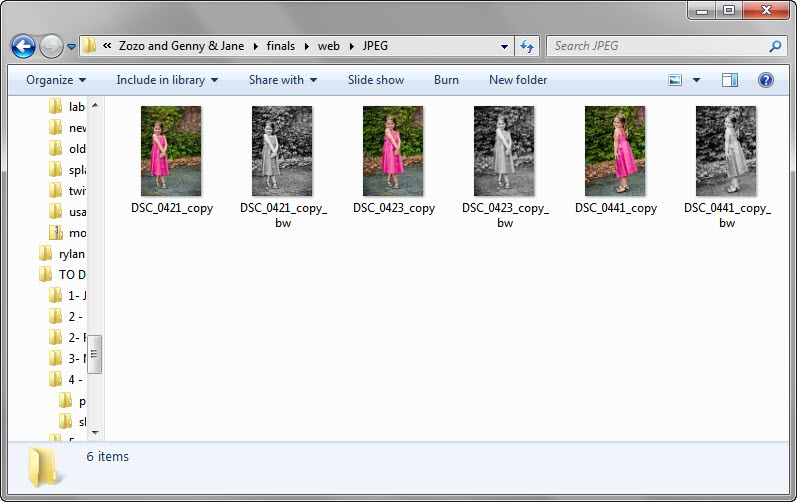





























Ik batch sommige dingen regelmatig. Ik gebruik een aangepaste actie die ik heb gemaakt om het formaat van foto's te wijzigen en ze op te slaan voor uploaden naar het web (voor Facebook, e-mailen, bloggen). Nadat ik het heb bewerkt, loop ik de laatste foto's door de batch.Ik gebruik ook batch met een actie die ik graag regelmatig gebruik en die de kleuren laat springen. Zelfs onder de beste omstandigheden is deze pop zo zachtaardig dat hij verbetert zonder dat het duidelijk lijkt dat hij is bewerkt. Batching is een GEWELDIG hulpmiddel! Bedankt voor dit artikel!
Ik wist dat er een manier moest zijn om de lijn te stroomlijnen… hoewel ik nog steeds denk dat ik het proces nog niet helemaal "begrijp", zal ik dit zeker als richtlijn gebruiken.
Ik heb zojuist mijn eerste sessie in raw geschoten en heb meer dan 100 foto's om te bewerken. Dit bericht is zo'n zegen voor mij. Ik wist dat er een manier moest zijn om meerdere foto's tegelijk te maken. Nu weet ik het. Heel erg bedankt voor dit artikel. Ik ben erg dankbaar voor de informatie.
Hallo, dat was een erg nuttige post. Ik vroeg me af, is er een bepaald formaat waarop u uw foto's bijsnijdt voordat de klant het gewenste formaat kiest? Ik kan de hulp zeker gebruiken!
Heel erg bedankt !!! Ik ben net geüpgraded van PSE 6 naar PS 5 en ik ben gewapend met Scott Kelby, Lesa Snider en MCP…. wat heb ik nog meer nodig om dit monster dat Photoshop heet 😉 onder de knie te krijgen
Ik ben dol op deze gids, ik zal hem zeker gebruiken omdat ik regelmatig heel veel foto's maak! Gewoon een korte vraag, ik heb heel veel bestanden die ik in Jpeg heb gemaakt, zou dit met hen werken?