Aanbevolen producten
-
-
-
-
Essentiële Photoshop-acties
Newborn Necessities ™ Pasgeboren baby Photoshop-actieset bewerken
$29.00 -
-
-
-
Witbalans: Betere kleuren krijgen met een grijskaart
door Rich Reierson
Dit bericht is het tweede in een korte serie over hoe fotografen kunnen gebruiken witbalans om de kleur in hun foto's te verbeteren. Zorg ervoor dat u leest deel 1.
Een uitstekende witbalans is cruciaal voor professionele fotografen. Zoals vermeld in Deel 1, zijn er een aantal manieren om dit te bereiken. Als u een grijze kaart gebruikt, wordt deze gemaakt huidskleurcorrectie veel gemakkelijker eenmaal in Photoshop.
Dus hoe corrigeren we de witbalans? Twee fotobewerkingsprogramma's waarmee u een witbalansprobleem goed kunt oplossen, zijn Lightroom en Adobe Camera Raw. We zullen een foto gebruiken die is gemaakt door B4fotografie van mijn zoontje. Dit werd in zonlicht genomen met een scherm om het konijn te verduisteren. We doen dit om het licht gelijkmatig te maken en geen harde schaduwen te geven, MAAR het werpt echt de sensor af. Dus laten we het repareren.
De methode is ongeveer hetzelfde in Lightroom (LR) en Adobe Camera Raw (ACR) en werkt mogelijk ook in andere editors. U moet een neutrale plek bemonsteren om het programma een kleurreferentie te geven. We kunnen dit op verschillende manieren doen. Eerst zul je een grijze kaart zweven in de afbeelding. Een grijskaart is waarschijnlijk de gemakkelijkste manier om vanaf het begin een perfecte witbalans te krijgen (bijvoorbeeld de WhiBal Witbalanskaart
). Als u geen grijze kaart
u moet een goed neutraal punt vinden om op te kalibreren.
Laten we eens kijken hoe we dit doen…. Ten eerste, als u uw onderwerp fotografeert, maak dan een foto met de neutrale kaart voor elke nieuwe lichtomstandigheid.
Adobe Camera Raw gebruiken met een grijskaart naar witbalans:
Open in Photoshop de afbeeldingen in Bridge en selecteer uw keepers. Heb een foto met de grijze kaart die u ter referentie zult gebruiken.
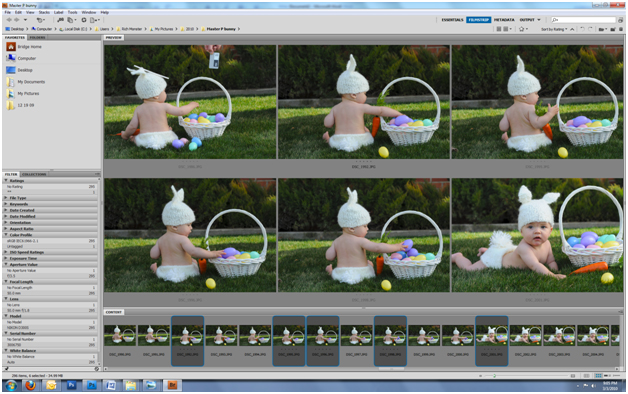
Klik vervolgens met de rechtermuisknop en open in Adobe Camera Raw.

Zodra u de afbeeldingen hebt geladen, drukt u op CTRL + I. Dit zal een druppelaar openen. Met behulp van deze druppelaar zullen we een neutraal punt instellen om de witbalans automatisch te kalibreren. Aangezien ik een kaart op de foto heb en ik weet dat de kaart 100% neutraal is, kan ik erop klikken om de witbalans in te stellen. Zoek anders een plek die niet helemaal wit is, maar een mooi diffuus deel van de foto is. Deze mand op deze foto is een geweldig doelwit.
Hier klikt u op de kaart:

Hier is het resultaat nadat ik op het winkelmandje heb geklikt:
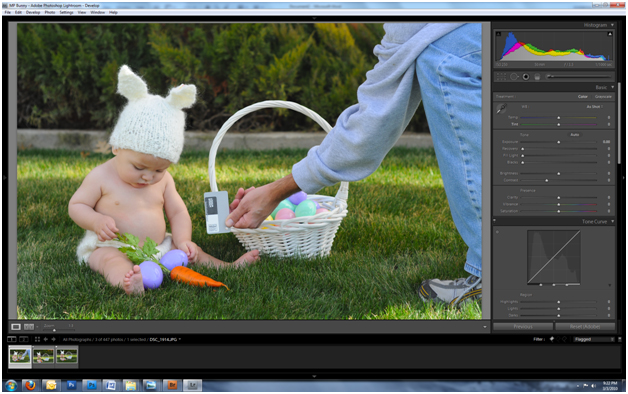
Dus nadat de kalibratie naar mijn zin perfect is, klikt u in de bovenhoek van het vak op alles selecteren en vervolgens op synchroniseren. Druk op "ok" en alle geselecteerde afbeeldingen worden gesynchroniseerd met uw "referentie-afbeelding".
Lightroom gebruiken met een grijze kaart voor witbalans:
Met Lightroom hebben ze een druppelaar in het "ontwikkelaar" -paneel. Dit maakt het gemakkelijk om te WB met een neutrale bron. Dus we hebben ons konijntje er weer uit B4fotografie en we zullen de afbeelding kalibreren.
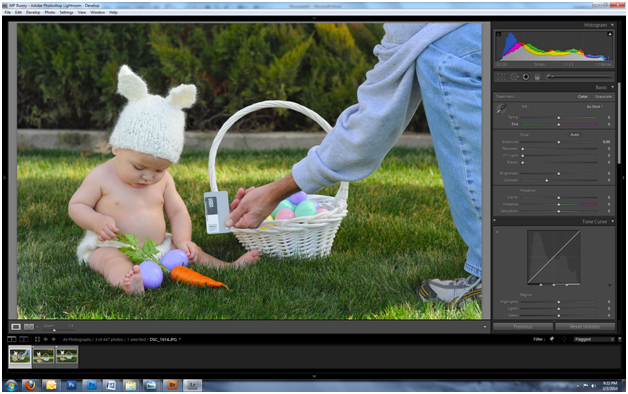
Beweeg over een plek die neutraal is.
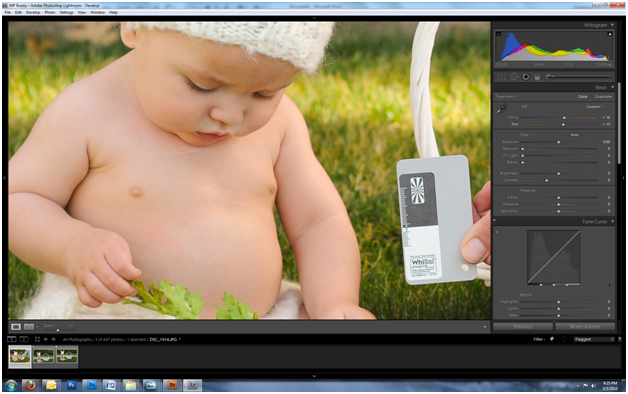
Zodra we klikken, heeft de afbeelding een bijna perfecte witbalans. De truc om een perfecte witbalans te krijgen, is door niet naar de foto als geheel te kijken, maar door naar het onderwerp te kijken en te kijken of het er goed uitziet.
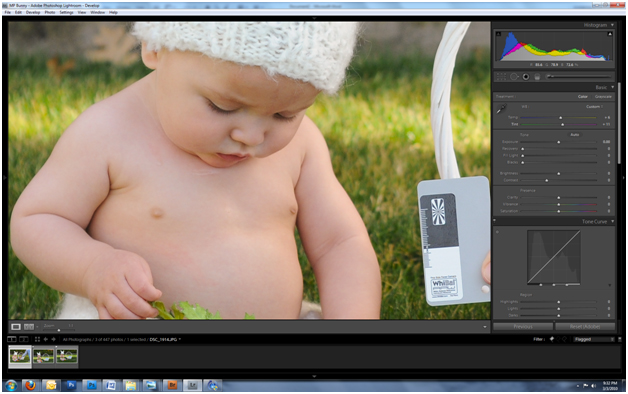
U kunt aanpassen met de temperatuur- en tintschuifregelaars om de afbeelding naar wens aan te passen. Nadat je het hebt aangepast, druk je op CTRL-A en synchroniseer je de afbeeldingen. Als je geen kaart hebt, kies dan nogmaals een plek waarvan je weet dat deze neutraal is op de foto. De mand doet het goed in deze situatie.
Nu voor het grote voorbehoud. Omdat het eindproduct ZEER subjectief is, is dit slechts een richtlijn en niet het einde, allemaal WB-fix. Er is geen vaste regel die zegt dat je je aan deze kleuren moet houden en ze niet moet veranderen. Bump de schuifregelaars naar wens en synchroniseer vervolgens de afbeeldingen. Dit is gewoon een goed startpunt om uw artistieke indruk te laten vloeien.
*** Twee gerelateerde MCP-producten / -services voor dit bericht ***
- Het bereiken van een nauwkeurige witbalans is nog maar het begin. Als u dit eenmaal hebt bereikt, wilt u misschien MCP's overwegen Kleurcorrectie Photoshop Training Class - je leren krijg betere huidtinten in Photoshop.
- Als je Raw niet hebt geschoten, of als je kleuren er nog steeds niet uitzien als je in Photoshop bewerkt, kun je ook profiteren van de MCP Bag of Tricks - deze Photoshop-acties helpen kleur te corrigeren en huidtinten te corrigeren.
Dit bericht is geschreven door gastschrijver Rijke Reierson, een expert in Photoshop en Lightroom en eigenaar van Mariposa fotografie in Dallas / Fort Worth. Zijn belangrijkste focus is het ondersteunen van de fotograaf door gespecialiseerde computers te bouwen die zijn gebouwd voor bewerking en bijles in Photoshop en Lightroom. Als nevenactiviteit schiet hij sessies op basis van verwijzing. Hij gebruikt Adobe-producten sinds 1994 en heeft nog steeds de originele 11 schijven voor Photoshop 3.0. Hij is een vader van 2 kinderen en hij zegt dat zijn vrouw de beste babybogen maakt.






































