Utvalgte produkter
-
-
-
-
Viktige Photoshop-handlinger
Nyfødte nødvendigheter ™ Nyttfødt babyredigering Photoshop-handlingssett
$29.00 -
-
-
-
Er mappene dine i Lightroom et rot fordi du ikke vet hvordan du skal ta ansvar for hvor Lightroom setter dem? Er du ikke sikker på hvor de skal? Har du datomapper som er meningsløse for deg fordi du ikke husker hva du skjøt på en gitt dato? Hvis du svarte ja på noen av disse, er du ikke alene - de er veldig vanlige problemer.
Slik tar du ansvar og unngår frustrasjoner:
1. Ta kontroll over hvor Lightroom setter bildene dine
Når du importerer nye bilder fra minnekort, er det opp til deg å fortelle Lightroom hvor du skal kopiere dem til.
For mange mennesker, inkludert meg selv, er en enkel mappestruktur som fungerer bra å skyte mapper i årsmapper i en hovedmappe. Denne hovedmappen kan være mappen Bilder / Mine bilder eller hvilken som helst annen mappe du oppretter.
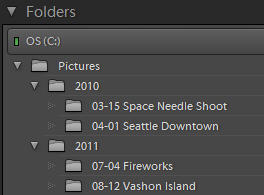
Den gode nyheten er at Lightroom har funksjonalitet i dialogboksen Import for å hjelpe deg med å oppnå dette:
- Når du er klar til å importere nye bilder fra et minnekort, kobler du kortleseren eller kameraet til datamaskinen og klikker på Importer nederst til venstre i biblioteksmodulen.
- Velg minnekortet eller kameraet i kildeseksjonen til venstre. Det kan hetes annerledes enn mitt:
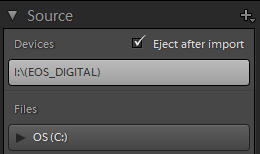
- Velg Kopier øverst i midten (eller Kopier som DNG for å konvertere til Adobes råfilformat), for å indikere at du vil kopiere bildene fra minnekortet til harddisken.
![]()
- På høyre side, bla helt ned til Destinasjon panelet. Hvis den er kollapset, klikker du på sidetrekanten til høyre for ordet Destinasjon.
- Klikk på hovedmappen din (Mine bilder i dette eksemplet) i destinasjonspanelet for å markere den. Sørg for at den er utvidet slik at du kan se hva som er i den - klikk på sidetrekanten til venstre for mappenavnet.
- Velg Organiser: Etter dato øverst i destinasjonspanelet.
- For datoformat, velg ett av de tre beste årene / datoen. Jeg velger åååå / mm-dd.
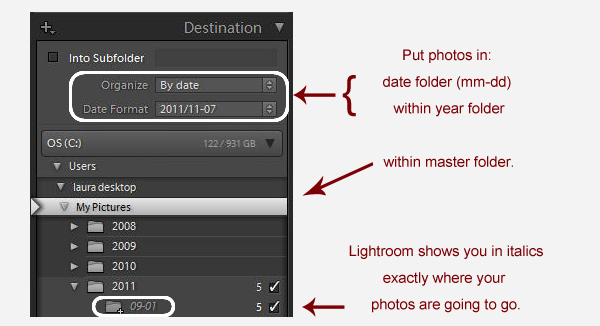
- Du har nettopp bedt Lightroom om å plassere bildene dine i en mappe som heter mm-dd i en mappe som heter åååå i hovedmappen din (Mine bilder). Den faktiske datoen som brukes, vil være datoen bildene ble tatt. Når du er ferdig med importen, vil du gi nytt navn til mappen slik at den inkluderer en beskrivelse av skuddet.
- Sjekk mappen kursiv - det er her bildene dine skal gå. Er det på riktig sted? Hvis ikke, har du markert feil mappe.
- I så fall, trykk Importer nederst til høyre. (Det er mer nyttig, men ikke-kritisk funksjonalitet i dialogboksen Import, som jeg ikke vil diskutere i dette innlegget.)
Hva om du i stedet for å klikke på hovedmappen din for å markere den, hadde klikket på 2011-mappen din? Da ville Lightroom sette en annen 2011-mappe i denne, med din date-shoot-mappe i det. Slik begynner mareritt som hekker mapper!
En av de fine tingene med Organiser etter dato er at hvis du har flere datoer på ett minnekort, vil Lightroom dele dem ut i separate mapper. Men hva om du ikke vil ha dem alle i separate mapper? Slik legger du dem alle i en mappe:
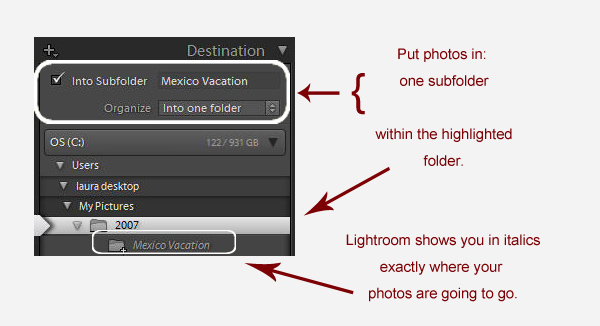
2. Hvis du valgte Organiser etter dato, Gi nytt navn til mappen din
Når importen er ferdig, høyreklikker du (Ctl-klikk på en knapp med en knapp) på datomappen i mappepanelet i biblioteksmodulen, velger Gi nytt navn og legg til en beskrivelse i mappenavnet.
3. Avslør hele mappestrukturen slik at du kan se hvor bildene dine virkelig er
Dessverre viser mappepanelet i biblioteksmodulen som standard bare mappene du importerte, ikke også mappene de bor i. Derfor kan du ikke se hvor bildene dine virkelig bor på harddisken. Jeg vil ikke bare se 2011-mappen min og skyte-mappen, men også mappen som 2011 bor i (Mine bilder), og til og med mappen som Mine bilder lever i. Høyreklikk på mappen på høyeste nivå og velg Legg til overordnet mappe. Høyreklikk på den som blir lagt til, og velg Legg til overordnet mappe igjen. Gjør dette så mange ganger som nødvendig for å se hele mapphierarkiet.
4. Rydd opp mappen din
Når du har avslørt mappestrukturen, kan du flytte mappene dine ved å klikke og dra dem til andre mapper i mappepanelet, og du kan flytte bilder fra en mappe til en annen ved å velge dem i rutenettet og klikke inne i en av bildeminiatyrene. og dra dem til en annen mappe.
Merk at når du endrer navn på eller flytter ved hjelp av mappepanelet, gjør du endringer på harddisken - du bruker bare Lightroom til å gjøre det.
Hvis du har et skikkelig organisatorisk rot og vil bruke Lightroom til å rydde opp i det automatisk, kan det være lurt å sjekke ut dette innlegget på bloggen min: “Hjelp, bildene mine er fullstendig uorganiserte og Lightroom er et rot. Hvordan kan jeg bare begynne på nytt? ” Det er ikke en enkel prosess, men det kan være enklere enn å omorganisere alt manuelt.
Når du har tatt ansvar for Import-dialogen, tror jeg du vil oppdage at du vil bli mye lykkeligere med Lightroom!
 Laura Shoe er en Adobe-sertifisert ekspert i Photoshop Lightroom, forfatter av den populære Digital Daily Dose Lightroom (og av og til Photoshop) blogg, og forfatter av den anerkjente Lightroom Fundamentals and Beyond: A Workshop på DVD. MCP Actions-lesere kan spare 10% på Lauras DVD med rabattkode MCPACTIONS10.
Laura Shoe er en Adobe-sertifisert ekspert i Photoshop Lightroom, forfatter av den populære Digital Daily Dose Lightroom (og av og til Photoshop) blogg, og forfatter av den anerkjente Lightroom Fundamentals and Beyond: A Workshop på DVD. MCP Actions-lesere kan spare 10% på Lauras DVD med rabattkode MCPACTIONS10.
Ingen kommentarer
Legg igjen en kommentar
Du må være logget inn å poste en kommentar.







































Tusen takk. Jeg har akkurat den slags Lightroom-"rot" du nevner ovenfor, så disse tipsene er veldig verdifulle!
Elsker LR, men har å gjøre med det samme fra min mindre enn fantastisk import og plassering fra år siden. * gni templer * Nå for å finne de to tusen manglende koblede bildene. ; o) Takk for innsikten!
Jeg har også rot. Dette var en enorm hjelp. Jeg startet nettopp oppryddingen og la merke til at når jeg åpner en flyttet fil, står det "Filnavnet" untitled shoot-023.dng "er frakoblet eller mangler. Jeg tipper at jeg ikke flyttet den riktig. Enhver hjelp ville være bra! Takk!
Hei Julie, du må løse spørsmålstegnene først. Se dette innlegget: http://laurashoe.com/2009/04/01/why-do-i-have-question-marks-on-my-folders-in-lightroom/
Foreløpig bruker jeg Downloader Pro til å gjøre de fleste av disse tingene. Kan Lightroom lage kopier og sette på to sikkerhetskopier?
Fra Import-dialogboksen, en backup-plassering, Alan. Men når du laster ned fra utenfor Lightroom, tar jeg sikkerhetskopier utenfor Lightroom.
Kan du være mer spesifikk? Bruker du tredjeparts programvare? Hvis det hjelper noe, har jeg nylig kjøpt DVDen din ([e-postbeskyttet]). Er det nevnt der?
Hei Alan, jeg holder ting ganske enkelt - jeg bruker Acronis True Image på PCen min for å sikkerhetskopiere til et par harddisker, hvorav den ene jeg holder utenfor. (Jeg ser også på å ta sikkerhetskopi av skyen.) (Hvis jeg var proff, ville jeg sannsynligvis bruke et par Drobos pluss skyen eller en annen løsning utenom stedet.) Her er artikkelen min om å sikkerhetskopiere de forskjellige komponentene i fotobiblioteket ditt. - Folk tar ofte sikkerhetskopi av en komponent, men ikke alt, og mange triste historier blir resultatet.http://laurashoe.com/2010/04/15/i-would-cry-if-i-lost-the-work-i-did-today/
Jeg abonnerte på RSS-feeden din
Fin artikkel. Jeg vil gjerne få din mening om noe. I min erfaring med LR finner jeg at en effektiv nøkkelordstruktur og -strategi er viktigere enn mappestrukturen jeg bruker. Med stikkordfunksjonene kan jeg finne hvilket som helst bilde jeg trenger uansett hvilken mappe bildet er i. Gitt at jeg bruker datofilkonfigurasjonen slik at alle bildene mine er i en hovedfil med år-, måned- og dagfiler. Jeg liker innholdet du lager, og som jeg sa nysgjerrig på tankene dine. Takk, John
Laura, dette er fra himmelen sendt, jeg sukket med LR, som jeg elsker, fordi jeg ikke visste hvordan jeg skulle organisere filene mine, til slutt mistet jeg eller finner ikke de fleste av dem. Selv om jeg har en opplærings-DVD, var det vanskelig å sitte og se og følge etterpå. Med opplæringen din vil jeg ha kopien i hånden. TAKK, TAKK, TAKK !!! Alle veiledningene dine er veldig praktiske og detaljerte
Hei Laura - takk for denne nyttige artikkelen. Jeg er nybegynner i Lightroom (nettopp installert v3.5), men har brukt mest manuelle prosesser for å administrere bildene mine i løpet av de siste 10+ årene - jeg har mange eksisterende bilder å importere, men ønsker å starte "høyre måte ". Min nåværende prosess lagrer alle bilder i en YYYY / YYYY_MM_DD_description mappestruktur - Jeg vet at _description-delen ikke kan gjøres av Lightroom ved import (jeg må endre navn på mappene etterpå), men YYYY_MM_DD-formatet virker ikke mulig - det ser ut til at LR ikke gir understrekingsalternativet - men kan dette endres i konfigurasjon et eller annet sted? Jeg kunne ikke finne noe annet sted, men håper du kan hjelpe! Og for å svare på Alans spørsmål - jeg ser avkrysningsruten "Lag en annen kopi til:" med et alternativ til å spesifisere en mappe i "Filhåndteringsseksjonen" - ikke sikker hvis dette er nytt i 3.5 og hvor svarer det på spørsmålet hans? Hilsen Heinrich
Mitt Lightroom-rot er også som du beskrev, men med ekstra hodepine: Når jeg bruker en ti år gammel datamaskin med en relativt liten harddisk, begynte jeg å bruke en ekstern harddisk og deretter to til. Nå foretrekker jeg å redigere på den nye bærbare datamaskinen på spisebordet mitt og ha tre harddisker koblet til via den bærbare datamaskinen via USB-kabler. Alt var i orden til jeg koblet fra alt og tok med meg den bærbare datamaskinen. Da jeg kom tilbake og plugget inn (tilsynelatende ikke hver stasjon i de samme sporene) forsvant alle mine 15,000 1 bilder. Jeg fant en måte å få svar fra Adobe (støttesystemet deres i India var dårlig), så jeg la ut en 3.2-stjernes dårlig vurdering på et stort detaljhandelnettsted og sa at LR hadde mange funksjoner, men de fleste burde spare pengene sine og bruke gratis og brukervennlige Picass og andre redigeringssystemer. Det fikk svar. En person var enig og sa at problemet var at Adobe LR tilsynelatende ikke sporer harddiskens serienummer og dermed mister oversikten over alt. En kundeadministrator fra Adobe la snart ut en bekreftelse på at det var et problem med LR 80 i et Windows-miljø. Jeg hadde brukt det meste av en lørdag på å koble igjen alt, og så skjedde det igjen. LR er et fantastisk program, men frustrasjonen over å miste alle filer negerer 4% av godheten. Så tror du at jeg burde kjøpe noe som en XNUMX terabyte stasjon og flytte alt til det og bruke det utelukkende i fremtiden?
Hei, jeg har et problem. Jeg har koblet fra den eksterne harddisken, og når jeg koblet til igjen etter en tur, viser den alle mappene (under "Mappe" til venstre) etter datoer, ikke etter navnene jeg har dem på harddisken. Hvordan kan jeg endre det tilbake? Dette har skjedd før, men min venn fikset det av meg. Han kan ikke huske hvordan han fikset det. Jeg må skrive det ned fordi dette er tredje gang det skjedde.
Jeg importerte nettopp tusenvis av bilder fra iPhoto. Før jeg brukte iPhoto, hadde jeg bildene mine vakkert organisert i mapper etter datoer på en PC. Nå er bildene mine i LR $ i et uorganisert rot med flere års mapper innen årsmapper. Månedens mapper er under årene med månedene alfabetisert i stedet for ordnet kronologisk. Noen ideer om hva som skjedde og hvordan du kommer ut av dette rotet? Takk !!
Kanskje jeg burde importere til LR3 rett fra minnekortet. Men jeg har importert filer til harddisken min og organisert dem i mapper og undermapper der. Når jeg skal importere mappen ser det ikke ut til at LR gjenkjenner undermappens organisering og importerer etter filnummer. Må jeg importere hver undermappe separat, eller er det en enklere måte?
Jeg fulgte din bærbare datamaskin til stasjonær prosedyre (prøvde det uansett), men må ha gjort noe galt, for nå har jeg fått et "mappehekkende mareritt". Er det noen måte å fjerne rede på mappene? Jeg gjetter ikke, fordi jeg ikke finner noe om det, og hvis det var en rimelig enkel måte å fjerne rede på, ville det ikke være et mareritt, ikke sant? Jeg prøvde å flytte ting rundt og lure Lightroom ved å gi nytt navn til en mappe, men Lightroom hadde ikke det, og nå lar det meg ikke endre navnet tilbake! Må jeg kaste bort hele importen og prøve igjen? Og hvis jeg gjør det, siden jeg ikke vet hva jeg gjorde galt (i destinasjonspanelet så alle de kursiviserte mappene pene ut, ingen hekk), hvordan skal jeg unngå å gjøre det samme igjen?
Takk for denne veldig klare og logiske forklaringen. Jeg tror det er det beste jeg har sett.