Utvalgte produkter
-
-
-
-
Viktige Photoshop-handlinger
Nyfødte nødvendigheter ™ Nyttfødt babyredigering Photoshop-handlingssett
$29.00 -
-
-
-
Hvordan Endre fargen på et objekt i Photoshop
Som med de fleste ting i Photoshop, er det mange måter å endre fargen på et objekt, klær og bakgrunn til en helt annen fargetone. Avhengig av startbildet, elementet du vil endre, og forskjellen mellom objektet og området rundt, kan det være lurt å gjøre det isoler motivet ditt først med en rask maske, lagmaske eller fargeområdeverktøy. Du kan også velge "Erstatt farge" i Photoshop.
For denne redigeringen av en engelsk setter som heter Sparrow, ønsket jeg å endre fargen på fløyelsblå sofaen for å få et annet utseende. Du kan også se Photoshop-videoopplæringen nedenfor for å se nøyaktig hvordan jeg redigerte dette bildet.
- Redigerte originalbildet, vist i video, men ikke her, ved hjelp av MCP Fusion Photoshop Action Set (Ett klikk farge og kremkrem).
- Deretter opprettet jeg et justeringslag for fargetone / metning. Velg cyan fra rullegardinmenyen. Du velger fargen nærmest den du vil endre. Det vil påvirke alt som er fargen du velger. Men du kan maskere områder tilbake senere om nødvendig. Hvis du ikke finner en passende farge, vil du først velge et område du vil endre (ved å bruke et hvilket som helst antall valgverktøy) og bare bruke masterkanalen i stedet for en bestemt. På dette justeringslaget skyver du Hue-glidebryteren til du får en farge du liker. Deretter øker eller reduserer du metningsglidebryteren og / eller glidebryteren for lysstyrke hvis ønskelig.
- Rydd opp i bildet. Det kan hende du må maskere de andre områdene som ble påvirket - for eksempel hvis du ville at kragen skulle forbli den opprinnelige fargen. Bare skjul fargeendringen ved å male nøye med en svart børste satt til normal. På samme måte kan du få litt glorie i områder som ikke ble valgt perfekt. For å justere disse, lag et nytt blankt lag. Sett laget til fargeblandingsmodus. Velg deretter børsteverktøyet og sett det i fargeblandingsmodus. Bruk deretter pipetteverktøyet til å velge en prøvefarge (som du vil snu områdene som fortsatt må endres). Og mal forsiktig på dette blanke laget. Hvis du har overspill, legg til en maske og rydd opp i penselstrøkene.
Hvis du tar bildet med dette i bakhodet, ved å velge farger som ikke smelter sammen med andre i bildet, er det enkelt å endre fargen på objektet, bakgrunnen, klærne og mer.
Her er trinnvis video:
[embedplusvideo height = ”365 ″ width =” 600 ″ standard = ”http://www.youtube.com/v/pPZGOytmpF8?fs=1 ″ vars =” ytid = pPZGOytmpF8 & width = 600 & height = 365 & start = & stop = & rs = w & hd = 0 & autoplay = 0 & react = 1 & kapitler = ¬es = ”id =” ep1783 ″ /]
Takk til Danika av www.pouka.com for bruk av hennes vakre bilde til videoen.
Ingen kommentarer
Legg igjen en kommentar
Du må være logget inn å poste en kommentar.










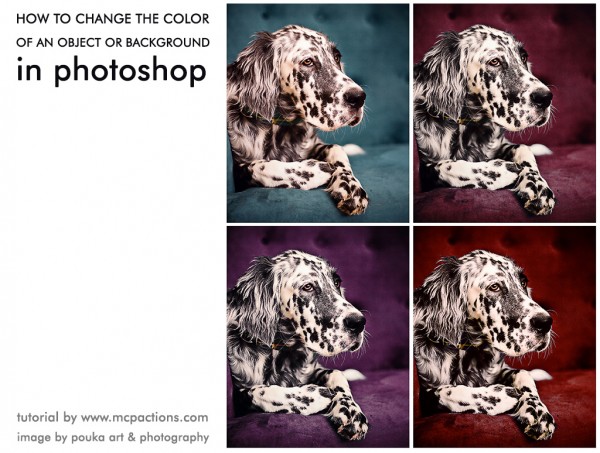





























TAKK for opplæringen! 1 Jeg har lest den 25 ganger eller mer, og jeg gjør noe GALT. Bakgrunnen min er hvit, jeg vil ha den lys lilla, og hver gang hele bildet endrer seg, ikke bare bakken .. har ingen anelse om hva jeg mangler, vil prøve igjen senere
Du må ha farge for å endre farge - hvitt mangler fargen som trengs for å hente endringer fra denne metoden. Beklager at jeg ikke nevnte det.