Utvalgte produkter
-
-
-
-
Viktige Photoshop-handlinger
Nyfødte nødvendigheter ™ Nyttfødt babyredigering Photoshop-handlingssett
$29.00 -
-
-
-
Den beste måten å unngå distraksjoner på bildene dine er å unngå dem i utgangspunktet. Men noen ganger har du ikke dette alternativet, spesielt når du tar bilder mens du er på farten. Det er flere måter i Photoshop å håndtere disse distraksjonene. Nøkkelen er å finne det beste verktøyet for deg og oppgaven.
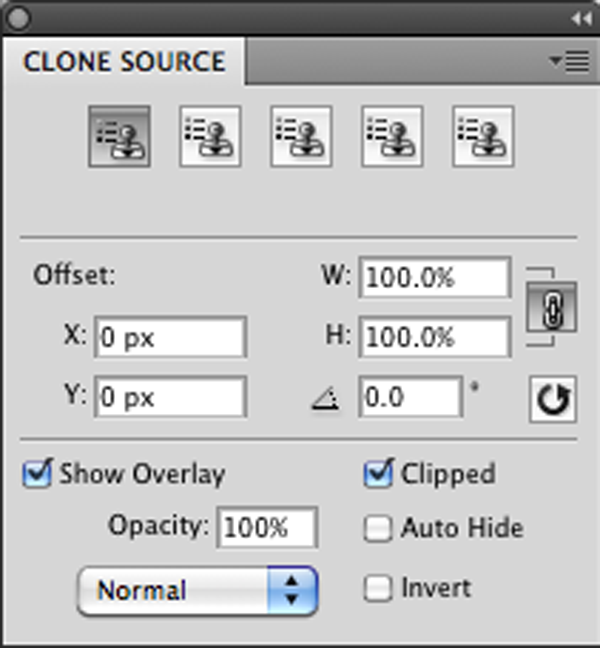
I dag vil vi jobbe med de enkleste måtene å ta ut noen uflatterende punkter på fotografiet ditt ved hjelp av Clone Tool og andre enkle verktøy i Photoshop.
Bare noen få tips og triks til å begynne med ... Jeg vil bruke begrepet "godt" område med referanse til hvordan jeg vil at det ferdige bildet mitt skal se ut og det "dårlige" området for det jeg ikke vil være i bildet mitt lenger.
Trinn 1: Åpne bildet ditt i Photoshop.
Trinn 2: Lag en kopi av laget ditt.
Det første jeg alltid gjør er å lage en kopi av laget jeg jobber med. Jeg gjør dette til en generell regel i å gjøre alt fra masker til kloning rett og slett fordi historien noen ganger ikke tar deg langt nok. Så noen ganger må jeg bare starte fra bunnen av.
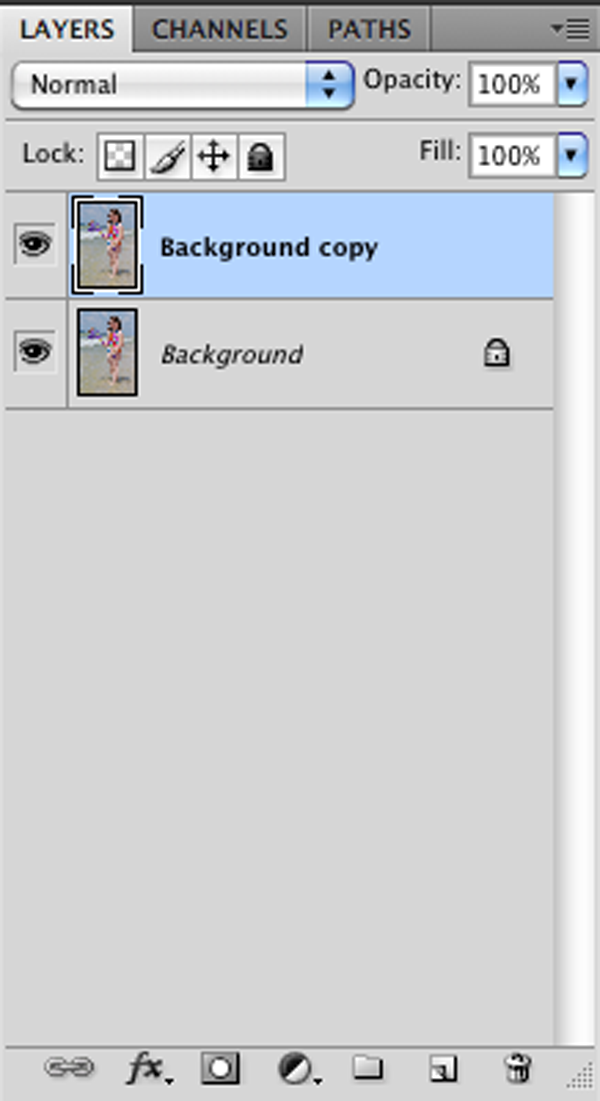
Viktig Kloning Tips:
- Unngå å duplisere det samme om og om igjen. Ikke alle skyer på himmelen ser like ut. Varier kloningskilden når du gjør et stort område
- Sikt etter realistiske redigeringer . Det er prøver overalt på nettet av personer som har 3 ben eller en ekstra hånd på en skulder. Litt korrektur går langt.
Trinn 3: Bruk oppdateringsverktøyet
Bruk lappeverktøyet som er valgt, gå rundt det 'dårlige området'. Nå kommer denne lette dette verktøyet. Alt du trenger å gjøre er å klikke og dra dit du vil at det skal kopieres fra ditt "gode" område. Det vil vise deg hvordan overlegget vil se ut mens du går. DETTE ER STOR å vite hva resultatet blir før du klikker på musen. Dette kopierer hele valgene og blander også kantene dine til å se naturlige ut. Noen ganger er det ikke alltid du har tenkt å blande kantene dine.
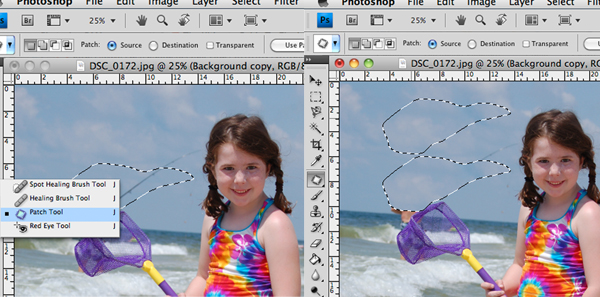
Trinn 4: Bruk klonstemplet
Klonstempel kan være et bedre alternativ for mange bakgrunnsbilder. Det første som kaster folk av med klonstemplet, er umiddelbart at det viser deg et feiltegn før du klikker på noe. Så snart du prøver å klikke, dukker det opp feilmeldingen "området å klone er ikke definert." Dette stopper folk i sporene deres. Du må holde alternativtasten (MAC) eller alt (PC) nede når du definerer kildepunktet ditt ... som bare betyr det "gode" området du vil bruke til å klone. Jeg endrer alltid klonkilden min flere ganger, og for å endre penselstørrelsen, bare klikk og dra på penselpaletten din øverst til venstre på skjermen. Du vil også zoome inn på bildet ditt for å fullføre det ved å holde nede COMMAND KEY + (på en MAC) eller CONTROL KEY + (på en PC). Du kan ta den ut igjen med - størrelse.

Trinn 5: Bruk Healing Brush
Nå er jeg nesten ferdig med bildet mitt. Jeg kan bruke helbredende børste for å fullføre redigeringen. Det er plasterverktøyet på verktøypaletten. Jeg bruker helebørsten mye for ansikter og små ufullkommenheter. Dette verktøyet er veldig likt klonstemplet etter min mening bare litt mer finjustert. Det fungerer på samme måte ved å prøve et godt område for å erstatte det dårlige.

Fiskeren er borte, og det tok hele 5 minutter å fullføre. Bare noen få raske trinn, og du kan også klone etter behov.
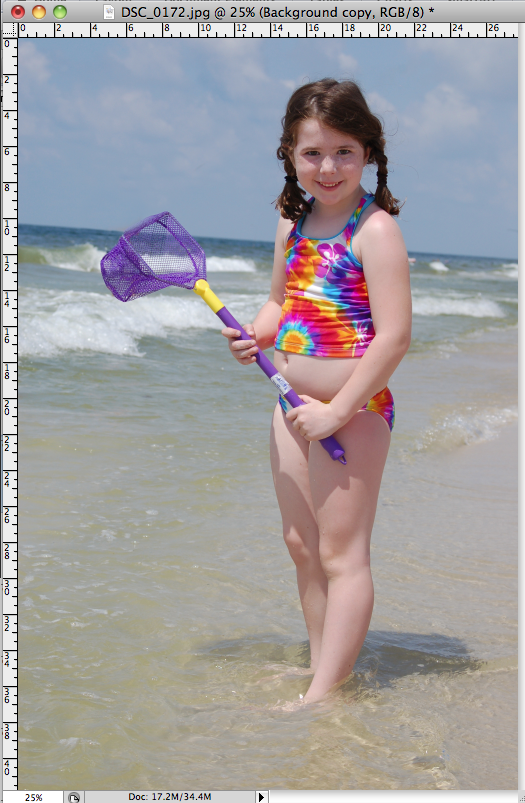
Denne opplæringen ble skrevet av photoshopSAM. Samantha Heady er tidligere kunstlærer og nåværende hjemmeværende mamma som lærer folk enkle tips og triks i Photoshop.
Ingen kommentarer
Legg igjen en kommentar
Du må være logget inn å poste en kommentar.







































Flott opplæring! Jeg har bare bildet å jobbe med på dette! Takk.
Rått!!! Det ser ut til at jeg tar det for alltid å redigere når jeg gjør dette. takkjulie
Flott opplæring! Tusen takk for at du la ut dette.
Elsker det! Lett å følge trinnene! Takk for informasjonen!
Kan dette gjøres i elementer?
Beklager, jeg må være en fullstendig dork, men jeg kan bare ikke få klonstemplet til å fungere for meg. Først trodde jeg det var et stempel, som å klikke en gang. Men det er en børste? Må jeg endre størrelsen på kildeområdet? Kanskje du kan gå i elementær detalj i et innlegg på bloggen din, for klonstempel-dukker som meg? Jeg kan gjøre massevis på CS5, men klonen unngår meg.
Wow! Jeg har aldri brukt patchverktøyet før, men for fem minutter siden (da jeg begynte å leke rundt basert på veiledningen din) er jeg forelsket! Takk for at du delte.