Utvalgte produkter
-
-
-
-
Viktige Photoshop-handlinger
Nyfødte nødvendigheter ™ Nyttfødt babyredigering Photoshop-handlingssett
$29.00 -
-
-
-
Digital arbeidsflyt - Bruke Bridge, Adobe Camera Raw og Photoshop av Barbie Schwartz
I denne digitale fotograferingsalderen sliter mange fotografer med arbeidsflyten sin, og å få tiden brukt på å behandle bilder ned til et håndterbart nivå. Photoshop er et så kraftig program, og har mange verktøy og funksjoner innebygd for å hjelpe med dette problemet. I denne opplæringen vil jeg forklare hvordan jeg behandler bildene mine på et Mac Pro-skrivebord ved hjelp av Adobe Photoshop CS3, Adobe Camera Raw og Adobe Bridge. De fleste verktøyene og funksjonene jeg bruker er også tilgjengelig i andre versjoner av Photoshop.
Først laster jeg opp bilder til Mac-en min ved hjelp av en rask kortleser. Last aldri opp direkte fra kameraet ditt - en kraftig overspenning eller strømbrudd kan skade kameraet ditt uten reparasjon, og gi deg en veldig kostbar papirvekt.
Ta deg tid til å sette opp en metadatamal. Du kan gjøre dette ved å finne Metadata-vinduet i Bridge, og bruke fly-ut-menyen til å velge Create Metadata Template. Det fyller i Opphavsrettserklæring, copyright-status og bruksvilkår for rettigheter, mitt navn, telefonnummer, adresse, nettsted og e-post. Jeg har en grunnleggende infomal for hvert kalenderår. Dette fyller ut all informasjon som ikke endres gjennom året, uavhengig av hva eller hvor jeg skyter. Jeg kan gå tilbake senere og legge til informasjon som er spesifikk for hvert bilde eller økt. Når denne informasjonen er knyttet til din RAW-fil, vil alle filer som er opprettet fra den RAW-filen, inneholde den samme metadatainformasjonen, med mindre du spesifikt fjerner den.
Du kan spørre hvorfor du vil ha all den informasjonen i metadataene dine. Vel, hvis du for eksempel legger ut bilder på Flickr, og du ikke skjuler metadataene dine, hvis noen vil kjøpe bruksrettigheter på bildet ditt, har de informasjonen til å kontakte deg. Det bekrefter også at bildet ikke er offentlig domene, og det er derfor et brudd på loven å bruke det uten ditt samtykke. Med alle historiene vi hører i nyhetene om bilder som blir stjålet og brukt kommersielt uten fotografens samtykke eller kompensasjon, er dette noe vi alle trenger å være bekymret for.
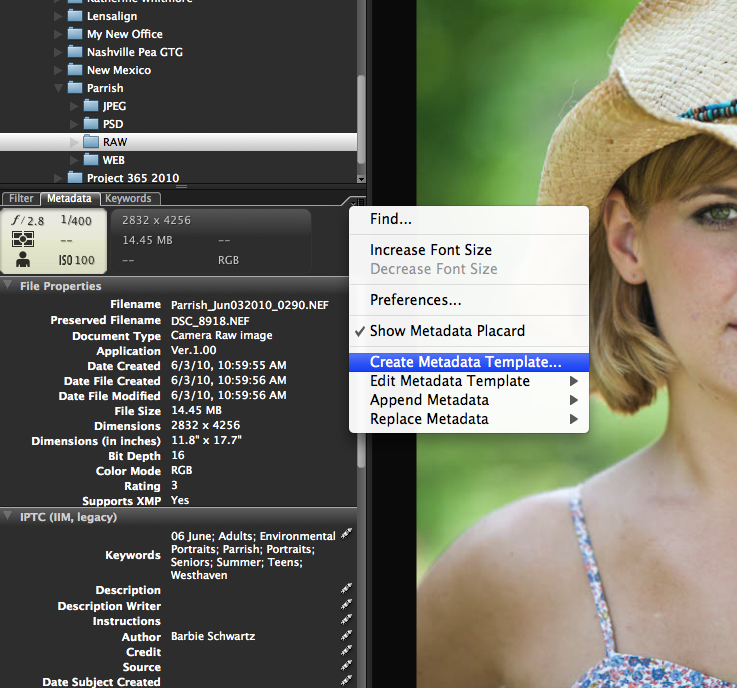
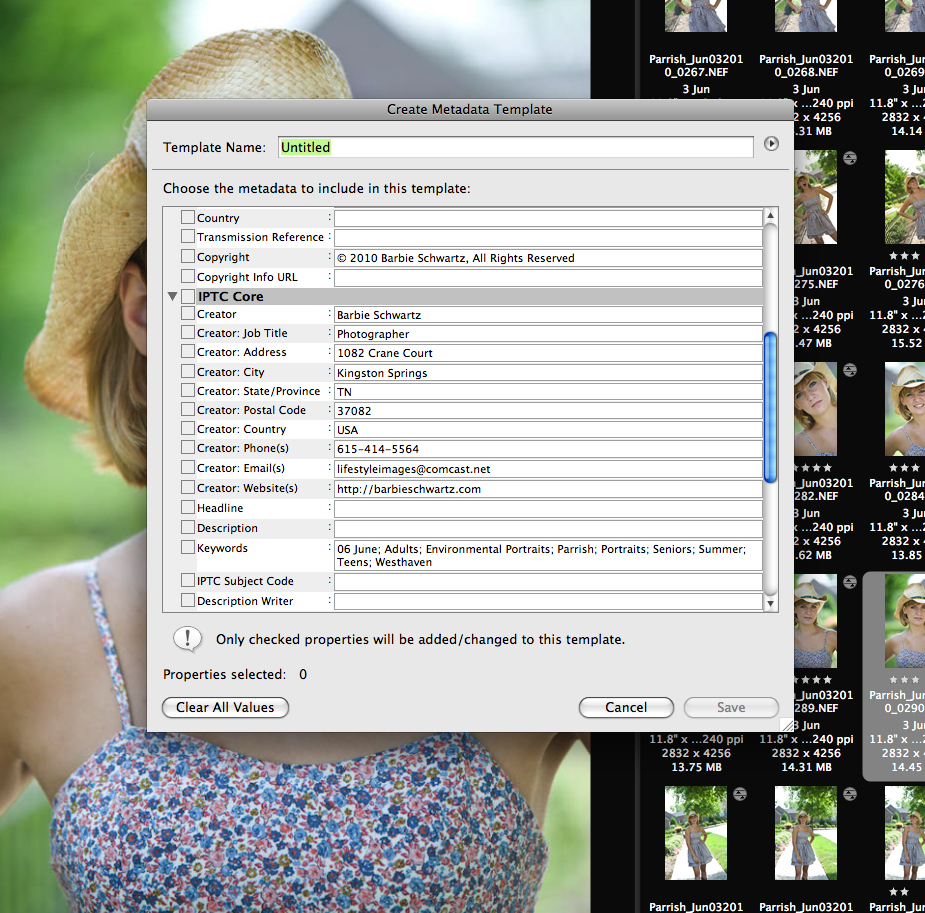
Jeg har datamaskinen satt til å bruke Adobe Bridge for opplasting. Mens du er i Bridge, gå til FIL> Få bilder fra kameraet. Et nytt vindu åpnes, slik at du kan angi hvor de nye filene skal gå, og hva de skal hete. Du kan til og med få dem til å lastes opp til to forskjellige steder samtidig, slik at du kan lage en sikkerhetskopi på en annen stasjon samtidig. Dette er også der du kan merke av i boksen for å fylle ut metadataene dine under opplastingsprosessen, og fortelle den hvilken mal du skal bruke.
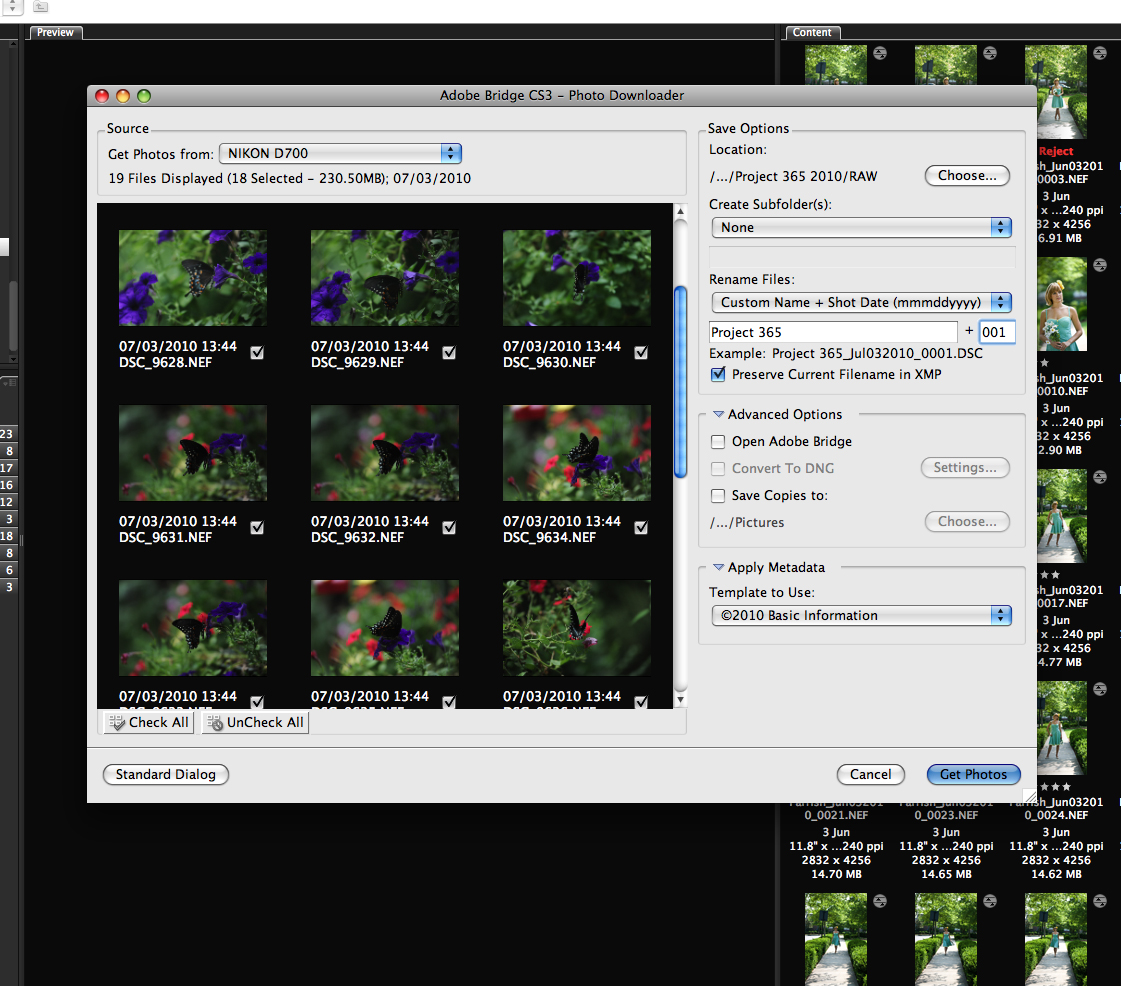
Jeg laster opp alle råfilene i en mappe som heter RAW, som er inne i en mappe som er oppkalt etter klienten eller hendelsen. Denne mappen er inne i en mappe oppkalt etter kalenderåret (dvs. / Volumes / Working Drive / 2009 / Denver Pea GTG / RAW vil være filbanen). Når bildene er i Bridge, nøkkelord jeg dem alle. Dette gjør det lettere og raskere å søke etter et bilde eller bilder basert på innhold. Og bruk av sorteringsverktøyene i Bridge har også vist seg å være ganske praktisk. Så jeg anbefaler på det sterkeste at du setter opp alle søkeordene dine og bruker dem så snart du har lastet opp bilder. Når du nøkkelordet til RAW-filene, vil alle filene som er opprettet med den filen - en PSD eller en JPG - ha de samme nøkkelordene innebygd. Du trenger ikke legge dem til igjen.
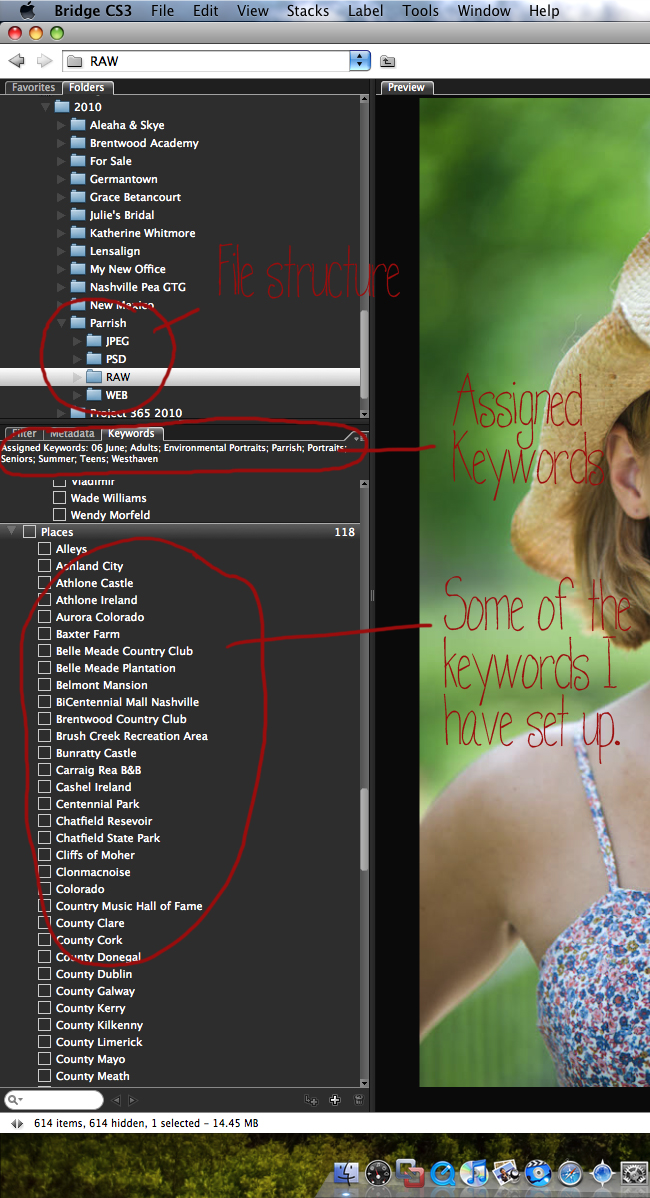
Jeg åpner RAW-filene i Bridge, og bruker ACR (Adobe Camera RAW) til å gjøre noen justeringer av eksponering, hvitbalanse, klarhet, kontrast osv. Jeg kan gjøre batchjusteringer av lignende bilder ved å gjøre justeringene til en og deretter velge alle andre, og klikk på Synkroniser. Etter at alle justeringene er gjort i ACR, klikker jeg på FERDIG uten å åpne bildene.
Jeg vet at jeg 99.9% av tiden skal behandle bildene mine med innstillingene vist nedenfor, så jeg lagret disse som standardinnstillingene for ACR. Jeg kan justere Hvitbalanse og eksponering for hver spesielle situasjon.
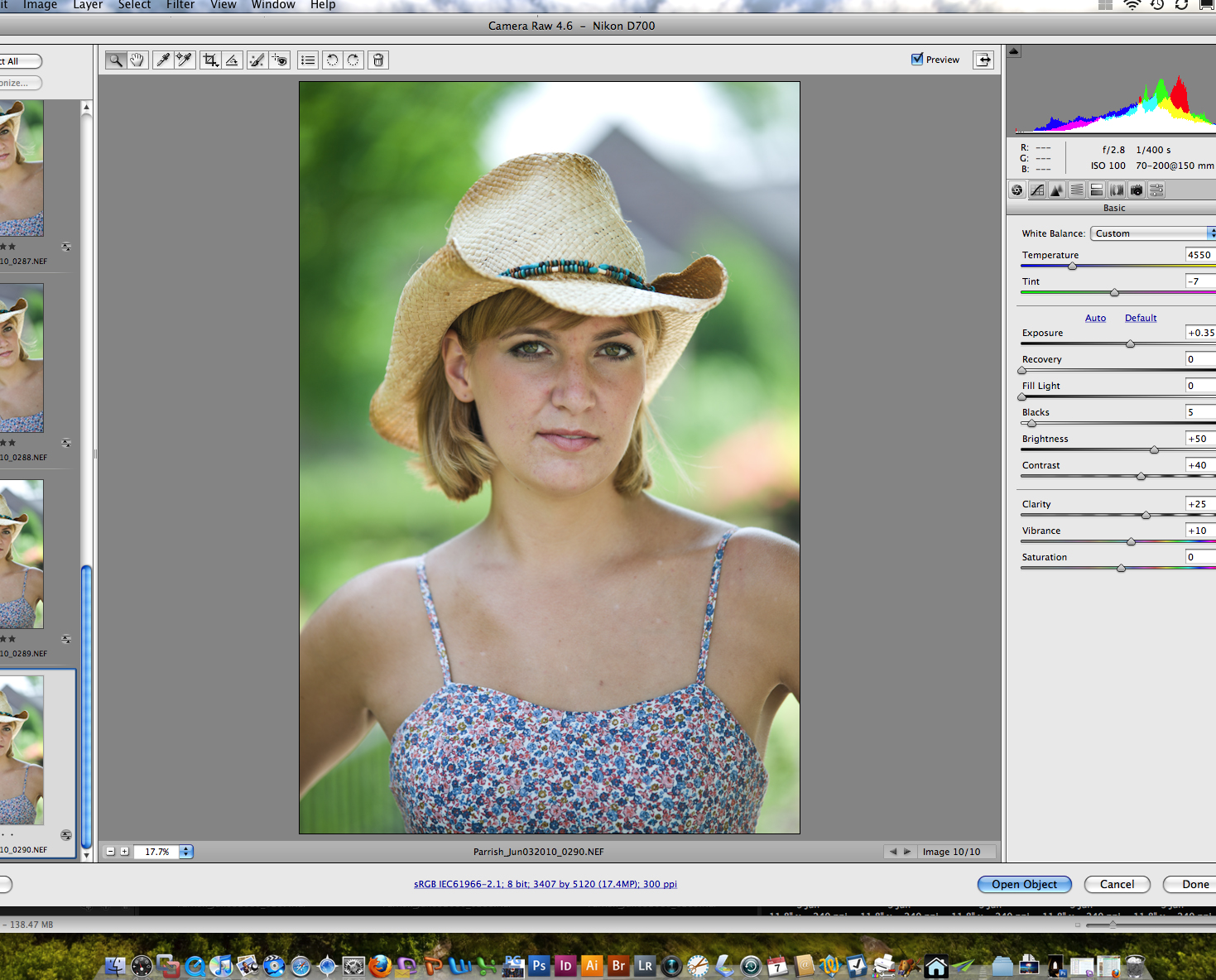
Deretter velger jeg alle bildene i BRIDGE som jeg vil bruke / vise klienten. Dette handler vanligvis om 20-25 fra en typisk økt. Det kan være 30-35 for en seniorøkt med flere steder og antrekk. Etter at jeg har valgt alle bildene, kjører jeg BILDEPROSESSOREN ved å gå til VERKTØY> FOTOSHOP> BILDEPROSESSOR. Når dialogboksen åpnes, velger jeg PSD-filer, og for plassering velger jeg klient- / hendelsesmappen. Når IMAGE PROCESSOR kjører, oppretter den en ny mappe med navnet PSD i klienten / hendelsesmappen, og oppretter PSD-filer av alle de valgte bildene med justeringene gjort i ACR. Du kan til og med kjøre en handling under denne prosessen, og jeg har vanligvis satt meg til å kjøre MCP Eye Doctor og Dentist-handlingene (som jeg endret for å kjøre sammen som en handling.) På denne måten, når jeg åpner PSD-filen, lagene for den handlingen er allerede der.
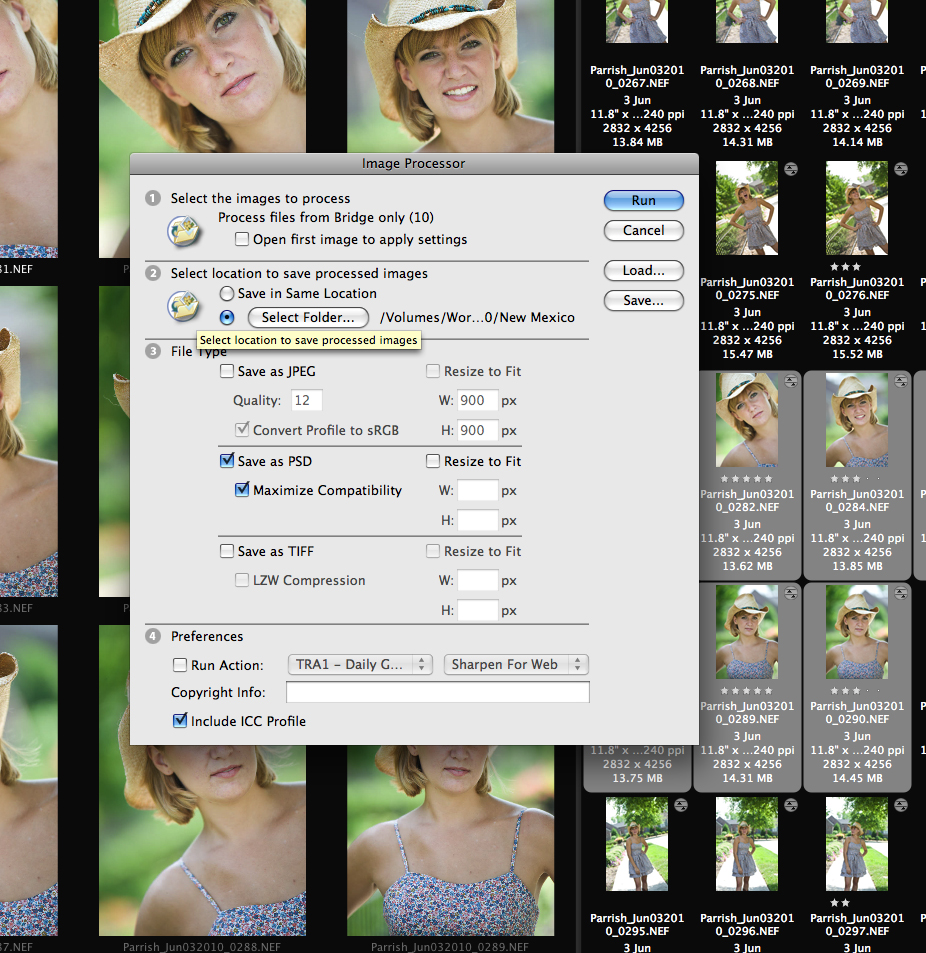
Når jeg er ferdig med en økt, vil det være flere mapper i klienten / hendelsesmappen. PSD- og JPG-mappene ble opprettet av Image Processor. Jeg opprettet Blogg-mappen for når jeg endrer størrelse på JPG-filer for visning på nettet. Jeg vil til slutt opprette en bestillingsmappe eller utskriftsmappe også.
Jeg åpner deretter PSD-filen i BRIDGE. Derfra kan jeg åpne hvert bilde i PHOTOSHOP, og gjøre mer omfattende etterbehandling.
Jeg bruker HELINGSBØRSTEN for å rette opp eventuelle flekker eller løshår.
Jeg bruker CLONE TOOL på 25% for å lyse og glatte under øynene om nødvendig. Jeg bruker også dette verktøyet med varierende opasitet for eventuelle distraherende elementer i resten av bildet.
Jeg bruker LIQUIFY FILTER for å korrigere eventuelle "funksjonsfeil" i klærne eller utføre digital fettsuging eller plastisk kirurgi. Dette gjøres stort sett på glamourbilder og noen brude- / bryllupsbilder og selvfølgelig med selvportretter!
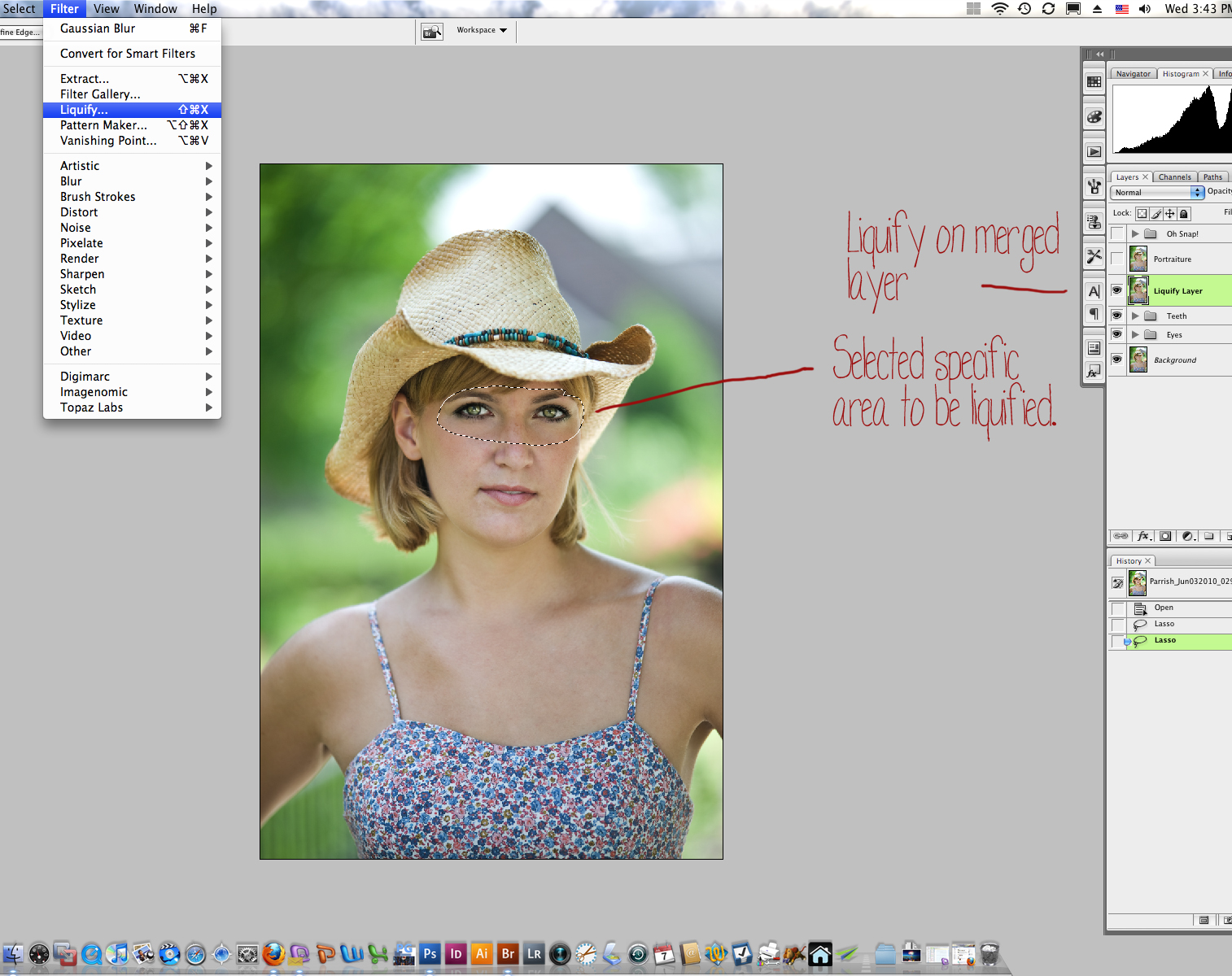
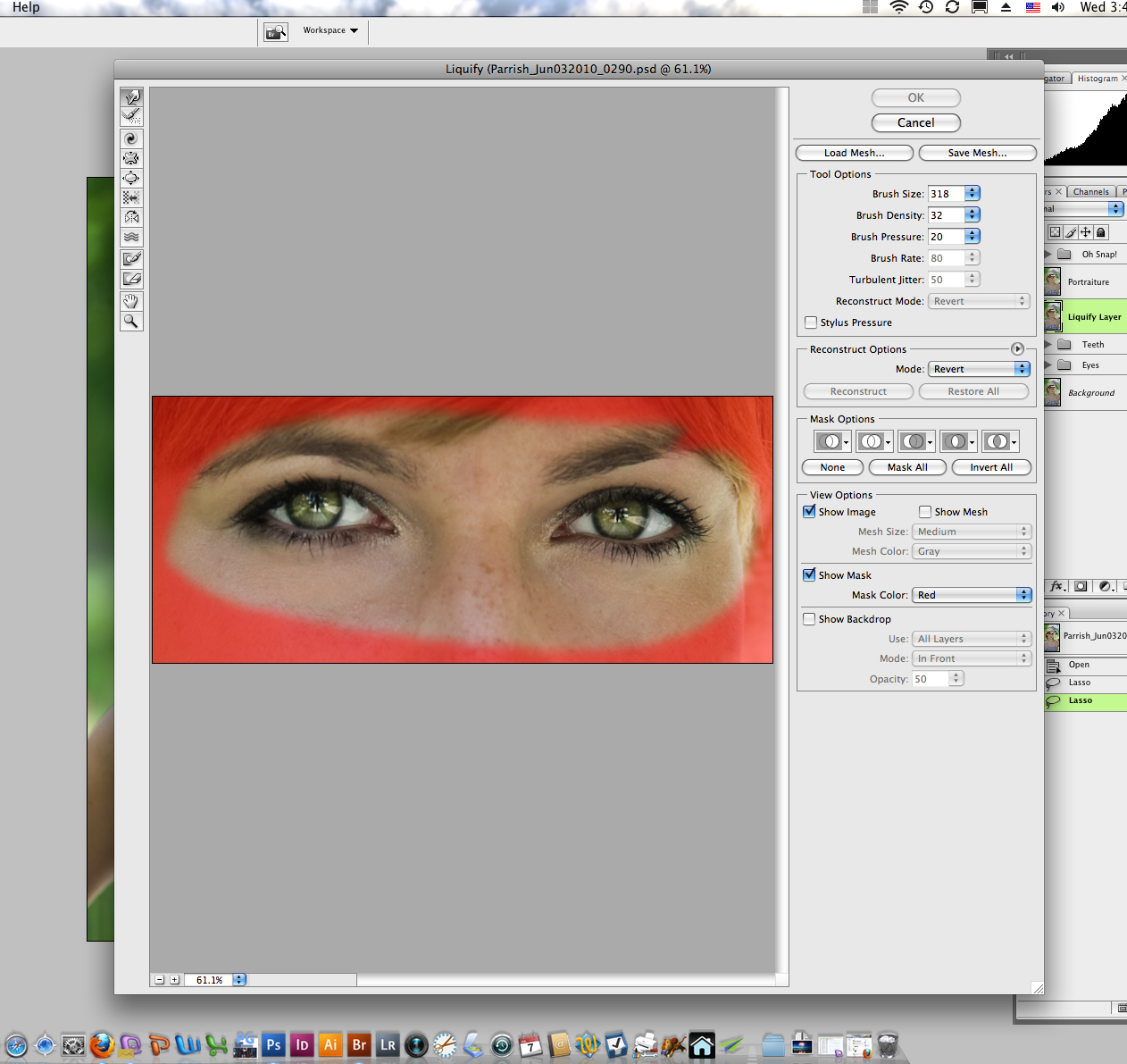
Jeg skrev en handling som deretter oppretter et DUPLICATE MERGED LAYER (OPTION-COMMAND-SHIFT-NE) på toppen, og kjører PORTRETT på det sammenslåtte laget ved standardinnstillingene og reduserer opasiteten til 70%. Noen ganger vil jeg redusere opasiteten ytterligere etter at handlingen har kjørt, avhengig av bildet.
Deretter kjører du en handling som skaper en kontrastbump, en fargemetningsbump og skjerpes litt. Dette er veldig små justeringer. Mer er ikke alltid bedre!
Jeg har gjort endringer i mange av mine kjøpte handlinger. Mange av handlingene du kjøper, flater filene dine i begynnelsen av prosessen, og igjen på slutten. Jeg vil ikke flate de øyepop- og portrettlagene i originalfilene mine, i tilfelle de trenger justering senere. For å unngå dette, endrer jeg handlingene for å lage et duplikatbilde, kjører på det bildet, vedlikeholder alle lag som deretter blir satt i et sett. Settet kan dras til det originale bildet, og jeg kan justere opasiteten til hele settet, eller for de enkelte lagene. Å vite hvordan du skriver og endrer handlinger betyr at du kan få mest mulig ut av dem i din egen stil og arbeidsflyt. Hvis du vet at du må tilpasse en handling hver gang du kjører den, sparer det deg egentlig ikke tid? Lær hvordan du redigerer handlingen slik at den fortsetter å gjøre jobben for deg.
Nå, når det gjelder arbeidsflyten min, kunne jeg spare enda mer tid ved å gruppere de to siste trinnene. Jeg kunne lagre og lukke filen etter Liquify-trinnet, og da jeg hadde fullført alle bildene til det punktet, kjørte jeg en batchhandling i Bridge for å bruke dem portrett og Kontrast / Fargehandlinger til alle filene samtidig. Jeg kan til og med lage mat mens datamaskinen min gjør jobben for meg!
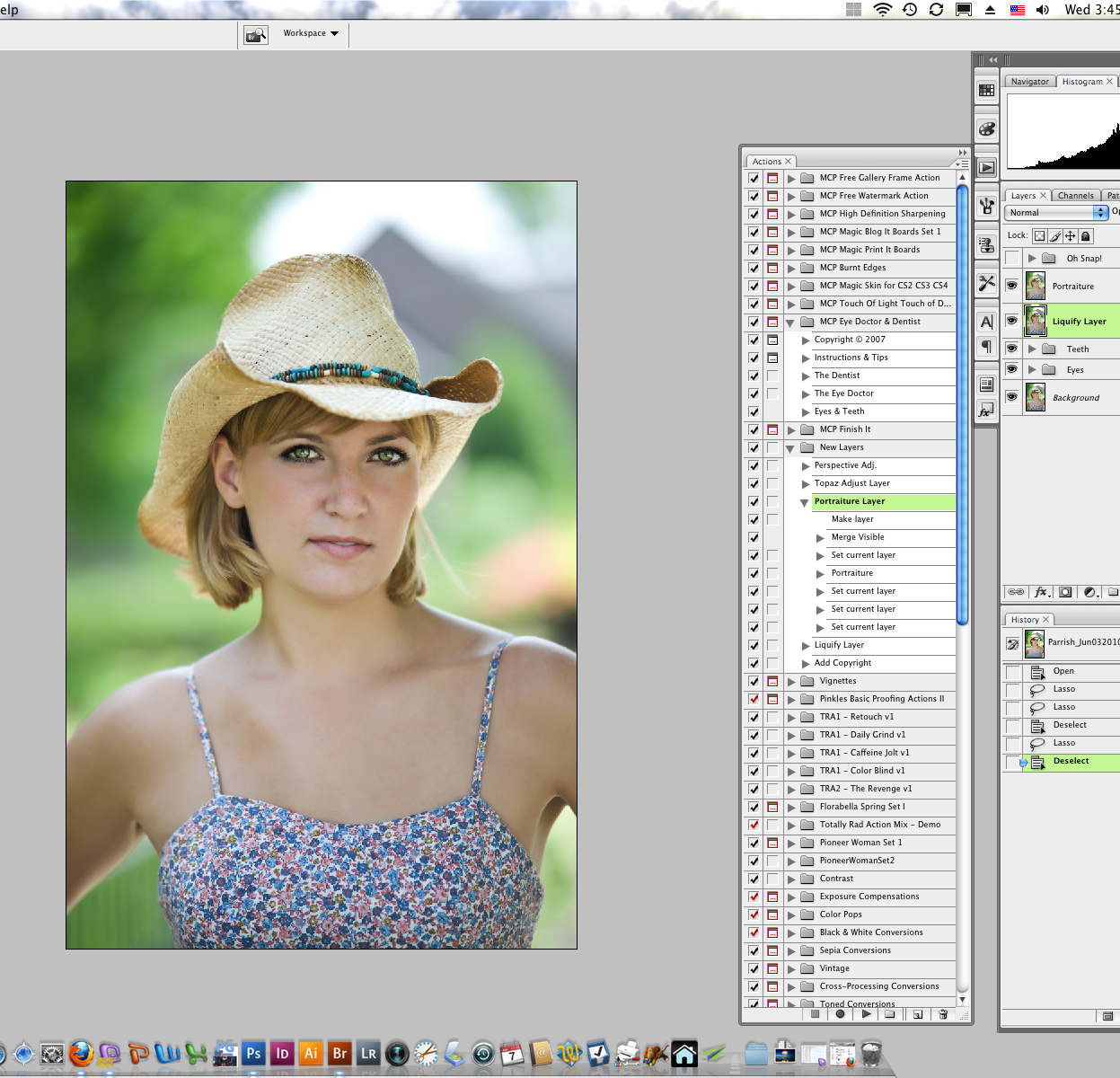
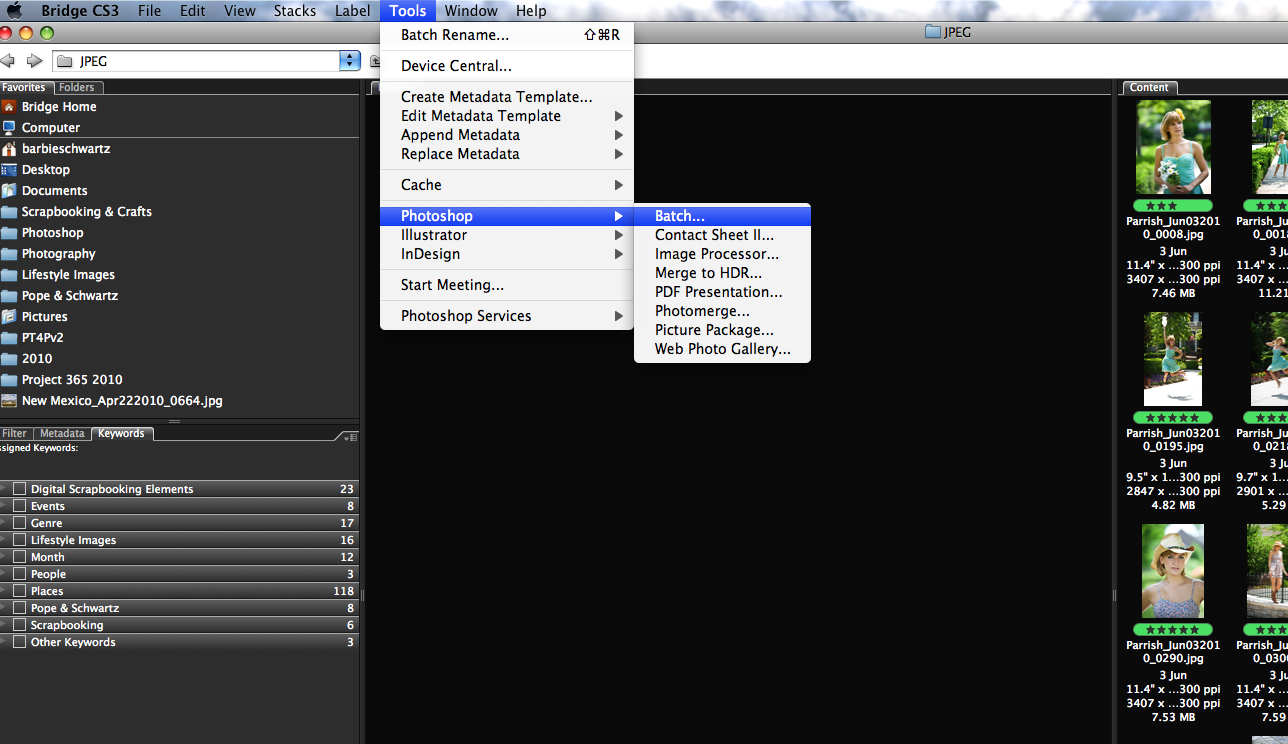
Når jeg er ferdig med det jeg kaller kunstverket på et bilde, lagrer jeg den lagdelte PSD-filen. Jeg alltid og jeg mener alltid, lagre alle disse lagene fordi det lar meg gå tilbake og gjøre mindre endringer uten å måtte begynne på nytt fra begynnelsen. Hvor mange ganger har du holdt deg ute med sen redigering, bare for å se på bildene neste morgen med friske øyne og bestemme at noe ikke er slik du vil ha det?
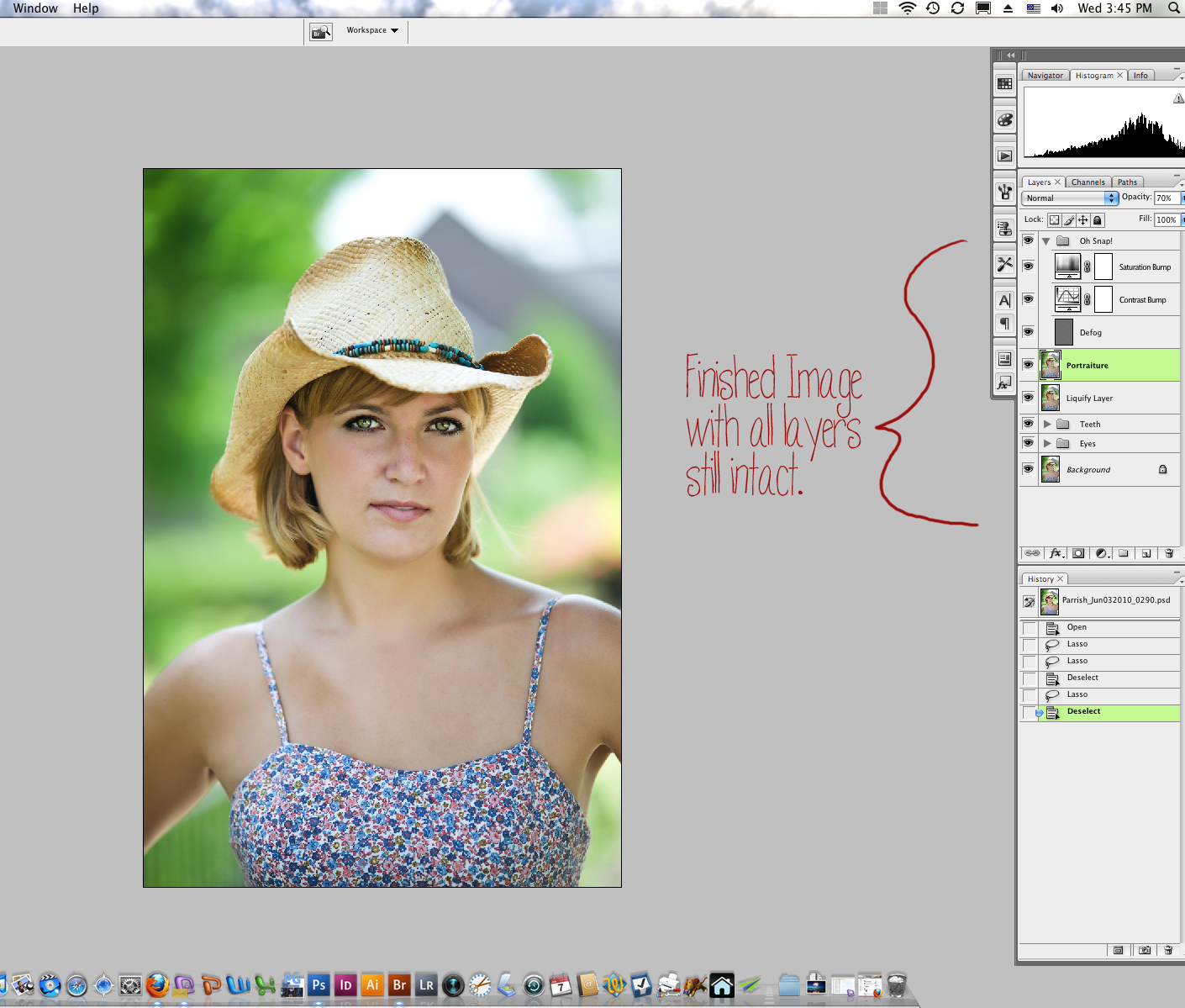
Nå er jeg klar til å lage JPG-filer som kan preppes for utskrift eller webvisning. Jeg viser mappen med PSD-filer i bridge, og velger bildene jeg vil lage til JPG-er. Deretter går jeg tilbake til bildeprosessoren og klikker på JPG i stedet for PSD. Hvis jeg vet at jeg ikke vil beskjære noen av bildene og vil klargjøre dem for webvisning, kan jeg spesifisere her i bildeprosessoren hvilken størrelse jeg vil begrense de endelige bildene til. For bloggen min kan de ikke overstige 900 piksler i bredden, så jeg skriver inn 900 under bredden. Siden et vertikalt bilde sannsynligvis vil være mindre enn dobbelt så langt som bredden, vil jeg angi 1600 for vertikal størrelse. Dimensjonene til det endelige bildet vil ikke overstige de begrensede proporsjonene du angir. Jeg kjører bildeprosessoren, og den lager en mappe med JPG-filer for meg, i størrelsen jeg spesifiserte! Du kan også få bildeprosessoren til å kjøre en web-skjerpingshandling samtidig, og spare deg for det trinnet.
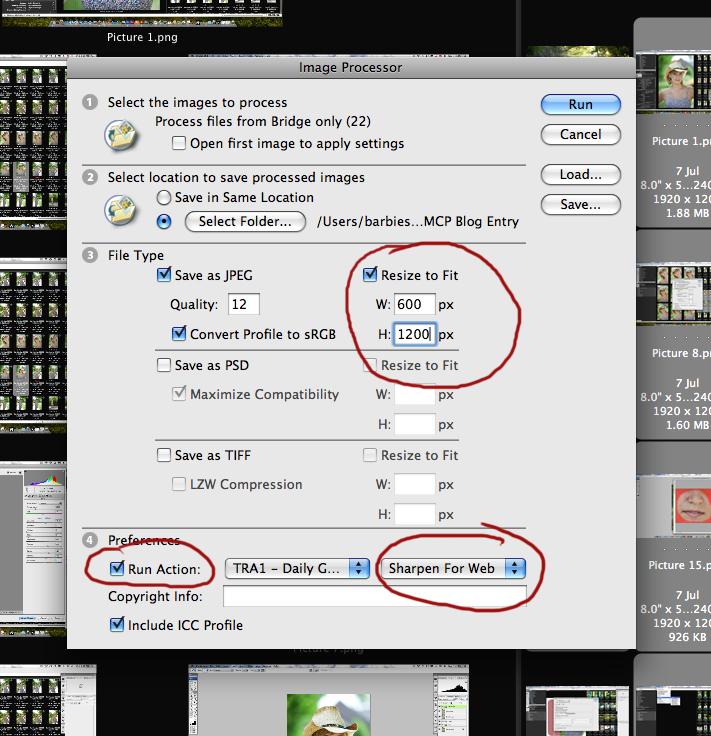
Hvis bildene kanskje må beskjæres for komposisjon, legger jeg ikke inn noen dimensjoner for begrensning. Jeg lager JPG-er i full størrelse, beskjærer dem for komposisjon, og endrer deretter størrelse og skjerpes for nettvisning.
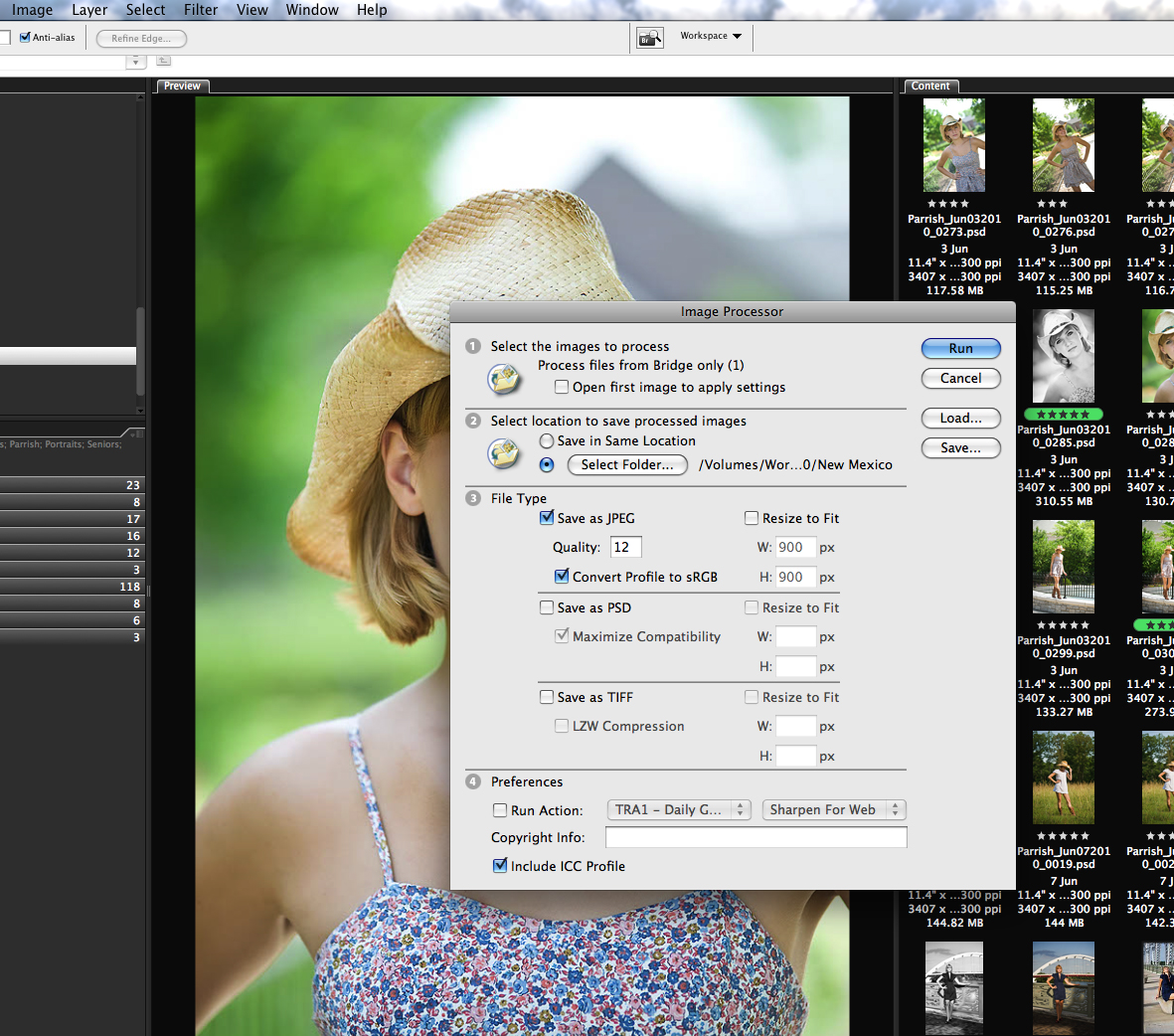
Jeg elsker å bruke MCPs Finish It-handlinger for å klargjøre bildene mine for webvisning. Jeg velger bildene i Bridge (etter en hvilken som helst komposisjonsbeskjæring) og kjører batcher basert på retning (MCPs handlingssett kommer med separate handlinger for venstre, høyre og bunnfargeblokkering.) Handlingen endres automatisk til 900 piksler på tvers og kommer med ekstra handlinger for å endre størrelse på andre spesifikasjoner.
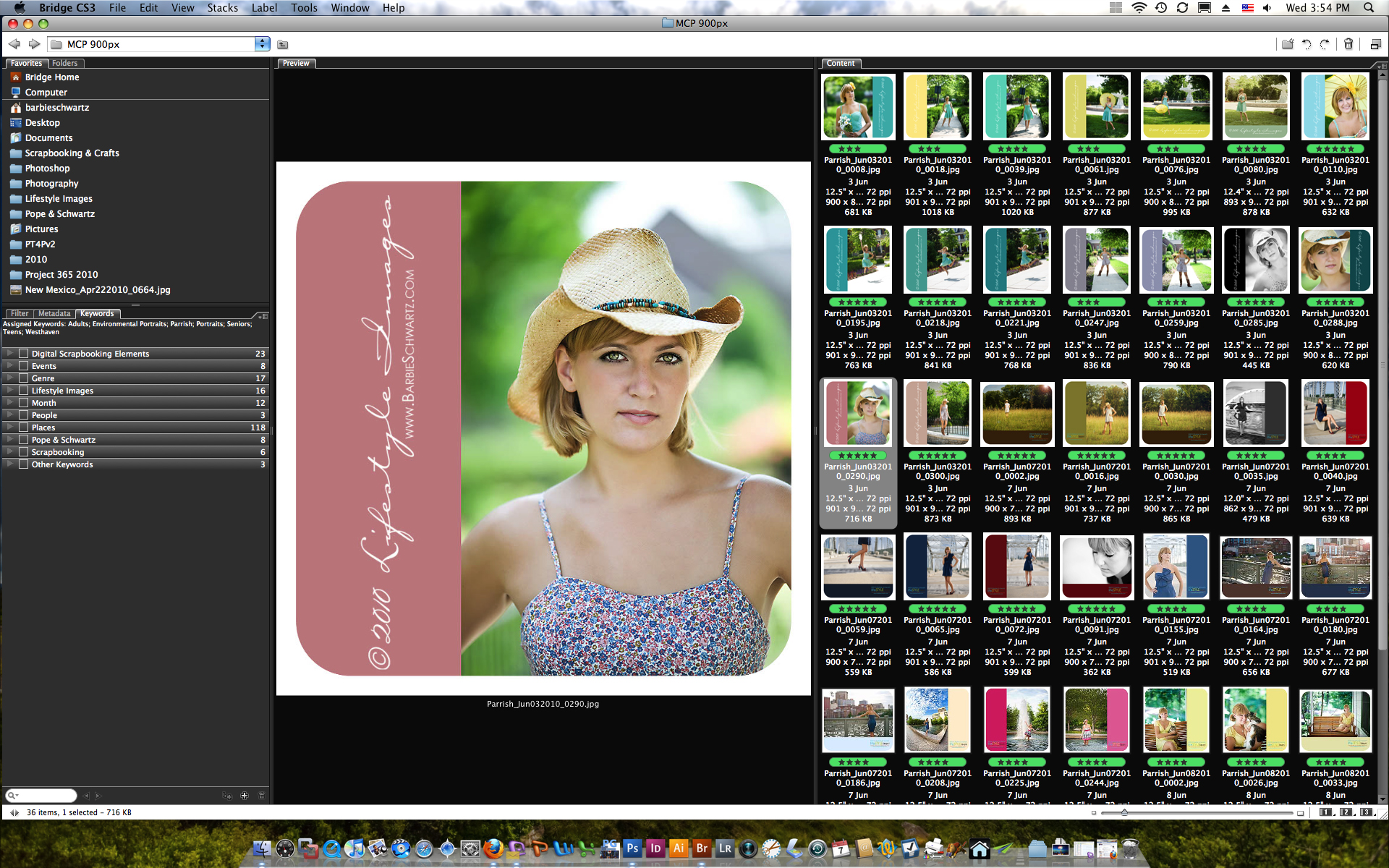
Nesten alt jeg gjør er gjort med handlinger - handlinger jeg har kjøpt, eller handlinger jeg har skrevet selv. handlinger og batchbehandling er måten å holde arbeidsflyten din håndterbar. Hvis du vet at du kommer til å gjøre nøyaktig det samme med 25 bilder (eller 500!), Kan Photoshop gjøre det mye raskere i en serie enn du kan en om gangen.
Når jeg er klar til å skrive ut et bilde, går jeg tilbake til PSD og lager et duplikat av det bildet. Det dupliserte bildet er det som blir beskåret og endret størrelse for utskrift. Aldri beskjær eller endre størrelse på PSD-dette er Master-filen. RAW-filen din er negativ. Du må heller ikke beskjære eller endre størrelsen på den. Hvis du tar bilder i JPG, må du holde en mappe med originalfilene rett ut av kameraet og ikke endre dem på noen måte. Behandle dem som ditt negative. Endre bare kopier av disse filene. Du vil alltid kunne gå tilbake til originalen hvis du må.
En annen stor tidsbesparer er forhåndsinnstillinger. Alle verktøyene i Photoshop lar deg lage forhåndsinnstillinger. For eksempel har jeg forhåndsinnstillinger av Crop Tool for alle standard utskriftsstørrelser. Jeg velger bare forhåndsinnstillingen for den størrelsesutskriften jeg vil bestille, og forholdene er for eksempel allerede satt til en 8 × 10 ved 300 PPI. Jeg lager både liggende og portrettorientering av hver størrelse.
Til oppsummering:
TILTAK! Jeg lager handlinger, jeg kjøp handlinger, og jeg endrer handlinger.
BATCHER! Alt som kan gjøres i en handling kan sannsynligvis gjøres i en batch. Det sparer Tonnevis av tid!
SKRIFTER! IMAGE PROCESSOR er et skript som forenkler og sparer tid.
FORINNSTILLINGER! Alle verktøyinnstillinger du bruker regelmessig, kan gjøres om til en forhåndsinnstilling. Sparer tid for inntasting i alle variabelinnstillingene.
Barbie Schwartz er eieren av Lifestyle Images, og partner i Pope & Schwartz Photography, basert i Nashville, TN. Hun er en kone og en mor, til både menneske- og pelsbarn. Lifestyle Images og Pope & Schwartz har brakt vakre tilpassede portretter og moderne skoleportretter til Nashville-området siden 2001.
Ingen kommentarer
Legg igjen en kommentar
Du må være logget inn å poste en kommentar.







































Tusen takk for at du tok deg tid til å skrive denne artikkelen fordi jeg er sikker på at det tok mye tid. Dette er perfekt for meg fordi jeg bytter fra Elements til CS5 denne uken, og hadde ingen anelse om hva slags arbeidsflyt jeg skulle bruke for å spare tid med alt lagring, omdøping, endring av størrelse osv. Jeg vil definitivt henvise til dette.
Fantastisk artikkel ... flott info. Jeg lærte mye. 🙂
Jeg vet tydeligvis ikke en fjerdedel av det jeg burde vite! Visste ikke engang at halvparten av disse tingene eksisterte. Hvor forferdelig er det ?! Denne artikkelen var fantastisk. Tusen takk for at du tok deg tid til å forklare alt, men enda viktigere, takk for at du viste skjermbildene. Dette er den eneste bloggen som fullstendig forfølges. Flott informasjon alltid.
Fantastisk jobb, tusen takk!
For et betimelig innlegg! Jeg våknet klokka 7 i morges og freset over en seniorfotografering fra i går og dagens familiefotografering som jeg skal redigere i løpet av uken. Jeg bruker alt for mye tid på redigering og trenger virkelig å jobbe med å få fortgang i prosessen !!! Jeg slo på datamaskinen min og kom til MCP siden jeg vet at det er hastighetsredigeringsklassen og se, dette var dagens tema. Jeg må skrive ut dette og jobbe med noen av disse tipsene! Takk for at du delte og satte dette sammen for oss!
fin stolpe. Takk.
Barbie, for en flott artikkel! Du har virkelig forklart veldig bra og med perfekte detaljer hvordan du behandler og batcher i Bridge. Du og jeg har snakket om dette før, men jeg kom aldri helt til nå, nå som du har stavet det linje for linje. Spørsmål, du lager PSD-ene i en størrelse for visning og kanskje små utskrifter. Betyr dette for store portretter at jeg trenger å gå tilbake og endre størrelse på den opprinnelige RAW-filutgangen i stedet for PSD? Bruker du smarte gjenstander her for å dimensjonere? Barbie, takk igjen. David Wright Fotografisk kunstner
Glad for at det var nyttig! David, som svar på spørsmålene dine, forsterker jeg ikke PSD-ene. De har samme størrelse som RAW-filen som kommer rett ut av kameraet, men konverteres til 300ppi fra standard 72ppi. De fleste av mine klienter foretrekker 16 × 20 veggportretter, så det har ikke vært noe problem. Jeg bruker ikke smarte objekter for øyeblikket.
Takk skal du ha! Jeg visste at jeg kunne få mer ut av Bridge, men jeg var ikke helt sikker på hvordan, og jeg har ikke hatt tid til å virkelig dykke i. Dette var veldig nyttig. Tusen takk! Christina RothSummit Se bilder www.summitviewphotos.com
Dette er kjempefint. Jeg trenger virkelig å organisere arbeidsflyten min. Jeg lurte på hvordan jeg kunne endre handlinger? Jeg vet at noen av dem flater et bilde og vil gjerne ha en veiledning i hvordan jeg kan modifisere..Jodi?
Vel, det kommer an på handlingen. Visse handlinger flater ut fordi det er nødvendig å gå videre til neste trinn. Andre gjør det bare slik at batching er lettere. Jeg underviser i endringshandlinger i min hastighetsredigeringskurs. Årets siste kommer denne måneden. Kan være verdt å se på.
Jeg kan være i feil seksjon for Simplicity-MCP-konkurransen. Uansett, flott blogginnlegg! Jeg mangler virkelig kunnskap om hvordan jeg bruker Photoshop. Jeg vil gjerne kjøpe den lille vesken din med triks. Og jeg er en fan! Takk for at du utdannet massene!
Takk for at du tok deg tid til å skrive denne artikkelen! Jeg bruker Lightroom og CS4 - Jeg er nysgjerrig på en lignende opplæring for bruk av disse programmene ... kanskje noe å komme i et fremtidig innlegg? :)takk igjen!
Denne artikkelen sprengte tankene mine !!!! Takk, takk, takk! Jeg har akkurat begynt og det er så mye å lære, men dette hjelper virkelig.
Flott jobb, som alltid jente !!!
Jeg har et raskt spørsmål. Jeg prøver å være ny i Mac-verdenen, men er det en fordel / ulempe med å gjøre noe av dette i Bridge i motsetning til Lightroom? Jeg har hørt LR er et flott organisasjonsprogram, men Bridge kan bare tilfredsstille mine behov for nå. Noen annen grunn til å velge Bridge over LR?
Jenna – Jeg er ingen ekspert på Lightroom. Jeg lastet ned prøveversjonen da den kom ut og spilte i noen uker. Jeg fant ut at det faktisk la til arbeidsmengden / prosesseringstiden, i stedet for å spare meg for arbeid og tid. Nå har jeg kanskje ikke brukt den fullt ut - faktisk er jeg sikker på at jeg ikke var det. Men Bridge er en del av Photoshop, og koster derfor ikke mer penger, og jeg har klart å gjøre alt jeg trenger i Bridge og ACR enkelt og effektivt.
Veldig nyttig ... takk for deling!
Wow dette er fantastisk informasjon og betimelig. Jeg har nettopp fått en ny datamaskin og oppgradert til hele CS-pakken. Jeg kommer til å gå gjennom dette trinn for trinn for å se hvordan jeg kan øke hastigheten på prosessen jeg gjør for øyeblikket og gjøre det bedre. Tusen takk for at du deler en så fullstendig prosess med oss alle.
I likhet med Jodi, er du en gave til nybegynnerfotografer som meg selv. Tusen takk for at du skrev denne artikkelen om arbeidsflyt. Knekt opp ved væskefilteret ditt på selvportretter ~ def en jenters beste venn! Spørsmålet mitt: Du sa at du kjører IMAGE PROCESSOR ved å gå til VERKTØY / FOTOSHOP / BILDEPROSESSOR og deretter opprette PSD-mappen og påfølgende PSD-filer. Når blir JPG-ene dine opprettet? Du sa at når du er ferdig med en økt, vil du ha flere mapper (jpg, psd, osv.) Og at JPG-mappen ble opprettet av bildebehandleren. Jeg trodde jeg skulle lage JPG-ene mine fra PSD-bildene mine. Takk!
Barbie denne veiledningen er fantastisk og veldig nyttig.
Barbie, jeg elsket opplæringen din, jeg endelig forstå bildeprosessoren og se hvor mye tid det vil spare! På svaret ditt på Davids spørsmål, om filstørrelsen som kommer ut av kameraet, men konvertert til 300 ppi fra standardverdien på 72 ppi. Hva gjør du for å konvertere dem? Kommer de ikke alle inn på 300 ppi? Når jeg åpner bildene mine, har de alle 300 ppi i bildestørrelsen i Photoshop. Ser jeg på feil fil? Bare forvirret her, beklager! Jodi, ser definitivt på hastighetsredigeringsklassen din!
Takk skal du ha! Så hjelpsom.
Tusen takk for denne oppskriften. Jeg er ganske sikker på at det kommer til å endre livet mitt. Jeg har kastet bort så mye tid!
Tusen takk for dette innlegget. Seriøst, det hjelper nybegynnere som meg mer enn du kan forestille deg. Å legge ut ting som dette får meg til å ønske å støtte virksomheten din! Når jeg kan spare penger, vel, la oss si at jeg har en llooonnnngggggg-løpeliste over handlingene jeg vil gjøre ;-) Du rocker. Takk!
Takk for dette - takk !!! Jeg har for det meste brukt lightroom, som jeg elsker, men jeg ser fordelene med å bygge bro nå også.
Stor artikkel. Jeg prøver bare å utvikle arbeidsflyten min, og denne artikkelen var til stor hjelp for meg.
Flott artikkel, men hva gjør du med flytende verktøy til øynene?!?!? Jeg har aldri sett deg skrive hva du gjør! Takk!