Utvalgte produkter
-
-
-
-
Viktige Photoshop-handlinger
Nyfødte nødvendigheter ™ Nyttfødt babyredigering Photoshop-handlingssett
$29.00 -
-
-
-
Lær fotoredigeringsprosessen min fra begynnelse til slutt for et brudebilde.
Jeg bruker Photoshop for all redigering - fra RAW-bilder fra Nikon D700 i Adobe Bridge til ferdigstillelse i Photoshop.
I Adobe Bridge:
- Skru lysstyrken ned til +40 (jeg justerer til histogram er jevnere fordelt). Det er litt lysere enn mørkt å begynne på dette bildet, så det blir ikke helt likt, men du vil ikke ha noe som klatrer på høyre side av histogrammet.
- Under “Detalj” trakk jeg luminansen opp til +5 under støyreduksjon. Det er veldig effektivt for både å redusere støy og mykgjøring. Deretter åpner jeg bildet i Photoshop for å fullføre redigeringsprosessen.
I Photoshop:
Trinn 1 (Beskjæring): Jeg liker ikke kolonnen til venstre eller måten hun er sentrert helt på bildet, så jeg skal beskjære på nytt. Generelt er det en god idé å få avlingen riktig i kameraet, slik at du kan opprettholde mest mulig informasjon. Noen ganger er det imidlertid ikke så lett som andre. Dette bildet ble for eksempel tatt mens jeg ble 2. på et bryllup. Så hovedfotografen regisserte bruden, og jeg skyter bokstavelig talt bare et 2. perspektiv. Bruden kan aldri se på meg, og sto i dette tilfellet bare her i omtrent 30 sekunder.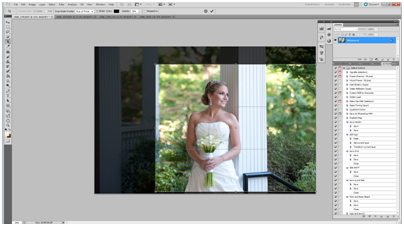
Trinn 2 (kloning): Nå har vi vår grunnleggende sammensetning til der vi liker den. Jeg liker imidlertid IKKE den store glorete, svarte håndskinnen som går gjennom den ganske hvite søylen. Så det må gå. Vi skal kvitte oss med det kloning. Vær nøyaktig når du kloner, og gjør det alltid på et eget lag. Når du har klonet, sletter du dataene som var på det stedet. Dupliser bakgrunnslaget. Du bør alltid gjøre dette før du redigerer, slik at du alltid kan angre det du har redigert. Jeg kalte dette laget "Handrail Clone." Denne løsningen er alt jeg vil gjøre på dette laget.
Klikk på "klone" -verktøyet fra verktøyvalget ditt. Vi skal begynne på kolonnen og jobbe oss til venstre. Du vil gjøre dette i så få og korrekte bevegelser som mulig. Så gjør kloneverktøyet ditt til størrelsen på skinnen. Du finner størrelsesvalget øverst til venstre på skjermen. Sørg også for at opasiteten din er 100% for dette. Så du trenger ikke å gå om og om igjen for å få ønsket utseende. Når dette er gjort, finn stedet på bildet du vil erstatte skinnen med, og klikk på det mens du holder ALT nede. Du kan se forhåndsvisning av det du skal flytte over når du holder markøren. Bare sørg for at linjer eller design samsvarer med hvordan du vil at de skal.
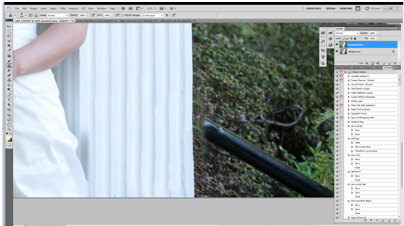
Så langt har vi blitt kvitt baren helt på kolonnen. Alle linjene våre stemmer overens, og du kan ikke fortelle at det noen gang var der! Fullfør kloningen. Prøv å ikke klone ved å bruke nøyaktig samme sted som kilden din hele tiden. Det vil se bra ut mens du går, men når du er ferdig og ser på hele bildet, vil du se et uønsket mønster eller gjenta på bildet ditt, og det ser ikke naturlig ut. Bare for å sikre at alle buskene mine smelter sammen, skal jeg velge uskarphetsverktøyet mitt, som er under den lille knappen som ser ut som et tårefall. Velg ca 50% opasitet, og gjør buskene litt uskarpe. Jeg klonet også den lille delen av den hvite kolonnen som var igjen på venstre side av bildet mitt. Jeg ønsket å beholde denne størrelsen, men vil ikke ha kolonnen.
Per nå er dette det vi jobber med. 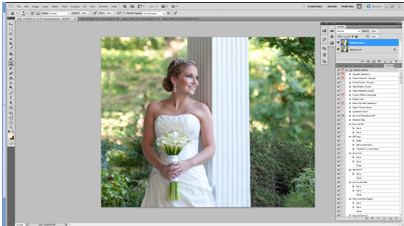
Trinn 3 (Øynene): Jeg vil gjøre øynene hennes litt tydeligere. For meg, i et portrett, bør øynene alltid være midtpunktet. Jeg bruker MCP Photoshop Action “Spark” fra MCP Fusion-sett. Det oppretter også automatisk et nytt lag som jeg elsker. Etter å ha kjørt denne handlingen malte jeg på øynene hennes for å aktivere 50%.
Trinn 4 (tenner): Jeg liker at alle ser best mulig ut på bilder, så jeg bleker tennene generelt og rydder også opp i hudproblemer. MCP har en handling som heter Øyelege og tannlege og en annen ringte Magisk hud så sjekk dem for handlingsbasert retusjering. For tenner gjør jeg det manuelt ved å duplisere det siste laget mitt og kaller det "tenner". Jeg liker å bare bruke DODGE-verktøyet. Jeg satte den på omtrent 17% opasitet, og på mellomtoner for å starte. zoome inn nær nok til å se tennene, og få børsten til å være på størrelse med en tann.
Trinn 4 (Lightening and Darkening): Nå vil jeg at motivet mitt skal poppe litt mer ut av bakgrunnen, så jeg vil bli mørkere bak henne, bare LITTLE. For å gjøre dette skal jeg bruke MCP Løs overeksponering av Photoshop-handling i Fusion. Det er automatisk 0% opacity, så du bare øker det for å dekke dine behov. I dette tilfellet går jeg med omtrent 30%. Husk at dette laget er maskert, så du vil bare bedømme det ut fra området du vil ha mørkere, og skulle slette denne handlingen over resten av bildet. Så det er bare å bruke masken, (en myk svart pensel, mens du klikker på fixmasken for overeksponering).
Trinn 5 (forbedringer): Jeg liker å gjøre så lite som mulig. MINDRE ER MER! For dette bildet kjørte jeg Sentimental og Fantasy-handlingene i Fusion, men slått av One Click Color. Jeg la til en maske over Sentimental-laget og snudde opaciteten til 57%. Jeg brukte maskering slik at den bare påvirket omgivelsene og ikke hudfargene.
Nedenfor er før og etter brudebilde:

Jenn Kelley er VA bryllups- og livsstilsportrettfotograf i Chesapeake Virginia. I virksomhet i 2 år og studerer fotografi i 8. Mer informasjon om Jenn og hennes fotografering finner du på hennes nettside / blogg på WWW.JennKelleyPhotography.com.
Ingen kommentarer
Legg igjen en kommentar
Du må være logget inn å poste en kommentar.







































Flotte bilder. Elsker den urbane omgivelsene. Jeg elsker virkelig å se redigeringene som andre fotografer gjør med Fusion-settet. Jeg bruker Fusion-settet mye, men utnytter ikke One Click Color-alternativet nok! Denne lille artikkelen vil hjelpe meg å huske å prøve det! Elsker batchopplæringen også. Takk skal du ha!
Å en ting til, fyren minner meg litt om Tosh.OLOL.
Jodi, takk for komplimentene de blir satt stor pris på! Jeg kan se for meg at du mottar et lite gjestepost fra meg angående "grunnen" til at jeg alltid foretrekker å gjøre en forlovelsesøkt! -Rick
En million takk for at du viste oss hvordan vi gjør denne batchbehandlingen, noe jeg burde ha prøvd for lenge siden som tidsbesparende. Det er spesielt nyttig å se hvordan du gjør det med din Color Fusion Mix and Match-handling som jeg nylig har kjøpt og har det gøy å bruke. Bloggen din har gitt meg gode tips utallige ganger !! Velsignelser på deg!
WOW! Dette er så flott. Jeg visste hvordan jeg skulle kjøre batchhandlinger, men visste ikke at jeg hadde en perle som heter Color Fusion Mix and Match i Fusion-settet mitt. Yippeeee ... .batcher kjører akkurat nå.