Utvalgte produkter
-
-
-
-
Viktige Photoshop-handlinger
Nyfødte nødvendigheter ™ Nyttfødt babyredigering Photoshop-handlingssett
$29.00 -
-
-
-
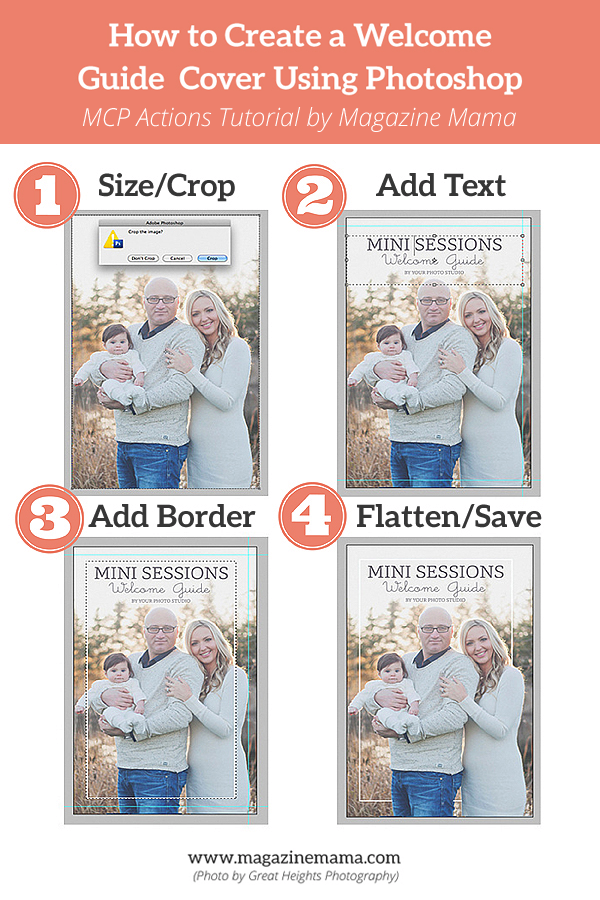
Noen fotografer liker å kjøpe forhåndsdefinerte velkomstguide maler fra selskaper som Magasinet mamma, men hvis du er en DIYer, kan du lage din egen ved hjelp av Photoshop. I dette eksemplet vil jeg vise deg hvordan du lager ditt eget velkomstguideomslag med Photoshop i bare fire enkle trinn.
Før du begynner, må du velge omslagsbilde. Forsidebildet er viktig fordi det setter stemningen for hele velkomstguide-brosjyren. Forsikre deg om at du bruker et bilde som vil appellere til målgruppen din. Jeg liker å bruke et bilde som er beskåret nært på motivene, så det er ikke mye distraksjon i bakgrunnen. Du vil også være sikker på at du ikke kommer til å ha type over ansiktet til motivet, så velg et bilde som har hvitt mellomrom over toppen, for eksempel en fin klar himmel eller et hvitt bakteppe. Merk: Hvis du ikke har et bilde som strekker seg med ekstra hvitt mellomrom, kan du prøve å legge til et lag med en fargeblokk slik at du kan legge tekst over det.
Trinn 1. Størr lerretet / beskjær bildet.
Det første trinnet er å dimensjonere lerretet eller beskjære bildet. For dette eksemplet vil jeg lage en mini-magasinmal med en ferdig størrelse på 5.5 × 8.5. Jeg designer alle malene mine som skal skrives ut på McKenna Pro, siden de er mitt laboratorium for album og markedsføringsbrosjyrer. Du vil sjekke med skriveren din for å finne ut hvilken filstørrelse de vil at du skal laste opp. Selv trodde jeg for eksempel at den ferdige størrelsen på dette magasinet vil være 5.5 × 8.5. Jeg må laste opp 5.627 × 8.75 for å tillate kantene å bli trimmet på skriverne. Hvis du oppretter en .pdf av brosjyren din for å sende e-post til kundene dine eller bare er interessert i å laste opp magasinet ditt til et digitalt nettsted, for eksempel issuu, flipsnack eller magcloud, trenger du ikke å bekymre deg for grensene så mye med mindre folk kommer til å kjøpe papirkopier fra disse nettstedene. Fortsett og beskjær bildet til riktig størrelse. I tillegg kan du legge til guider slik at du kan se hvor skriveren skal beskjære siden og sørge for at du ikke har noen tekst eller viktig del av bildet utover guidene. Velg for å lage en guide for bildet ditt Vis - Ny guide i Photoshop. Som du kan se i eksempelbildet, er det bare guider på tre sider av dette bildet. Husk at dette er et deksel, og det vil bare bli trimmet på tre sider, slik at du ikke trenger å bekymre deg for venstre side.
Trinn 2. Velg Fonter / Legg til tekst.
Du vil gi coveret ditt en tittel. For denne bruker vi Mini Sessions velkomstguide. Alle skriftene jeg bruker i malene mine, er skrifter som kan lastes ned gratis. Du trenger ikke nødvendigvis å kjøpe en fancy font heller. Det er mange veldig fine skrifter du kan laste ned gratis. Du kan vanligvis finne flere lister med gratis skrifttyper på Pinterest hvis du søker. Fontene som brukes i dette eksemplet er Capita og Little Days. Sørg for å sentrere skrifttypen i henhold til guidene og ikke filen. Som jeg nevnte tidligere vil kantene bli trimmet, og hvis du sentrerer teksten din basert på hele bildet, kan teksten virke litt utenfor midten. Merk: Du vil ha med deg de samme skriftene som vi brukte på omslaget gjennom hele brosjyren for å opprettholde konsistensen.
Trinn 3. Legg til et strek eller en kant.
Hvis du vil legge til en kant på omslaget, må du først legge til et lag i filen. Velg i Photoshop Layer - New Layer - trykk deretter enter. Når det nye laget er valgt, drar du det elliptiske markeringsverktøyet over midten av bildet. Merk: Du kan opprette flere guider i dette trinnet hvis du vil sørge for at rammen er sentrert riktig. Når du har valgt det elliptiske markeringsverktøyet, gå til Edit - Stroke og velg fargen på linjen din. For dette eksemplet vil jeg gjøre det hvitt for å holde det nøytralt, men du kan velge en farge som passer til studioets merkevarebygging. Gjør streken minst 10 piksler, slik at den skiller seg pent ut. Hvis du vil ha den effekten at linjen går bak motivet, tar du bare viskelærverktøyet og sletter langs delene der linjen krysser motivet. Forsikre deg om at laget ditt med linjen er valgt når du begynner å bruke viskelærverktøyet.
Trinn 4. Flate og lagre.
Det siste trinnet er å flate bildet og lagre filen. Bare velg Layer - Flate Image i Photoshop. Det vil be deg om å forkaste skjulte lag, velg “OK”. Forsikre deg om at bildet er i RGB-modus og ikke CMYK. Lagre filen som JPEG ved maksimal kvalitet. Nå har du et vakkert omslag og er på vei til å lage din velkomstguide.
Magasinet mamma selger tilpassbare magasinmaler og profesjonelt skrevne markedsføringsartikler for fotografer for å utvide virksomheten. Hennes søsterside Lukkelærere selger læreplan for fotografer for å tjene ekstra inntekt ved å undervise grunnleggende DSLR-fotograferingstimer til barn og voksne.
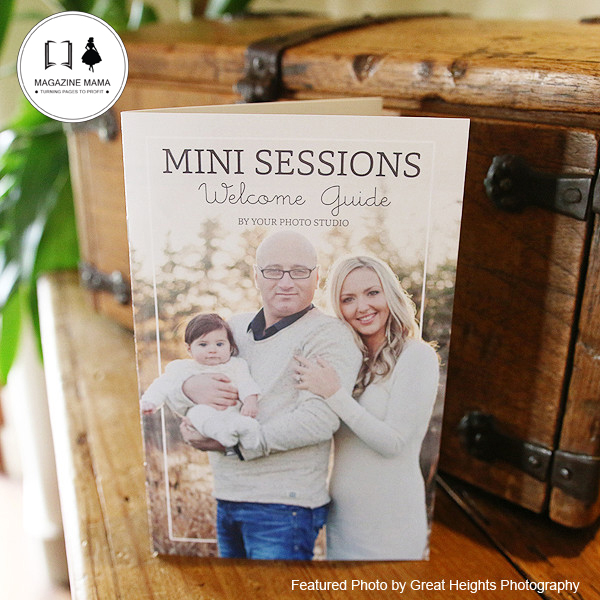
VIL DU GRATIS MAL? Sjekk innlegget vårt neste mandag for en gratis minisessionsmal nedlasting!






































