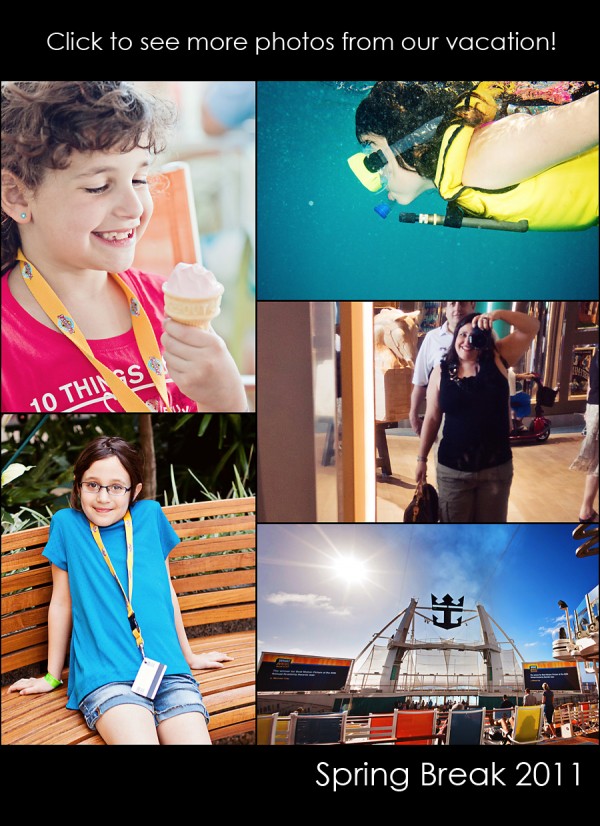Utvalgte produkter
-
-
-
-
Viktige Photoshop-handlinger
Nyfødte nødvendigheter ™ Nyttfødt babyredigering Photoshop-handlingssett
$29.00 -
-
-
-
Hvordan redigere 500 bilder på 4 timer: My Lightroom & Photoshop Workflow
Når jeg kommer tilbake fra en familieferie, har jeg hauger med klesvask og kort fulle av bilder som alle kjemper om oppmerksomheten min. Siden vi trenger rene klær, vinner klesvask ofte. Men når klærne er renset og pent lagt bort i skapene våre, begynner den virkelige moroa - å organisere og redigere bilder fra turen.
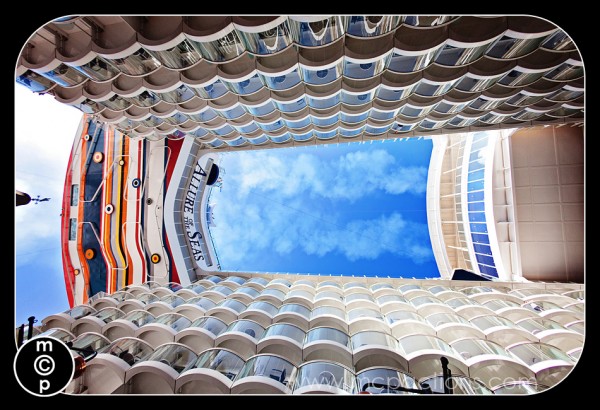
Etter vår siste ferie på cruiseskipet Allure of the Seas, som tok oss til det østlige Karibia, gikk jeg gjennom den samme prosessen med bildene mine som jeg gjør etter noen gang ferie. Jeg får alltid spørsmål om hvordan jeg kommer igjennom så store mengder bilder i tide. Dette er hvordan!
Nedenfor forklarer jeg trinn for trinn hvordan jeg tar 500+ bilder av kameraene mine og på 4-5 timer har de lastet opp til Flickr, Facebook og / eller min personlige Smugmug-konto.
1. Ta CF-kortet ut av Canon 5D MKII - fest det til kortleseren for Mac Pro.
2. Importer bilder til Lightroom 3, organisert etter dato og nøkkelord kodet for den spesifikke turen.

3. Ta SD-kortet ut av Canon G11-punktet og skyte kameraet - fest det til kortleseren for Mac Pro.
4. Importer bilder til Lightroom 3, organisert etter dato og nøkkelord kodet for den spesifikke turen.
5. I Library Module gjør jeg en prosess med eliminasjonsrunde - jeg går gjennom hvert bilde, bruker 3-5 sekunder på hvert, og bestemmer om jeg vil beholde det. Hvis jeg liker det, trykker jeg på P-tasten (som er snarveien for å angi en PICK). Hvis jeg ikke vil beholde den, klikker jeg på X-tasten (som er hurtigtasten for REJECT). Fra vår siste ferie ble jeg redusert fra 500 ned til 330. VIKTIG: Jeg har Cap Lock-tasten på. Ved å gjøre det hopper den videre til neste bilde hver gang jeg klikker på “P” eller “X” -tasten.
6. Når jeg har eliminert avslag, tar jeg dem ut av katalogen. Gå under FOTO - SLETT AVVISTE BILDER. Så får du denne dialogboksen. Du kan velge å slette fra disk som fjerner dem permanent fra datamaskinen din eller fjerne som tar dem ut av denne katalogen.
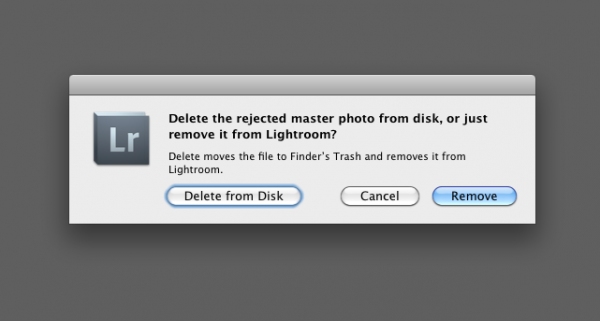
7. Nå er det rask redigeringstid. Jeg gjør vanligvis ikke fullendringer i Lightroom siden jeg bruker handlinger en gang i Photoshop. Jeg bytter til utviklingsmodulen og jobber med ett bilde fra hver nye belysningssituasjon og miljø. Jeg justerer eksponeringen og hvitbalansen om nødvendig. Hvis bildet hadde høy ISO, bruker jeg støyreduksjonen. Jeg lar det også oppdage objektivet mitt ved hjelp av algoritmen for objektivkorrigering. Etter å ha redigert ett bilde, synkroniserer jeg alle andre lignende bilder, flytter deretter til det neste, justerer og synkroniserer. Jeg gjentar dette til jeg kommer igjennom alle bildene.
8. Nå eksporterer jeg dem slik at jeg kan jobbe i Photoshop CS5. Prosessen min kan få litt kryp. Hvis den gjør det, må du lukke øynene. Jeg gjør ikke tur-retur fra Lightroom til Photoshop og tilbake til Lightroom. Jeg ser verdien i det, men jeg vil bare ha fart og er ikke opptatt av indekserte lagdelte råfiler for ferie- og familiebilder. Jeg tror bestemt at ingen av måtene er riktig eller galt - det er situasjonelt. Her er hva jeg gjør. Jeg går til FILE - EXPORT. det viser dialogboksen nedenfor. Jeg velger hvilken mappe jeg vil at de skal eksporteres til, jeg markerer undermappen og setter til 300ppi. Deretter velger jeg sRGB, JPEG, Quality 100. Du må bestemme om du foretrekker aRGB eller et annet fargerom, og om du foretrekker TIFF, JPG, PSD, DNG osv. Laboratoriet jeg bruker skriver ut i sRGB, så en gang i Photoshop liker å være i dette fargerommet. Når det gjelder filformater, avhenger det av hva jeg gjør, men for mest redigering begynner jeg med en jpg, og lagrer i andre formater, som PSD, hvis jeg trenger lagdelte filer for fremtidig bruk.
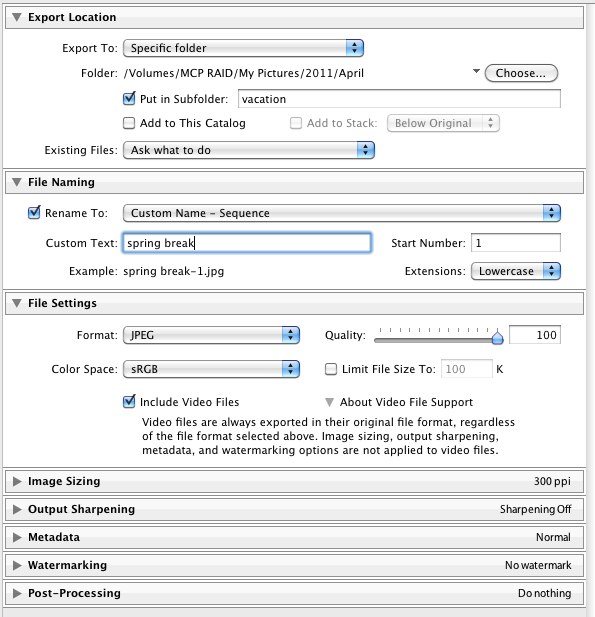
9. Elsker du noen gang noe så mye at du skulle ønske at du var den som fant på det? Slik føler jeg meg for produktet jeg bruker i neste trinn i redigeringen: AUTOLOADER. Ingen vits, jeg kan ikke forestille meg redigering uten den. Nå som jeg har deg nysgjerrig, skal jeg forklare. Autoloader er et Photoshop-skript. Når du har satt den opp for en bestemt gruppe bilder, som forteller den hvor du skal lagre bildene og hvilken handling du vil kjøre, gjør den alt arbeidet ... ok - det meste av jobben uansett. Tenk deg dette: du trykker på F5-tasten. Ditt første bilde trekker opp. An handling som gjør alt du måtte ønske gjort på bildet kjører, så forblir det åpent med lag i takt for justering, maskering eller eventuelle opasitetsendringer. Når du har flyttet noen glidebrytere og sørger for at bildet er perfekt, klikker du på F5 igjen. Bildet lagres uten at du trenger å gjøre noe. Neste bilde åpnes. Gjenta. Gjenta. Gjenta. Det fortsetter å gjøre dette til alle bildene dine er redigert, selv om du trenger å lukke Photoshop og komme tilbake en annen dag. Den husker til og med hvor du slapp.
Hemmeligheten til den raske redigeringen min er en kombinasjon av AUTOLOADER og min STOR BATCHHANDLING Slik takler jeg 300+ bilder på rekordtid.
Jeg gjør en-til-en-økter der jeg jobber med fotografer for å lage sine Stor batch-handling, siden denne handlingen er veldig individuell. Hvis du er interessert, kan du kontakte meg for mer informasjon etter å ha lest om det på MCP-nettstedet. Hvis du vil lage din egen store batch-handling, vil du stable og lag handlinger nøye. Du må ta stopp og huske å se etter en handling med lag som kan dekke en annen. Det kan være vanskelig, men hvis du er sterk i Photoshop, kan du kanskje gjøre dette alene. Uansett hva, lag alltid duplikater av handlingene før du prøver dette.
10. Husker du i begynnelsen nevnte å gjøre dem klare og lastet opp på nettet? Neste trinn, sett alle bildene mine med en handling som legger til rammen og logoen. Ved hjelp av Photoshops bildeprosessor kjører jeg hvert bilde gjennom en handling jeg gjorde som endrer størrelse og legger til logoen min i hjørnet. Så laster jeg opp til hvilke nettsteder eller blogger jeg ønsker og er ferdig.