Utvalgte produkter
Det er mange ganger du tar bilder i studioet og ønsker at du kan være på plassering, i en by, i skogen, hvor som helst, men i studioet ditt. Her er en veiledning for å lage et vanlig studiobilde til det stedet du ønsket at du kunne ta.

Trinn 1 - Originalbilde
Her er startbildet. Et uredigert studioskudd.
Åpne bildet i Lightroom. Og først skal vi bruke Spot Removal-verktøyet til å rydde opp i noen flekker.
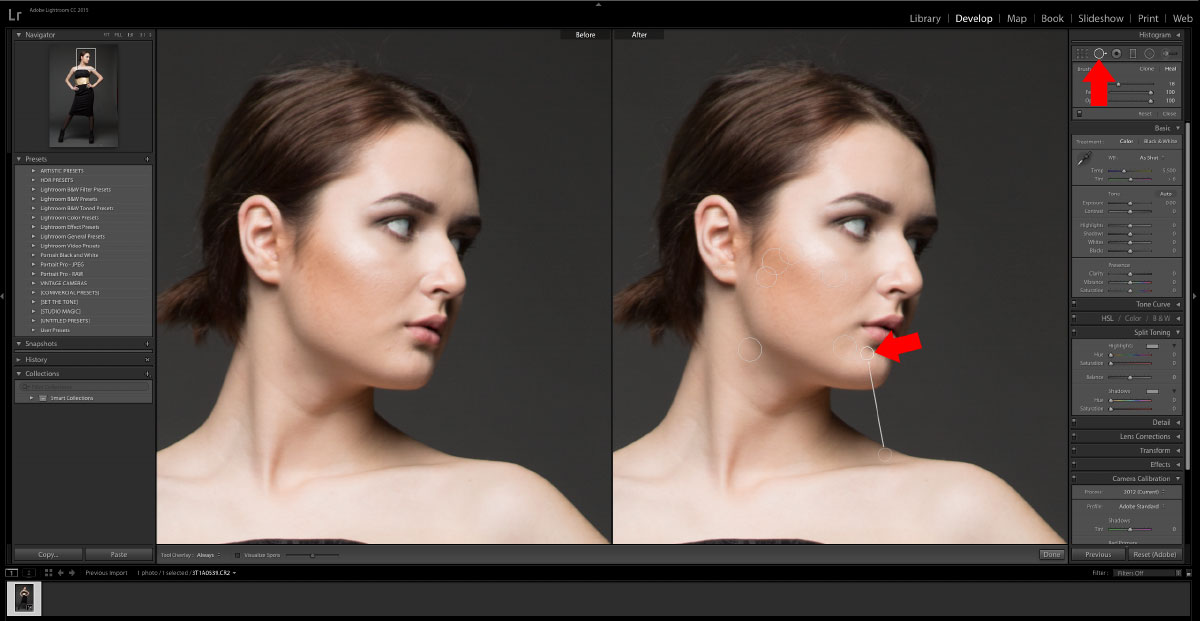
2 - Spot Removal Tool
Når bildet er ryddet opp, la oss bruke en rask forhåndsinnstilt Lightroom. Flux-pakke: Kommersiell: Rydding gir akkurat den rette finjusteringen, slik at vi kan jobbe med det lettere i Photoshop.
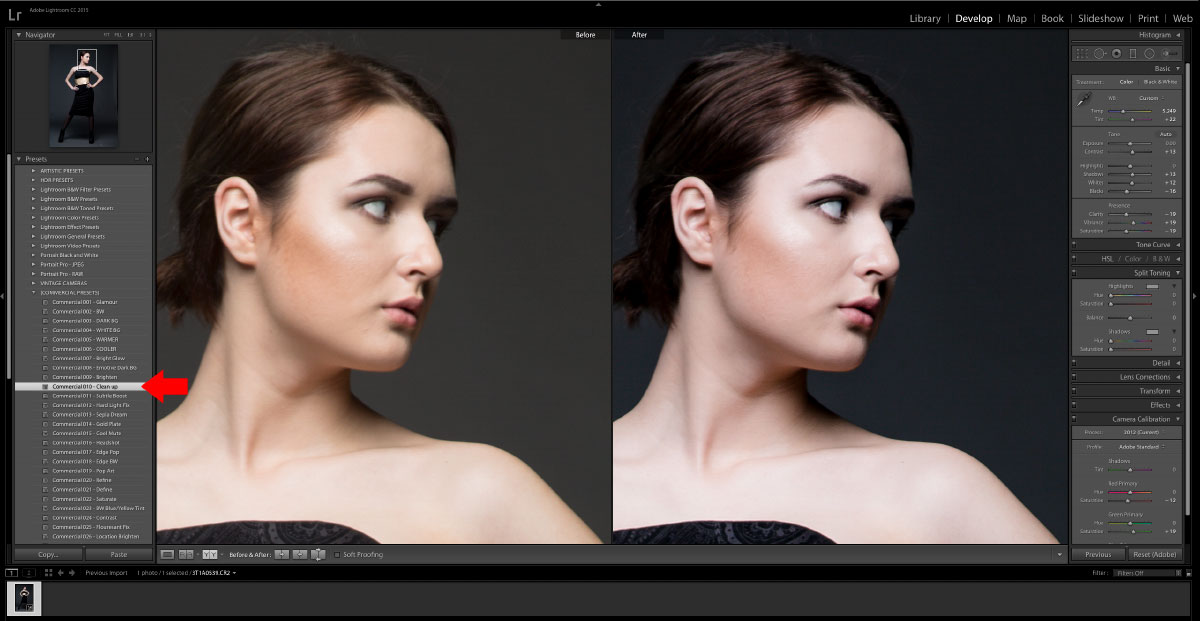
3 - Bruk Lightroom Preset
Eksporter bildet som en JPEG til harddisken. Forsikre deg om at kvaliteten er 100%, og at den ikke er satt til Endre størrelse for å passe.
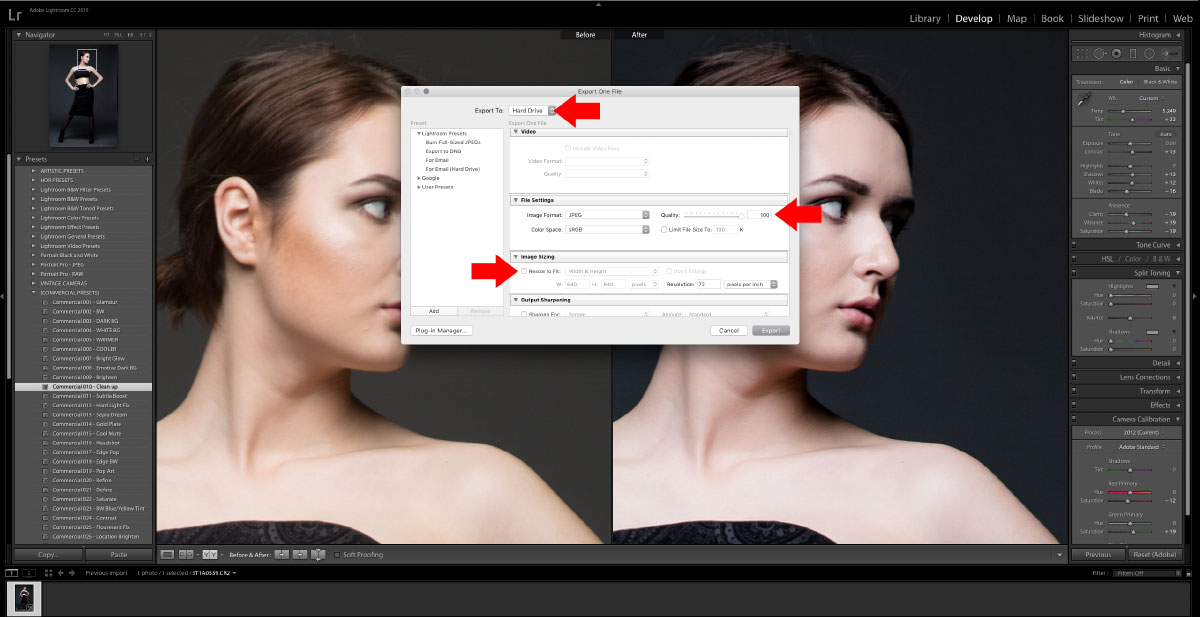
4 - Eksport
Etter Lightroom er bildet klart for Photoshop

5 - Etter Lightroom
Åpne bildet i Photoshop og dupliser laget og skjul bakgrunnslaget. Dette er bra hvis du gjør en feil og ved et uhell sparer.
Bruk Magic Wand-verktøyet til å velge ut bakgrunnen. Når du holder SHIFT, kan du fortsette å velge mer av bakgrunnen på bildet. Bruk Lasso-verktøyet til å rydde opp i områdene som ikke ble valgt ved hjelp av SKIFT før du tegner lassos.

6 - Tryllestav
Når du har valgt bakgrunnen, omvendt valget.
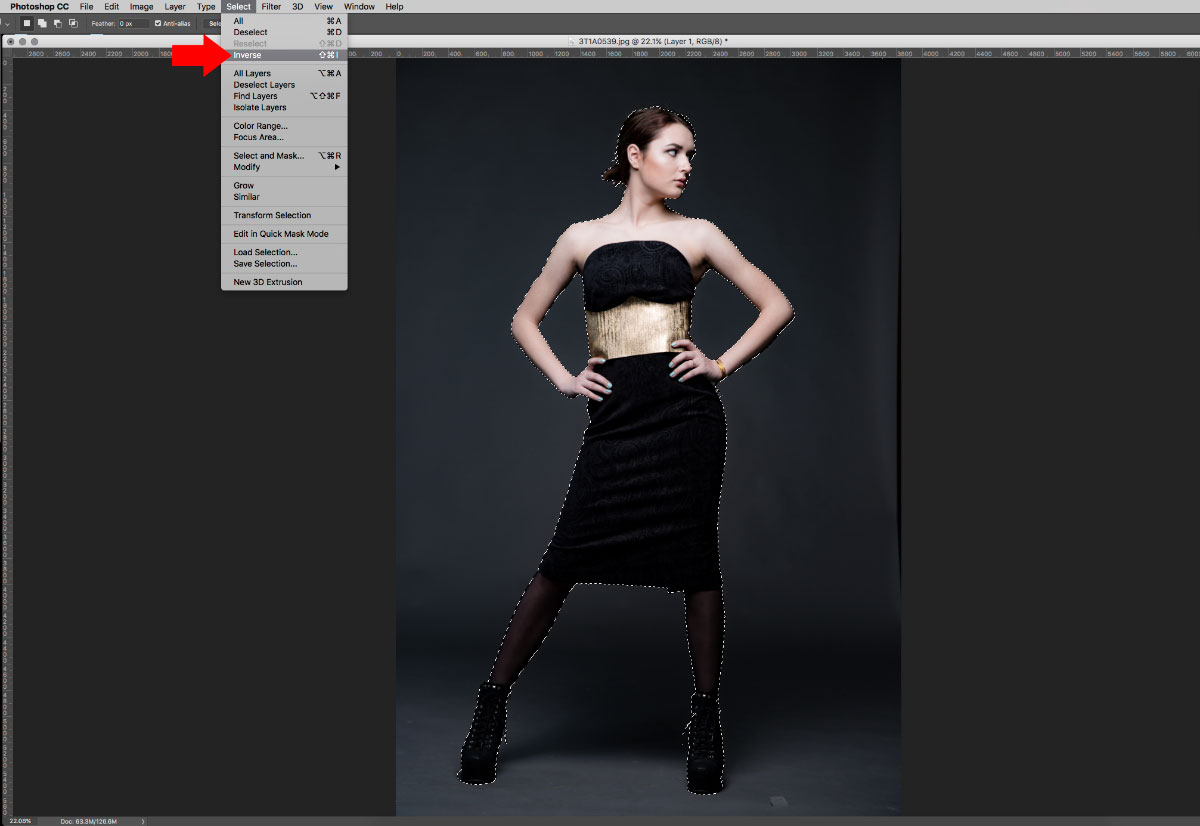
7 - Omvendt utvalg
Påfør en lagmaske.

8 - Maske
Lagre denne filen som en PSD.
La oss nå åpne vårt nye bakgrunnsbilde. Jeg gikk på Shutterstock og fant et fint nattlig bylandskap.
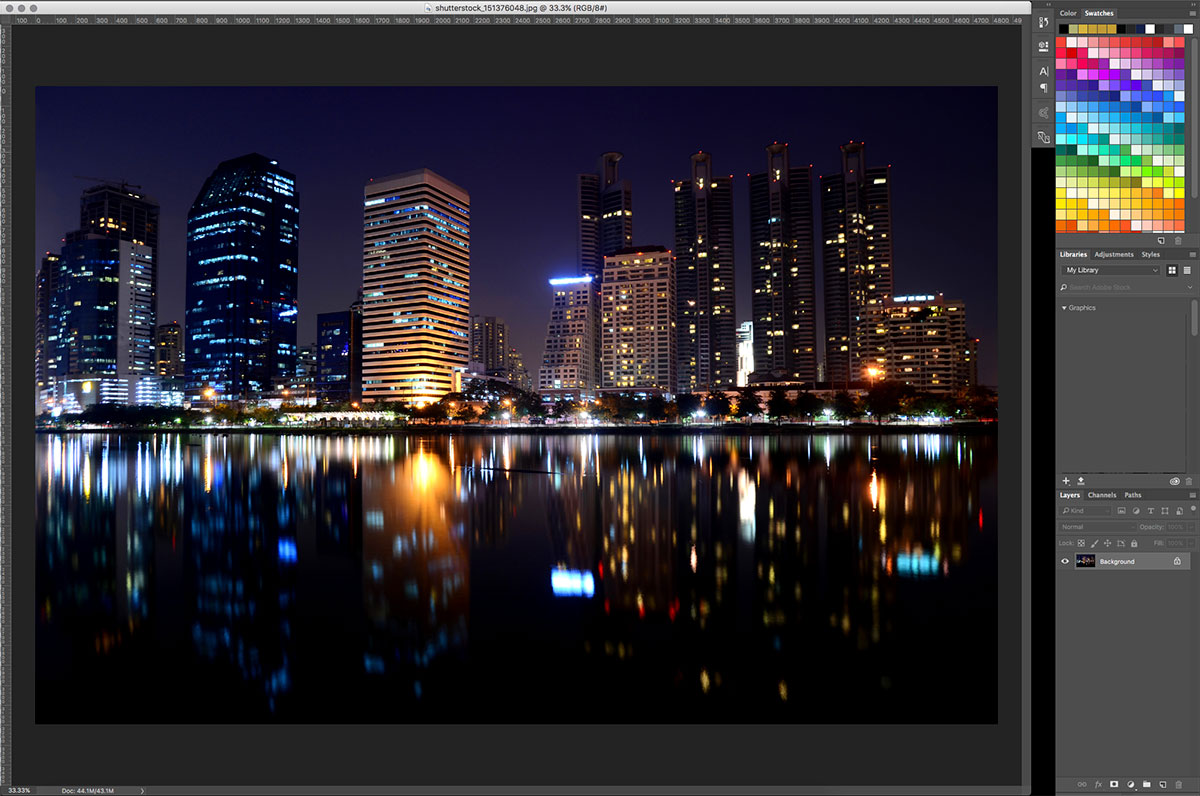
9 - Bakgrunnsbilde
Plasser nå den lagrede PSD-filen av modellen vår på den nye bakgrunnen. Du kan gjøre dette ved å enten dra og slippe PSD på filen eller bruke alternativet Plasser i Fil-menyen.
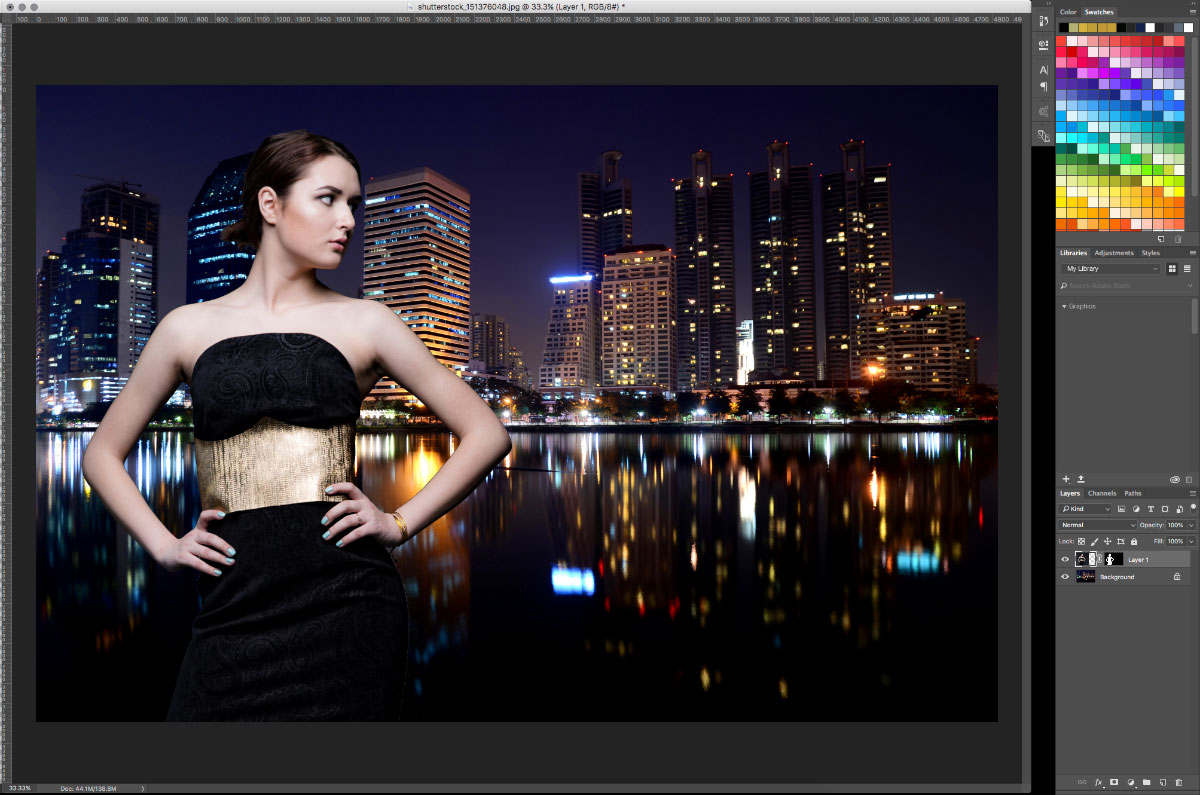
10 - Overleggsbilde
Ser ikke helt riktig ut ennå, men det er bedre å plassere modellen på bakgrunnen før du redigerer det nye bakgrunnsbildet.
Velg bakgrunnslaget.
Bruk Blur Gallery i filtermenyen til å velge Field Blur. 30 px blå med 41% lys bokem og 41% bokem farge vil gi bakgrunnen et pent ut av fokus til skudddybde.

11 - Uklarhet 1
Velg nå Iris Blur og plasser sirkelen over toppen av modellhodet. 6px uskarphet. Dette vil gi et fokuspunkt på modellens ansikt mens du legger til en litt gradert uskarphet rundt resten av bildet.

12 - Uklarhet 2
Bildet ser fortsatt kuttet og limt sammen. Så vi skal blande fargene på bildet sammen ved hjelp av justeringslaget Color Lookup. Jeg brukte en Lightness Decrease og gjorde det til en klippemaske av modellaget, så bare hun ble mørklagt for å matche vår mørke bakgrunn.
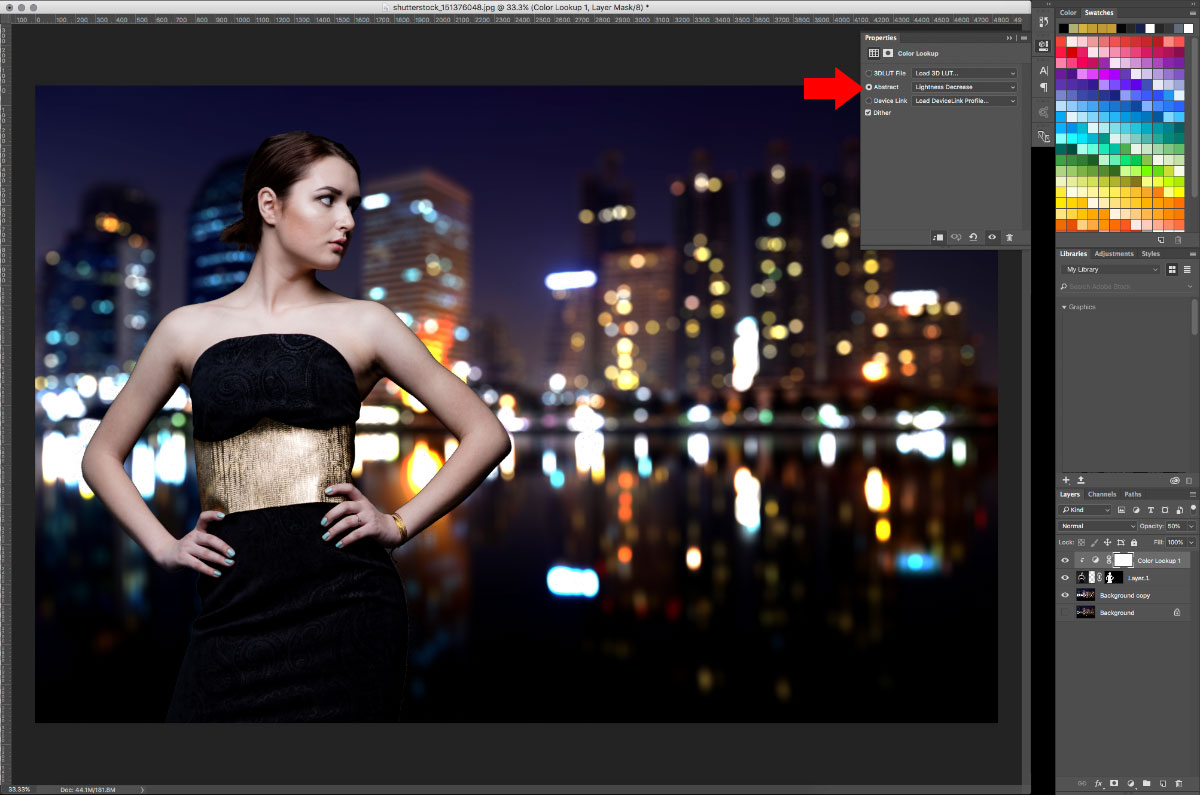
13 – Fargeoppslag
Vi skal også gjøre kantene på modellaget mykere slik at det ikke ser så utskåret ut. For å gjøre dette, dobbeltklikk lagmasken på laget og rediger masken i Velg og maske-funksjonen som kommer opp. Her kan vi foredle kanten av masken for å gjøre den mer naturlig.
Jeg gjorde en Smart Radius på 8 piksler for å blande kantene, økte utjevningen til 5 for å myke skarpe hjørner og brukte en 2.0 piks fjær for å påføre en liten fading rundt modellen vår.
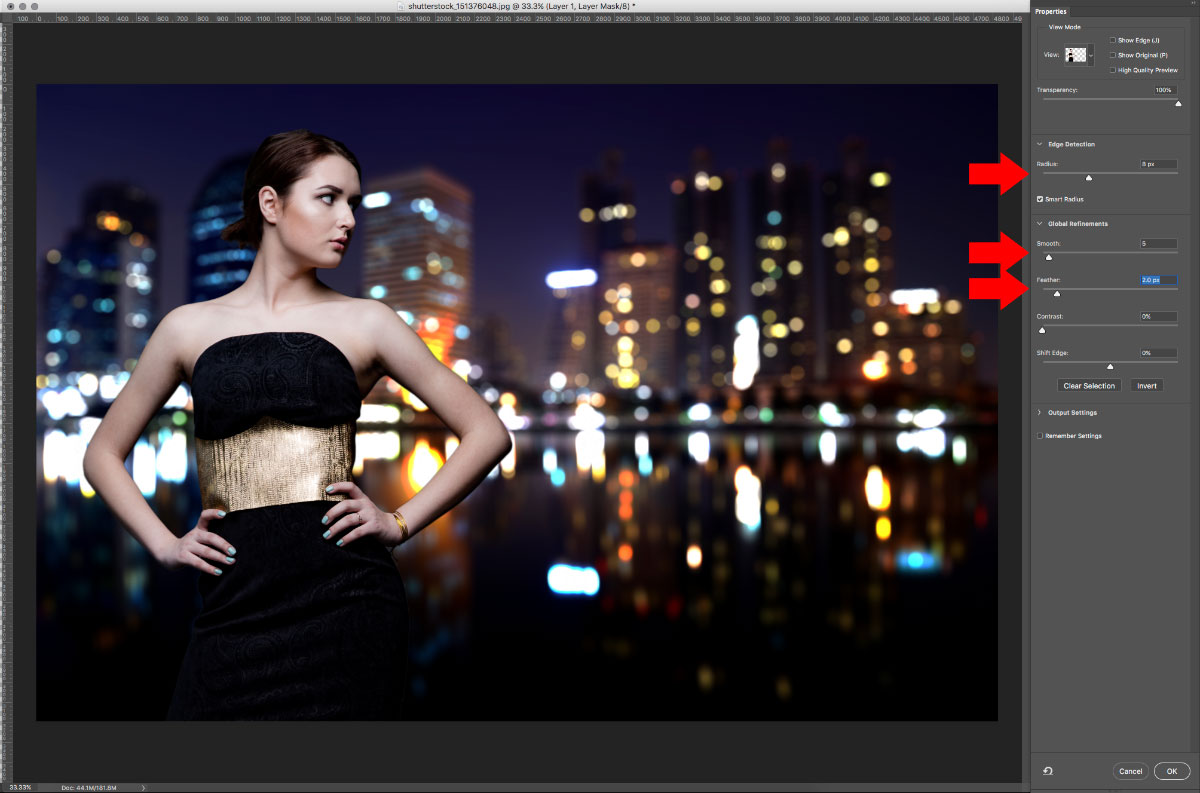
14 - Rediger maske
Bildet vårt ser bedre ut. Å legge til en ekstra lyskilde vil bidra til å blande laget vårt litt mer. Så legg til et gradientjusteringslag. Når vinduet åpnes, redigerer du gradienten ved å dobbeltklikke på den. Sett fargen til venstre til en lys babyblå. Sett fargen til høyre for hvitt og sett opaciteten til den hvite til 0 (null), slik at gradienten blir jevn for å tømme. Sett deretter blandingsalternativet til Soft Light i lagpaletten.
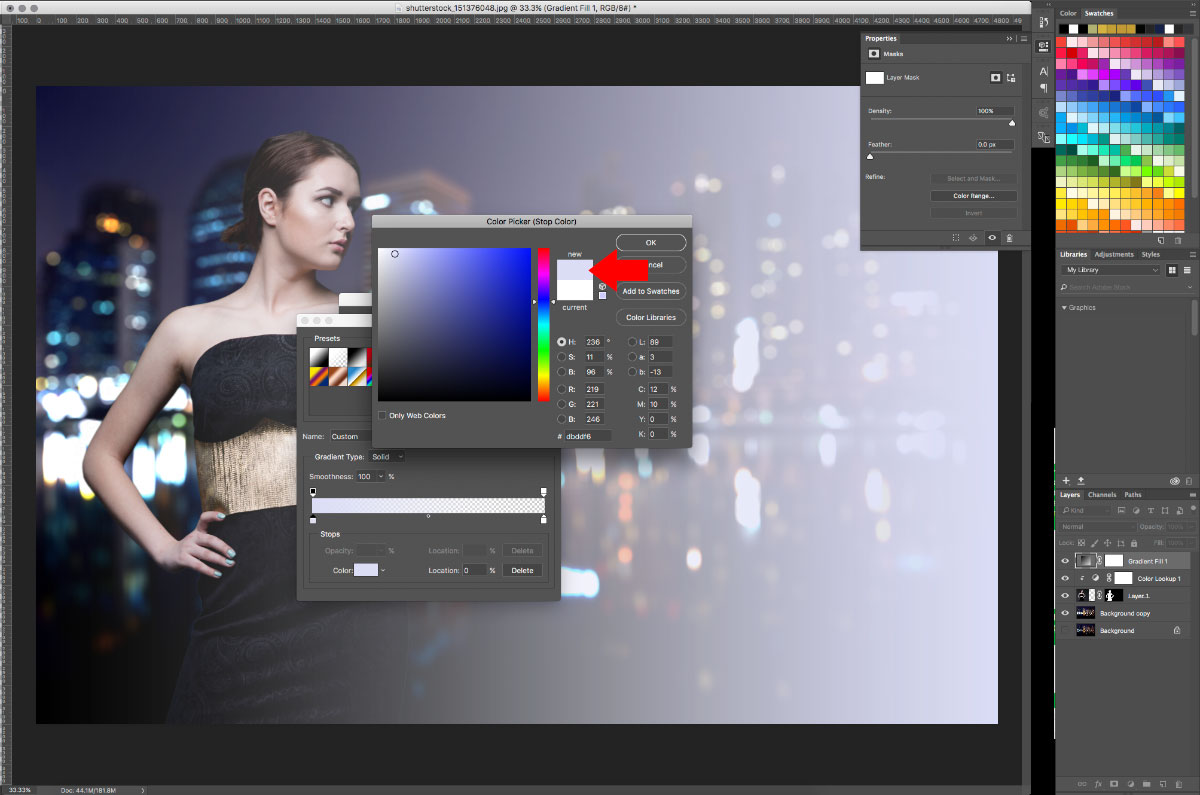
15 - Gradient Light
Lagre dette som en PSD og lagre som en JPEG slik at vi kan sette den tilbake i Lightroom for å fullføre den.

16 - Etter Photoshop
Vel tilbake i Lightroom skal vi bruke et annet hurtigklikkfilter. Flukspakke: Still tone: STT-008 - Autumn Mute. Dette vasker bluesen litt ut og skaper et varmere, mer balansert bilde.
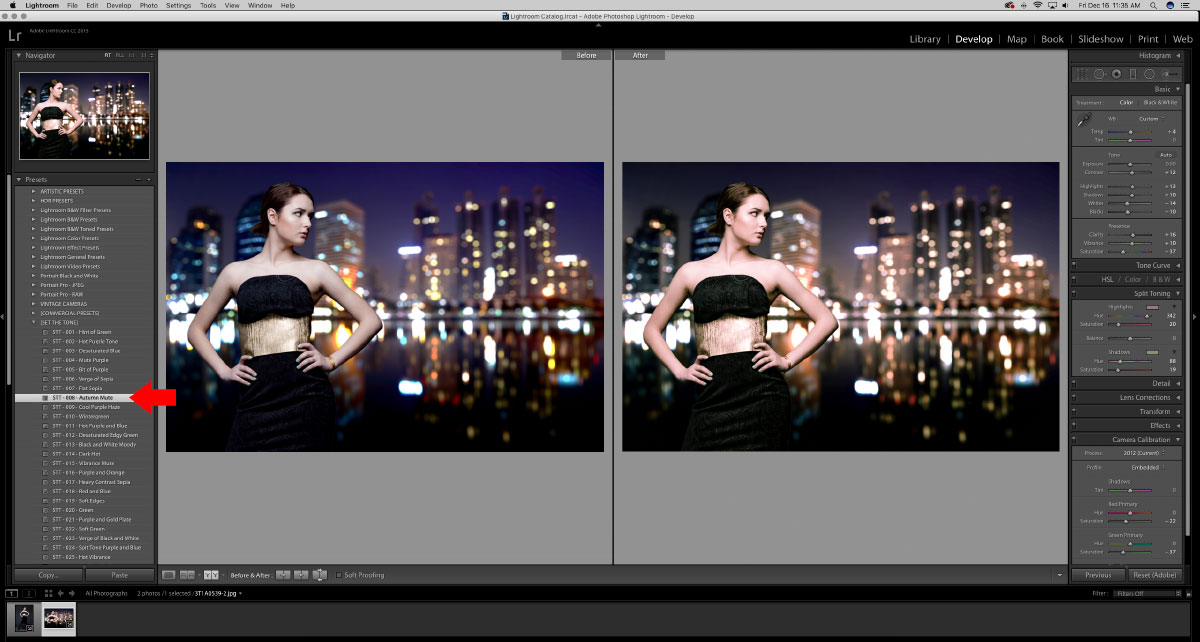
17 - Bruk Lightroom Preset
Eksporter bildet ditt som JPG til harddisken, akkurat som vi gjorde tidligere.

18 - Ferdig bilde
Som du kan se, er vårt vanlige studioskudd nå et sted som gir et helt nytt liv til det.



































