Utvalgte produkter
-
-
-
-
Viktige Photoshop-handlinger
Nyfødte nødvendigheter ™ Nyttfødt babyredigering Photoshop-handlingssett
$29.00 -
-
-
-
Dette er en veldig grunnleggende opplæring om hvordan du bruker klippemasker til å sette inn bilder i en mal eller et kort.
Til å begynne med åpner du malen. For dette eksemplet bruker jeg en veldig enkel hvit mal. Åpninger vist i svart. Det svarte representerer laget / lagene i malene du må klippe til. Avhengig av designeren kan de bli merket "Photo Layer", "Photo" eller nesten hva som helst annet. Det du leter etter for å identifisere disse lagene, er en form (for eksempel et rektangel) i lagpaletten.
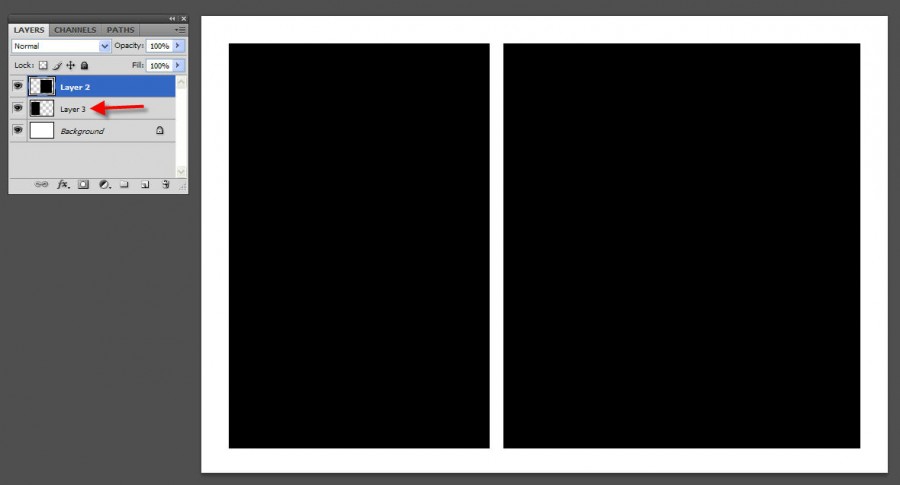
Når du har funnet disse, må du ta med bildene i malen og plassere et bilde over laget. Så i denne prøven er det et lag 2 og lag 3. Uansett hvilket bilde du plasserer over lag 2 vil være til høyre og rett over lag 3 vil være til venstre.
For å flytte et bilde på lerretet ditt, gå til WINDOW - ARRANGE - CASCADE slik at du kan se ting forskjøvet. Bruk deretter MOVE-verktøyet til å flytte bildet inn i malen eller kortet. Når bildet ditt er inne, flytt det over laget du trenger det for å klippe til, og plasser det slik at det er over den formen.
Slik ser lagpaletten din ut med bildet ditt plassert over lag 2.
For å endre størrelsen på et bilde som er altfor stort, holder du CTRL (eller CMD) + “T”, så får du frem transformasjonshåndtakene. Hold deretter SKIFTNØKKEN nede. Og beveg deg i et av de 4 hjørnene for å krympe. Hvis du ikke holder SHIFT, forvrenges bildet ditt. Klikk på haken øverst for å godta endringen.
Deretter vil du legge til klippemasken slik at fotoklippene bare til formlaget under. Det er mange måter å gjøre dette på. Den enkleste måten er å gå i lagpaletten menyen og velge fra rullegardinmenyen "Create Clipping Mask." Hvis du foretrekker hurtigtaster, er det ALT + CTRL + G (OPT + CMD + G).
Når du har gjort dette, kan du flytte bildet ditt etter smak, og det vil bare være i den formen nedenfor.
Neste trinn er å sette inn et bilde over hverandre og klippe det også i det medfølgende laget. Da er du klar til å spare.
Som jeg sa er dette en grunnleggende opplæringsmaskeopplæring som er relatert til maler og kort. Klippemasker kan også brukes til en rekke andre bruksområder. Jeg håper dette hjelper deg å begynne å forstå dem.
Ingen kommentarer
Legg igjen en kommentar
Du må være logget inn å poste en kommentar.










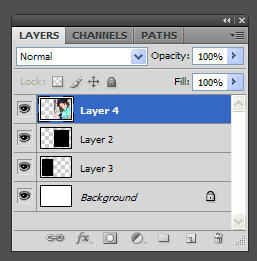
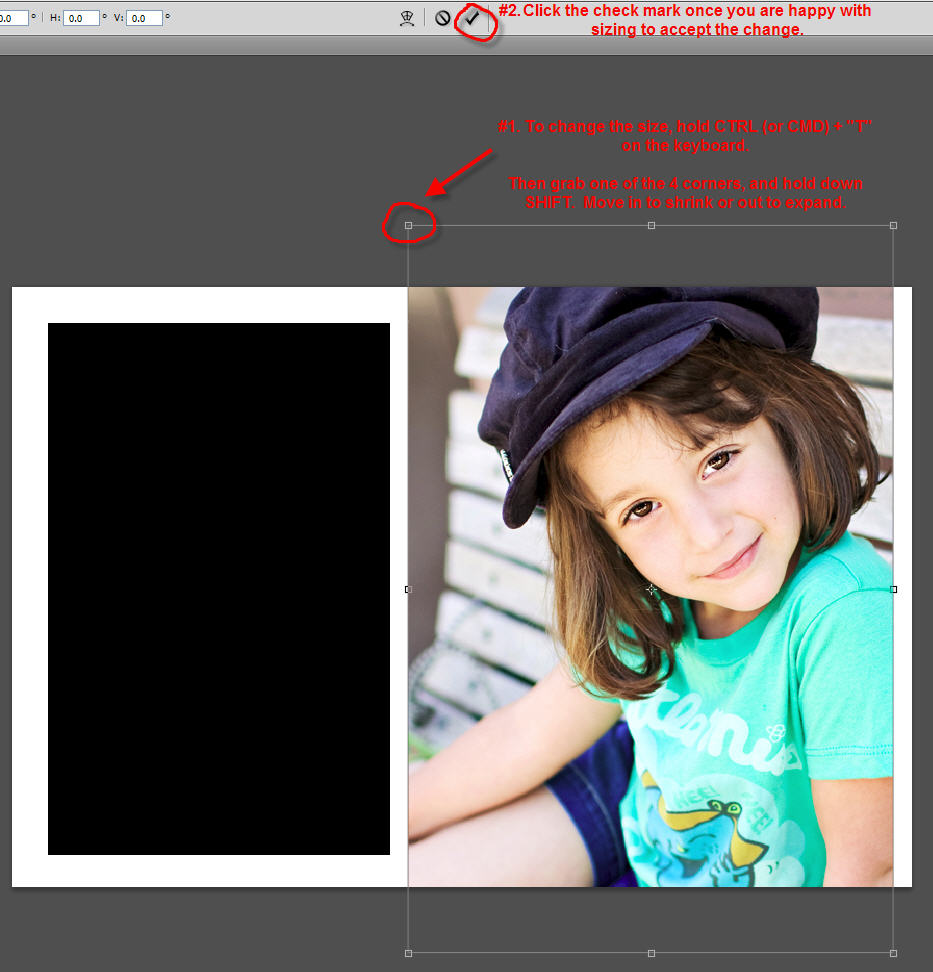
































du er fantastisk! takk jodi 🙂 jeg kunne aldri finne ut av det! ha ha…
Takk Jodi. Flott opplæring !!: o)
Tusen takk!! Bortsett fra at jeg er litt treg i dag…. hvordan får du de svarte rektanglene igjen?
Takk for denne opplæringen, Jodi. Det var akkurat det jeg prøvde å finne ut av, og her får du det til å se så darn enkelt ut! Ville også si hvor spent jeg er på å se at du nå er med på PWs "stab". Du startet sikkert med et smell som viser en av trinn-for-trinn-opplæringene dine! Jeg tror du er den beste!
Takk for at du delte dette. Det vil hjelpe meg mye. Du er så snill å ta all denne tiden for å hjelpe.
Dette er bare en fantastisk opplæring! Så helt kult !! Hilsen, SBL Graphics http://www.saibposervices.com/Clipping-path_services.aspx
ok, jeg visste aldri hvordan jeg skulle gjøre det. TAKK!
Takk takk. Veiledningen din var MEG lettere å forstå og bruke enn andre jeg kom over. Jeg lagrer dette på Pinterest i tilfelle jeg glemmer hvordan jeg gjør dette IGJEN !! 🙂
Det er virkelig en flott og nyttig informasjon. Jeg er glad for at du delte denne nyttige informasjonen med oss. Vennligst hold oss informert slik. Takk for at du delte.
Takk skal du ha! Denne opplæringen var den enkleste å forstå!
TIL SLUTT. Jeg har slått hodet mot en vegg og tenkt at jeg manglet noen veldig grunnleggende PSE-ferdigheter, slik at jeg kunne bruke digitale utklippsbokmaler i stedet for bare de raske sidene (som jeg bare kunne bruke en gang hvis jeg ikke vil at alle sidene mine skulle se ut) . Dette var den beste og enkleste opplæringen å bruke. PSE-hjelp er helt fraværende. Opplæringen din forklarte det grunnleggende faktum at formen på bildet (og dets beliggenhet) trengte å være festet til bildet (via en utklippsmaske), og da ville det bare være synlig bak det området. Fabelaktig. Nå er det neste trinnet for meg å finne ut hvordan du enkelt kan dra / slippe bildene til lagoppføringene.
Hei Jodi, tusen takk! Dette hjalp massevis i dag. Høyt verdsatt!
Takk Jodi. dette er fantastisk opplæring….
Tusen takk for denne opplæringen! 🙂
Takk Jodi for den fantastiske opplæringen. Fortsett å legge ut innlegg slik.
Endelig fikk jeg en veiledning der jeg finner den nøyaktige løsningen jeg leter etter. Tusen takk.
Glad vi kunne hjelpe!