Utvalgte produkter
-
-
-
-
Viktige Photoshop-handlinger
Nyfødte nødvendigheter ™ Nyttfødt babyredigering Photoshop-handlingssett
$29.00 -
-
-
-
Våre forhåndsinnstillinger for Lightroom Local Adjustment er designet for å være sterke nok til å håndtere de fleste fotoredigeringssituasjoner du kan kaste på dem.
Vi har lokale forhåndsinnstillinger i følgende Lightroom forhåndsinnstilte samlinger:
Odds er at det er noen bilder som standardinnstillingene for forhåndsinnstillingene våre vil være gode på, og andre som våre lokale forhåndsinnstillinger vil være for sterke til. Derfor er det så nyttig å spare en myk børste med lav opasitet i Lightroom. Med ett klikk kan du bytte pensel fra en som maler med full styrke til en som lar deg male på effekten gradvis, og bygge den opp fra en lavere styrke til en som er akkurat riktig.
Tips for justering av lysromjustering
For å lagre en pensel med lav opasitet, aktiver din lokale justeringsbørste i Lightroom (ved siden av pilen i skjermbildet nedenfor).
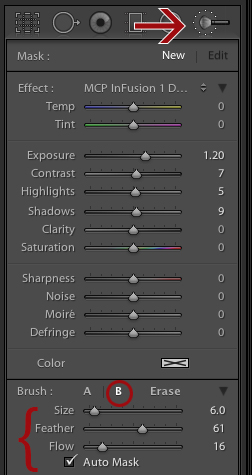
Klikk deretter på bokstaven B (sirklet rundt bunnen av skjermbildet ovenfor). Velg innstillingene du vil huske for størrelse, fjær og automatisk maske. Husk at du kan gjøre dette tilpasset din stil!
- For meg betyr ikke størrelsen jeg programmerer her, fordi jeg endrer den ofte ved å bruke tastetrykkene på tastaturet [for å gjøre det mindre og] for å gjøre det større.
- Fjæring er vanligvis best for meg et sted mellom 50 og 75.
- Flow-glidebryteren er nøkkelen til denne opplæringen. Flow fungerer som penselgjennomsiktighet i Photoshop. En strøm på 16 vil bruke effekten din i et beløp som tilsvarer omtrent 16%. Du kan bruke ekstra penselstrøk på et område for å øke effekten i trinn på ca. 16%. Så to passeringer med en 16 Flow-børste tilsvarer omtrent 30% dekning.
Når jeg aktiverer A-børsten, i stedet for B-børsten vi nettopp har programmert, er Flow satt til 100. Jeg bruker det til områder som trenger sterke redigeringer. Og når jeg klikker på B, endres innstillingene til de du ser i skjermbildet ovenfor.
Vil du endre A- eller B-innstillingene? Klikk på bokstaven og juster deretter glidebryterne. Lightroom vil huske de sist brukte innstillingene til neste gang du endrer dem.
De av dere som bruker Lightrooms justeringsbørste ofte vet sikkert at å skrive bokstaven O mens du bruker den, vil vise et rødt overlegg på bildet ditt for å indikere hvor du har malt. Hvis du har brukt en lav strømningsbørste, blir denne røde lysere.
Det er på tide å se dette eksemplet i aksjon
Ta dette bildet, for eksempel, brukte jeg MCPs Dodge Ball, fra InFusion samling av forhåndsinnstillinger, for å lette ansiktet og øynene. Du kan se det svake røde overlegget på ansiktet hans, der jeg brukte en børste med en strøm på 16. På øynene hans brukte jeg imidlertid en Flow på 100 og den røde er mye mørkere.

Disse innstillingene produserte dette før og etter:
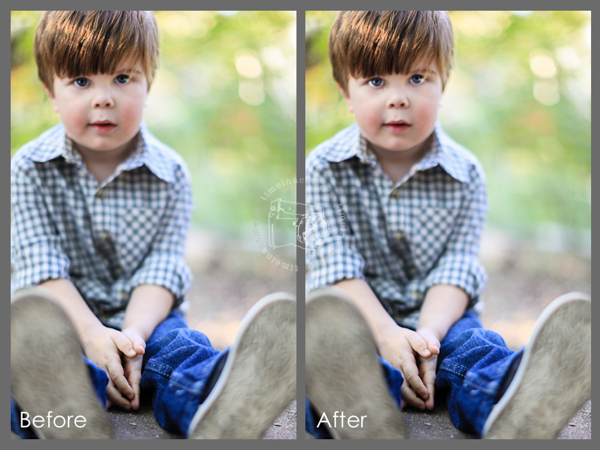
Husk at for å få mest mulig ut av effektiviteten som MCPs forhåndsinnstillinger tilbyr, må du sørge for at du vet hvordan du får mest mulig ut av Lightrooms verktøy! Å bruke A & B-børster vil ikke bare være en stor tidsbesparelse, men vil også gi mye mer fleksibilitet til redigeringene dine. Nyt!






































