Utvalgte produkter
-
-
-
-
Viktige Photoshop-handlinger
Nyfødte nødvendigheter ™ Nyttfødt babyredigering Photoshop-handlingssett
$29.00 -
-
-
-
Denne veiledningen viser hvordan du konfigurerer Lightroom for publisering av bildene dine på Facebook. Prosessen er lik for andre bildedelingstjenester som Flickr eller SmugMug. Når du redigerer bildene dine i Lightroom, muligens ved hjelp av MCP-forhåndsinnstillinger for hurtigklikksamling eller til og med den gratis forhåndsinnstillinger for Mini Quick Clicks, vil du vise bildene dine på Facebook - Ikke sant? Dette er hvordan.
La oss først få alt klart.
1. Forsikre deg om at du jobber i biblioteksmodulen. Klikk på Facebook-knappen under panelet Publish Services i venstre kolonne, eller dobbeltklikk hvis du redigerer et eksisterende oppsett.

2. Klikk på Autoriser på Facebook-knappen.
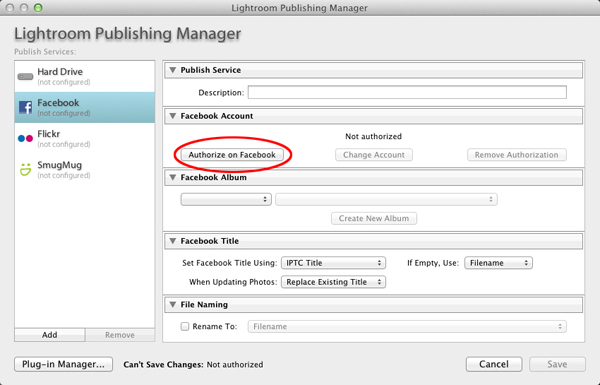
3. Det vises et vindu som ber deg om å logge på Facebook. Klikk på OK, så blir nettleseren din lansert og viser et Facebook-påloggingsskjermbilde. Klikk på Logg inn-knappen. Du kan lukke nettleseren din etter at autorisasjonen er fullført.
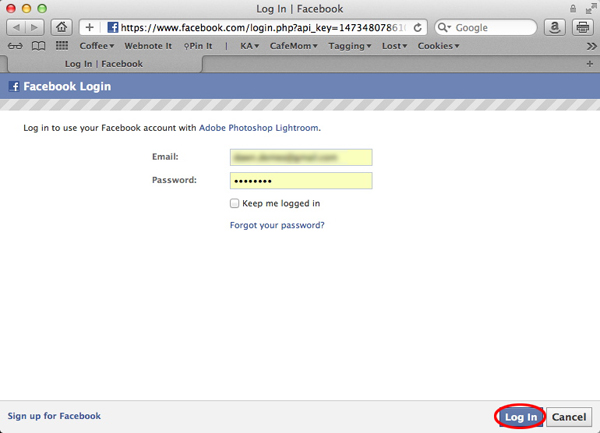
4. Vinduet Lightroom Publishing Manager viser nå at kontoen din er autorisert. Du kan la de andre alternativene være satt til standardinnstillingene eller endre dem etter dine preferanser. Hvis du ikke er sikker, kan du alltid prøve standardene og komme tilbake senere for å endre dem. Det viktigste alternativet for meg er muligheten til å vannmerket bildene dine. Hvis du har lagret et vannmerke, merker du av i ruten og velger deretter vannmerket fra rullegardinmenyen. Mer om å lage vannmerker vil bli dekket i en egen opplæring.
5. Fyll ut størrelsen og annen informasjon nedenfor. Når du er ferdig med å velge alternativene, klikker du Lagre.
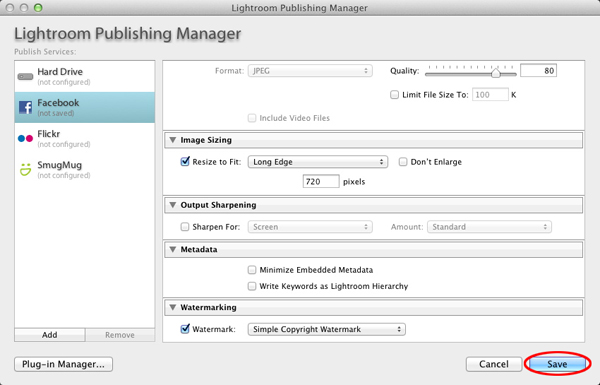
La oss nå publisere noen bilder ...
1. Sørg for at du jobber i bibliotekmodulen. Velg bildene du vil publisere, og høyreklikk deretter Facebook-knappen under panelet Publish Services. Klikk på Opprett samling.
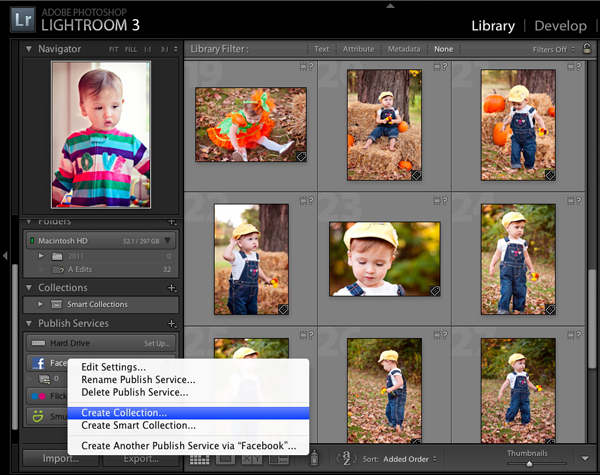
2. I vinduet Opprett samling, skriv inn et navn for fotosamlingen under Navn øverst i vinduet. (Dette er navnet du ser vises i panelet Publish Services i Lightroom.) Skriv inn et albumnavn i delen Facebook-album. (Dette, som overskriften antyder, er navnet på albumet ditt slik det vil vises på Facebook.) Sørg for at ruten ved siden av "Inkluder valgte bilder" er merket av.
3. Legg til posisjonsinformasjon og en albumbeskrivelse hvis du velger det. Du kan også endre personverninnstillingene herfra. Når du er ferdig, klikker du på Opprett.
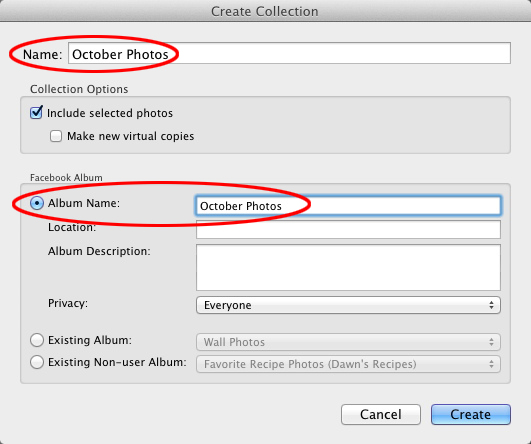
4. Lightroom er veldig tilgivende ved at det ikke umiddelbart publiserer bildene dine på dette tidspunktet. Hvis du hadde valgt feil bilder eller glemt å velge noen, har du fortsatt sjansen til å gjøre endringer på dette punktet. Velg samlingen du opprettet under Facebook-knappen i panelet Publish Services for å forhåndsvise resultatene. Når du er sikker på at alt er klart, klikker du på Publiser og venter på at magien skal skje.
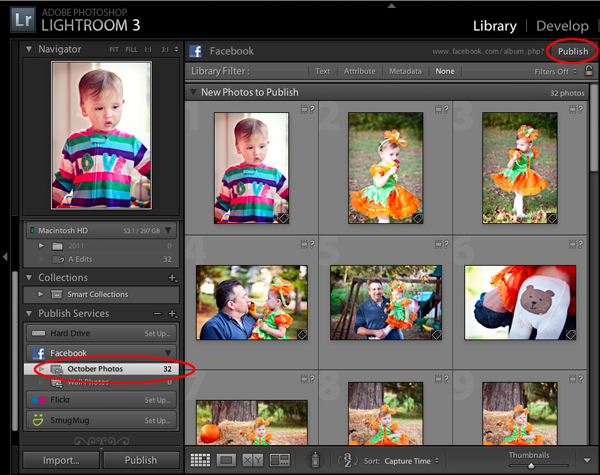
5. Hvis du senere vil legge til flere bilder i samme album, er det like enkelt å dra og slippe dem i samlingen du nettopp opprettet. Du vil se at bildene du nettopp la til under en seksjon med tittelen Nye bilder eller Publiser, mens den originale samlingen din er under delen som heter Publiser bilder. Bare klikk på Publiser-knappen en gang til for å legge til de nye bildene.
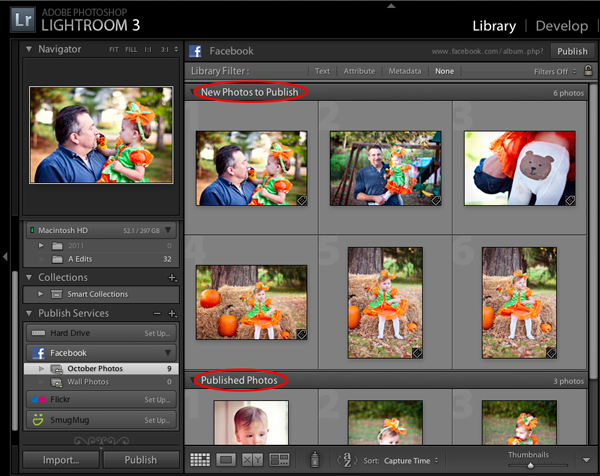
Et par notater i dialogboksen Opprett samling (vist i trinn 3): Hvis du vil publisere bildene dine på Facebook-fansiden din i stedet for til din personlige konto, velger du alternativknappen ved siden av Eksisterende ikke-brukeralbum og velger ønsket album fra rullegardinmenyen. Advarselen er at albumet du vil publisere til, allerede må eksistere på Facebook, eller du kan bare legge dem ut på veggen. På samme måte, hvis du vil publisere bilder til et album på din personlige side som allerede finnes på Facebook, men ikke vises i panelet Publish Services, kan du gjøre det her. Velg alternativknappen ved siden av Eksisterende album, og velg albumet ditt fra rullegardinmenyen.
Dawn DeMeo kom i gang med fotografering da hun var motivert til å forbedre bildene på oppskriftsbloggen, Dawn's Oppskrifter. Hun fortsetter å rettferdiggjøre denne ikke-rimelige hobbyen ved å vie mannen sin med fotografier av datteren deres, Angelina.
Ingen kommentarer
Legg igjen en kommentar
Du må være logget inn å poste en kommentar.







































Jeg trengte virkelig dette - gleder meg til å prøve det. Takk for at du delte!
Jeg kan ikke se hvordan du kan bruke dette på sider på facebook-kontoen din. Fotograferingssiden min er knyttet til min personlige side. Noen forslag?
Hei Marnie, Så du notatet i siste avsnitt? Den diskuterer hvordan du kan tilpasse prosedyren for å bruke med en fanside i stedet for en personlig side.
Soloppgang. Jeg har ikke alternativet 'Eksisterende ikke-brukeralbum'. Jeg kjører LR 3.5. Er dette en versjon ting?
takk ante ikke at du kunne gjøre dette på LR..prøver å prøve og takk for alle tipsene her
Jeg skjønte problemet mitt. Litt rart, faktisk. Jeg eide allerede LR og hadde fb tilkoblet (personlig side) før jeg opprettet en virksomhetsside, så jeg antar at alternativet ikke var aktivert. Jeg de-autoriserte fb-pluginet i LR og godkjente det deretter på nytt. Den fant siden min, og alternativknappen vises nå.