Utvalgte produkter
Bruke graderte filtre og børster i Lightroom for vakre blå himmel
Innstillingen
Du vet når du har de dagene som kommer så sjelden at du bare må gripe dem i hornene og gjøre det beste ut av dem ??? Det var slik jeg følte meg om muligheten min til å besøke en lokal Longhorn Cattle Ranch. Det var litt dyster dag med overskyet himmel; gjør det lettere å skyte de fantastiske dyrene. Dessverre manglet forholdene vakker blå himmel for å koordinere seg med de herlige oransje strøkene.
Her er mitt originale skudd fra RAW beskåret, fargejustert og skjerpet. Som du ser er himmelen kjedelig og kjedelig.

Hvordan gjøre overskyet himmel til interessant himmel
Slik gjør du dette ved hjelp av Lightroom 4:
Trinn 1 - Slipp i et gradert filter. Har jeg mistet deg allerede? Det er ikke vanskelig, stol på meg på dette. Og hvis du føler deg helt tapt, er det alltid den MCP Online Lightroom -klasse... Men her er hva vi skal gjøre.
I utviklingsmodulen, rett under histogrammet, er det noen fantastiske verktøy du trenger å være kjent med og bruke. Helt til høyre er børsten (vi bruker den litt); og den neste over er gradert filter. Hver gang du klikker på disse for å bruke dem, åpnes det en rullegardinboks der du kan justere alle delene av filteret eller børsten. Dette er spesielt kult i LR4 hvor enda flere alternativer er tilgjengelige.
På bildet nedenfor ser du at rullegardinboksen min for et filter vises, i dette tilfellet har jeg valgt å bruke MCPs Enlighten Sky gradert filter, men har justert det litt, og flytt skyveknappene for å passe det jeg ønsker for dette bildet. Det du også vil merke er den ekstra esken med fargevisning. Denne boksen er spesielt relatert til filteret, og vil ikke påvirke noen annen del av bildet ditt. Siden himmelen min var så veldig tørt, ville jeg virkelig støte på fargen, så jeg valgte en veldig mettet sterk blå.
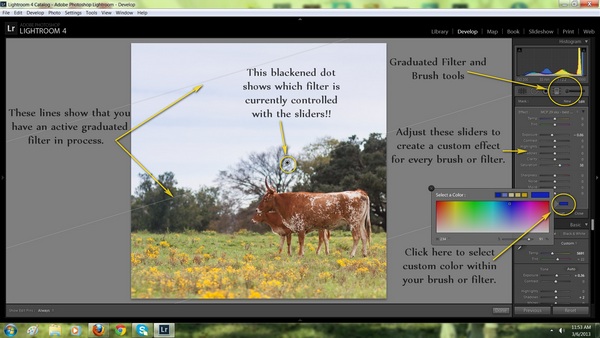
Når jeg hadde tatt alle mine graderte filterbeslutninger, gikk jeg til øvre venstre hjørne med markøren (som vises som et plusstegn), høyreklikket og holdt mens jeg dro mot midten av bildet mitt. Hovedtyngden av effekten vil skje over markøren din, med bare små endringer nedenfor. Som du kan se på bildet mitt valgte jeg å stoppe like over kuhornene. Jeg vet at det er veldig mye å ta inn, men når du først får det, får du det !!
Trinn 2:
Denne effekten var ikke sterk nok til det utseendet jeg ønsket å oppnå, så jeg klikket på Ny, rett under filterknappen, valgte MCP-skyfilteret igjen, satte fargen blå bare litt mindre mettet og dro ned et andre filter på toppen av en som allerede var der. Ja, du kan lag og lag dem ved å justere hver og en slik den ligger i løpet av det siste.
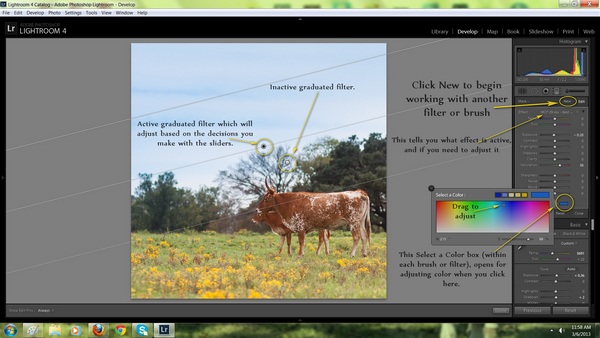
Hvis du er frustrert og tenker “Men hva om jeg ikke har det MCPs gradert forhåndsinnstilt himmel å velge fra?" (du burde få det, bare si!), pust dypt og spør deg selv hvilken effekt du vil ha. Juster deretter glidebryterne dine for å oppnå det. Vi vil ha en dypere og mer mettet himmel, ikke sant? Og vi driter i grunn bare med lys og farge, ikke sant? Så hvordan blir du dypere og mer mettet ?? Senk eksponeringen, og øk metningen!
Det som er bra med å bruke et filter eller en pensel, er at du kan skyve glidebryterne HVIS som helst, den er AKTIV, og du vil se effekten endres. Hvis du legger ned et filter og ikke gjør det du trodde det ville gjort, er det bare å gå over til glidebryterne og justere. Fortsett og prøv det, du vil se og bli overrasket! Hvis du ikke er overrasket og bare frustrert, er det bare å trykke på slett-knappen, og ditt AKTIVE filter vil slå søpla, og du kan begynne på nytt. Jeg lover at når du først har fått en god følelse av det, vil du lure på hvorfor du syntes det var så vanskelig å begynne med.
Trinn 3:
Nå skal vi fordype oss i børsteverktøyet! Jeg kunne fortelle ved å se på bildet mitt at det var noen blues jeg ønsket enda dypere. Jeg ville ikke ta sjansen på at filteret var for mye for hele himmelen (og jeg ønsket å jobbe en penselundervisning i denne opplæringen).
En børste er et AWESOME Lightroom-verktøy. Den brukes til å bruke effekter på veldig spesifikke deler av bildet ditt. I dette tilfellet ønsket jeg mer av det samme ... dypere blues og mer metning. Du vet hva det betyr, ikke sant? Justeringene i børsten vil se nesten nøyaktig ut som når vi brukte filterverktøyet. Sjekk glidebryterne mine på bildet nedenfor, eksponeringen ned igjen og en vakker blå farge valgt. Hvis du ikke ser Velg en fargepalett som i de to siste skjermbildene mine, ser det slik ut med det allerede valgte valget og pop-out-boksen lukket.
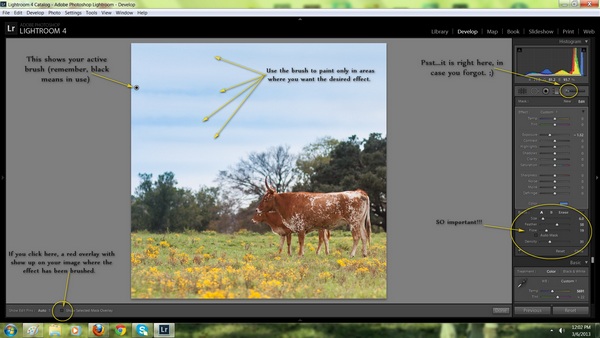
Jeg valgte å bruke penselen min til å "male" blått, senket eksponeringslys på bestemte deler av himmelen. Hvis du lurer på hvor du har malt den subtile effekten, kan du klikke på vis overleggsknappen som jeg påpekte nederst til venstre på skjermen. Det vil gi deg et rødt overlegg som viser hvor du børstet. Dette er kult for å sjekke nøyaktigheten, men ikke veldig kult når du faktisk jobber.
Flere tips om "lokal justeringsbørste":
Det er flere andre ting du MÅ vite om å bruke en børste. Hvis du allerede er overveldet, kom tilbake senere og les dette stedet når du har bedre forståelse for hele penselkonseptet.
- Når du klikker på penselverktøyet for å åpne en ny pensel, faller det området der du "blander maling". I hovedsak blander du en mengde "lys maling" for å bruke på bildet ditt. Kanskje dette virker som en merkelig analogi, men vær med meg her. Du vil lage akkurat den rette kombinasjonen av lys og farge for å påvirke bildet ditt på en bestemt måte, og justering av glidebryterne gir deg tilsynelatende ubegrensede kombinasjoner. Når børsten din er aktiv, vises eventuelle endringer du gjør på glidebryterne eller fargen på bildet ditt, slik at du kan se endringene mens du jobber.
- Det er imidlertid et unntak fra dette. Gå tilbake til det siste bildet ovenfor, og legg merke til den store sirkelen min til høyre med ordene "Så viktig" som peker mot bunnen av penselpanelet. Dette er området hvor du bestemmer hvor stor pensel du skal bruke, og hvor mye “lett maling” du skal male på bildet ditt. Hvis du har et stort område der du vil legge på store dype farger, så gjør børsten stor og sett tettheten og flyten ganske høyt. Hvis du har et delikat område der du vil legge forsiktig på bleke fargestreker, så flytt glidebryterne lenger til venstre for en lettere berøring.
- SÅ VIKTIG er også at dette IKKE tilbakestilles hver gang du oppretter en ny børste. Ja, vær oppmerksom på at når du begynner å pusse med en ny børste, kan det hende at du trenger disse tingene annerledes for ønsket effekt.
For å fullføre dette bildet….
Jeg la merke til at den blå filterfargen var litt for sterk for min smak på trærne. For å bekjempe dette zoomet jeg inn på bildet for å se nærmere på hvor jeg ønsket å jobbe. (Noen mennesker er superglatte og kjenner alle hurtigtastene for å zoome eller lage en ny pensel, eller mange andre ting, men jeg er fremdeles gammel skole og klikker bare på skjermen der jeg vil. Jeg bruker også fortsatt en enkel blyant i kalenderen min for å holde rede på den daglige timeplanen min ... men det er ikke noe annet.
Zoom er oppe nær venstre hjørne. Jeg klikket for å lage en ny børste, bestemte meg for innstillingene mine og malte bort bare på de områdene i lemmene der den blå var for sterk. En fin ting å huske når du maler med lys er at en farge motsatt på fargehjulet vil redusere verdien og tonen til fargen du vil temme.
I dette tilfellet ønsket jeg å bekjempe blått, så jeg valgte en lys oransje. Jeg hadde ikke lyst til å kule på den lette malingen, så jeg senket tettheten og flyt litt og rotet med metningen til den passet min smak. Så opprettet jeg enda en pensel for å få opp klarheten og metningen i kyrne mine, for å virkelig få dem til å stikke av fra den nå blå himmelen!
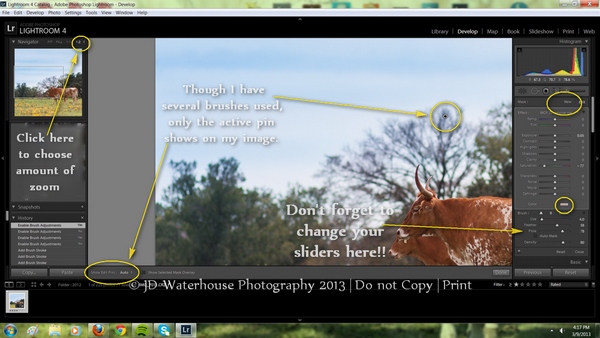
Ett penseltips til:
Noen ganger når jeg jobber med børster, kan jeg få MYE av dem i samme bilde. Jeg vil ikke nødvendigvis at alle penselpinnene mine skal vises og ta plass i redigeringen min. Hvis det er tilfelle for deg, er det beste alternativet å velge "Valgt" ved siden av redigeringspinnene nederst til venstre. Hvis du på et eller annet tidspunkt vil vite hvor du startet, bør du bare endre innstillingen igjen slik den vises i bildet mitt. Du kan gjøre det når som helst i redigeringsprosessen.
Og her er det ferdige produktet ... hvilken forskjell litt malt lys kan gjøre.
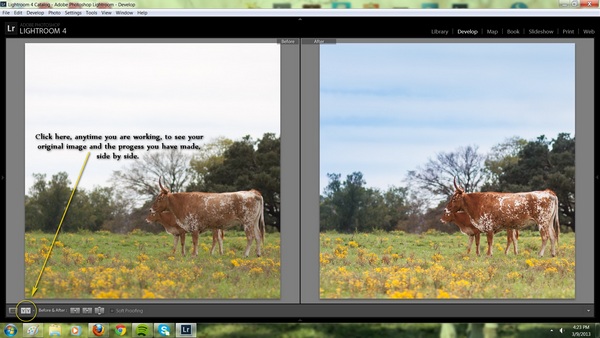
Whew, er du utmattet ennå? Jeg vet at det er mye å ta i, men snart vil du være "lysmaleri" som en proff !!
Jennifer Watrous fra JD Waterhouse Photography er en kunstner som ble fotograf. Med bakgrunn i akvarell, penn og blekk og blyanttegning ... fotografering syntes det naturlige neste trinnet for denne travle mamma på tre å kunne klikke og lage kunstverk i en brøkdel av tiden. Hennes avslappede stil og glede holdning gjør henne til en perfekt passform for sjangeren hestefotografering, hvor tålmodighet, timing og det perfekte par blå jeans er nøkkelen.
Du kan finne henne på Facebook her.
Ingen kommentarer
Legg igjen en kommentar
Du må være logget inn å poste en kommentar.




































Jennifer- utmerket innlegg. Du rocker! Julie
Strålende guide! Kan du gjøre den samme veiledningen i PS?
Kan dette gjøres i PSE 9?