Utvalgte produkter
-
-
-
-
Viktige Photoshop-handlinger
Nyfødte nødvendigheter ™ Nyttfødt babyredigering Photoshop-handlingssett
$29.00 -
-
-
-
For flere flotte Lightroom-opplæringsprogrammer (og leksjoner om Beta-versjonen av Lightroom 3), bli med i NAPP (The National Association of Photoshop Professionals).
Etter at du har markert alle bildene dine som "plukker" eller "avviser", kan du komme til å lage en samling av disse bildene for å redigere. Du må bestemme om du vil slette de ikke valgte bildene eller beholde en fil av disse Raws i tilfelle det er tilfelle. I et nylig Lightroom-seminar jeg deltok på, anbefalte Scott Kelby å slette dem. Hans rasjonelle var at hvis de ikke gjorde kuttet, hvorfor beholde dem?
Jeg er imidlertid en gris og foretrekker å redde ting, så jeg legger dem igjen i denne originale importerte katalogen. Deretter lager jeg en samling basert på "valgene".
Start med å gå til BIBLIOTEK - AKTIVER FILTER - og sørg for at det er merket av. Hvis ikke, velg det slik at det er det.
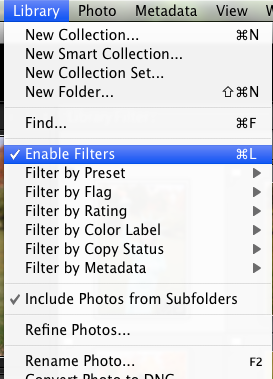
Gå deretter til BIBLIOTEK - FILTER MED FLAGG - KUN FLAGGERT
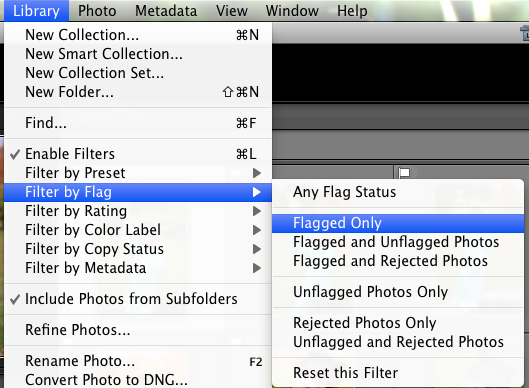
Nå vises bare de flaggede "valgte" bildene dine. VELG deretter alle gjenværende bilder ved å holde SKIFT nede og enten velge via biblioteket eller bunnpanelet. Du kan også trykke Kommando + “a” eller Kontroll + “a” for å velge alle. De blir alle uthevet når du gjør dette.

Så vil du gå under BIBLIOTEK - NY SAMLING.
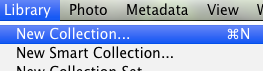
Og denne dialogboksen kommer opp. Velg navnet du ønsker for denne samlingen. Jeg kalte mine Halloween-bilder. Du kan plassere den i et sett hvis ønskelig - eller la den være som sin egen samling - og deretter merke av for "Inkluder valgte bilder." Det er også opp til deg hvis du vil ha en virtuell kopi, kan du merke av i den siste boksen. Jeg bruker det bare på utvalgte bilder. Klikk deretter på "Opprett".
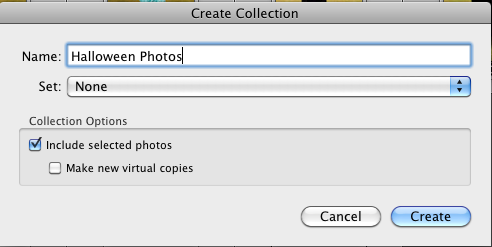
Du kan komme til denne samlingen på venstre side under "samlinger".

Og det er alt det er til det! Herfra, siden jeg fremdeles gjør det meste av min redigering i Photoshop, justerer jeg hvitbalansen, og sjekker og justerer eksponeringen om nødvendig i utviklingsmodulen. Så lagrer jeg (som .jpg eller .psd) og åpner med Autoloader i Photoshop. Håper dette hjelper for de av dere som vil lære Lightroom!
Ingen kommentarer
Legg igjen en kommentar
Du må være logget inn å poste en kommentar.







































Dette fungerer bra! den andre natten sorterte jeg gjennom 130 + bilder og behandlet 30+ valg på 2 timer. Takk til LIGHTROOM og MCP ACTIONS !! Elsker dem begge!
Takk Jodi. Siden jeg har byttet til Mac, har jeg hatt mange problemer med å plukke / avvise i Bridge. Jeg prøver det i LightRoom i morgen. Noen oppgaver bør ta tid, plukke / avvise ikke.
Kvitter du deg med "avviser"? Hva gjør du med dem? Jeg har brukt 1-stjernen og sortert etter stjerner, men jeg liker denne ideen også!
Dette er hvordan jeg alltid velger. Det sparer sååå mye tid. Jeg gidder ikke engang å avvise de jeg ikke liker, jeg hopper bare over dem alle sammen. Jeg flagger alle de jeg vil redigere, så setter jeg visningen til kun flagget og redigerer dem. Hvis jeg finner ut at jeg ikke liker noen når alt kommer til alt, bare flagger jeg dem, og de er borte!
Takk Jodi for denne opplæringen, jeg sliter alltid med lightroom da jeg stort sett bruker photoshop, dette er uvurderlig info!
Jeg gjør dette bare på skudd med under 100 bilder. Når jeg har mange bilder gjør jeg alt. Jeg går gjennom og reflekterer, vurderer dem deretter 1, så fra de 2, så fra de 3 osv. Til jeg har 30-40 bilder som er de BESTE. Arrangementer med 1000+ bilder kan vanligvis ha 5 stjerner. Å rangere dem hjelper meg å virkelig fokusere på hvilke som er absolutt de beste bildene å legge i porteføljen min, vise på bloggen, vise klienten først. Har også hjulpet fotograferingen min TON å være så kritisk. Jeg anbefaler fortsatt å rangere bilder, fordi det vil du velge de bedre bildene på den måten. Men det er bare mine to øre
Bare en ekstra ide. Når du bruker P og X som beskrevet, start med det første bildet i en import, hold nede skift mens du trykker, når du trykker på enten P eller X, hopper det bare til neste bilde. Dette barberer tiden lenger og gjør prosessen jevn. Fungerer på Window, antar jeg at Mac blir den samme.