Produkty specjalne
-
-
-
-
Niezbędne działania programu Photoshop
Newborn Necessities ™ Newborn Baby Edycja zestawu akcji programu Photoshop
$29.00 -
-
-
-
Niezbędne działania programu Photoshop
Separacja częstotliwości w pakiecie portretowym Akcja programu Photoshop
$47.00
To jest bardzo podstawowy samouczek dotyczący używania masek przycinających do wstawiania zdjęć do szablonu lub karty.
Na początek otwórz swój szablon. W tym przykładzie używam bardzo prostego białego szablonu. Otwory pokazane w kolorze czarnym. Kolor czarny reprezentuje warstwy w szablonach, do których należy przyciąć. W zależności od projektanta mogą być oznaczone jako „Warstwa zdjęć”, „Zdjęcie” lub prawie wszystko inne. To, czego szukasz, aby zidentyfikować te warstwy, to kształt (taki jak prostokąt) na palecie warstw.
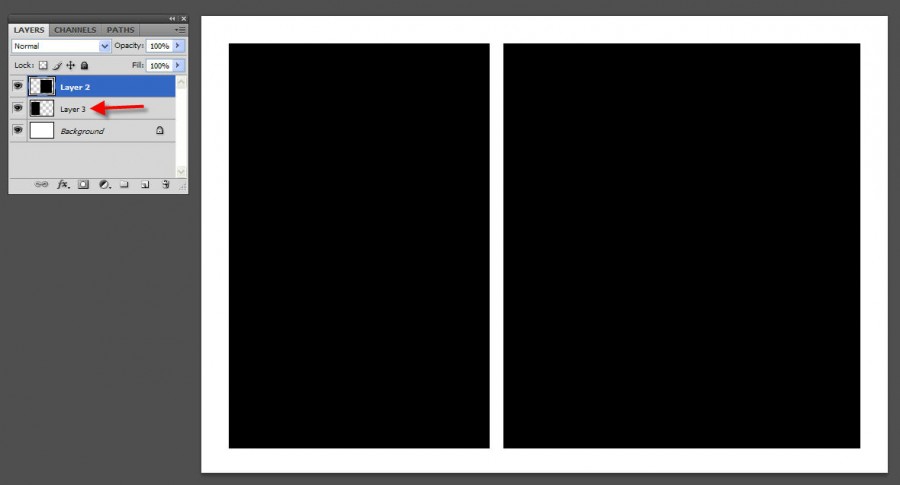
Gdy je znajdziesz, musisz przenieść zdjęcie (a) do szablonu i umieścić zdjęcie nad warstwą. W tym przykładzie mamy warstwę 2 i warstwę 3. Każde zdjęcie, które umieścisz nad warstwą 2, będzie po prawej stronie, a bezpośrednio nad warstwą 3 po lewej stronie.
Aby przenieść zdjęcie na płótno, przejdź do OKNA - UKŁADAJ - KASKADA, aby zobaczyć rozłożone rzeczy. Następnie użyj narzędzia PRZENIEŚ, aby przenieść zdjęcie do szablonu lub karty. Gdy zdjęcie znajdzie się w środku, przesuń je nad warstwę, do której chcesz je przyciąć, i umieść tak, aby znalazło się nad tym kształtem.
Tak będzie wyglądać paleta warstw ze zdjęciem umieszczonym nad warstwą 2.
Aby zmienić rozmiar zdjęcia, które jest o wiele za duże, przytrzymaj CTRL (lub CMD) + „T”, co spowoduje wyświetlenie uchwytów przekształcania. Następnie przytrzymaj klawisz SHIFT. I przesuń się w jednym z 4 rogów, aby się zmniejszyć. Jeśli nie przytrzymasz klawisza SHIFT, zdjęcie zostanie zniekształcone. Kliknij znacznik wyboru u góry, aby zaakceptować zmianę.
Następnie dodasz maskę przycinającą, aby zdjęcia były przycinane tylko do warstwy kształtu poniżej. Można to zrobić na wiele sposobów. Najłatwiej jest przejść do menu palety warstw i wybrać z menu „Utwórz maskę przycinającą”. Jeśli wolisz skróty klawiszowe, jest to ALT + CTRL + G (OPT + CMD + G).
Gdy to zrobisz, możesz przenieść swoje zdjęcie, aby posmakować, i będzie ono znajdować się tylko w tym kształcie poniżej.
Następnym krokiem jest wstawienie zdjęcia nad każdą inną warstwą i przypięcie go również do warstwy coorespondującej. Wtedy jesteś gotowy, aby zapisać.
Jak powiedziałem, jest to podstawowy samouczek dotyczący maski przycinającej w odniesieniu do szablonów i kart. Maski przycinające mogą być również używane do wielu innych zastosowań. Mam nadzieję, że to pomoże Ci je zrozumieć.
Bez komentarza
Zostaw komentarz
musisz być Zalogowany aby dodać komentarz.










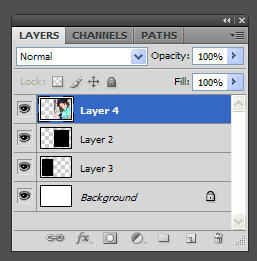
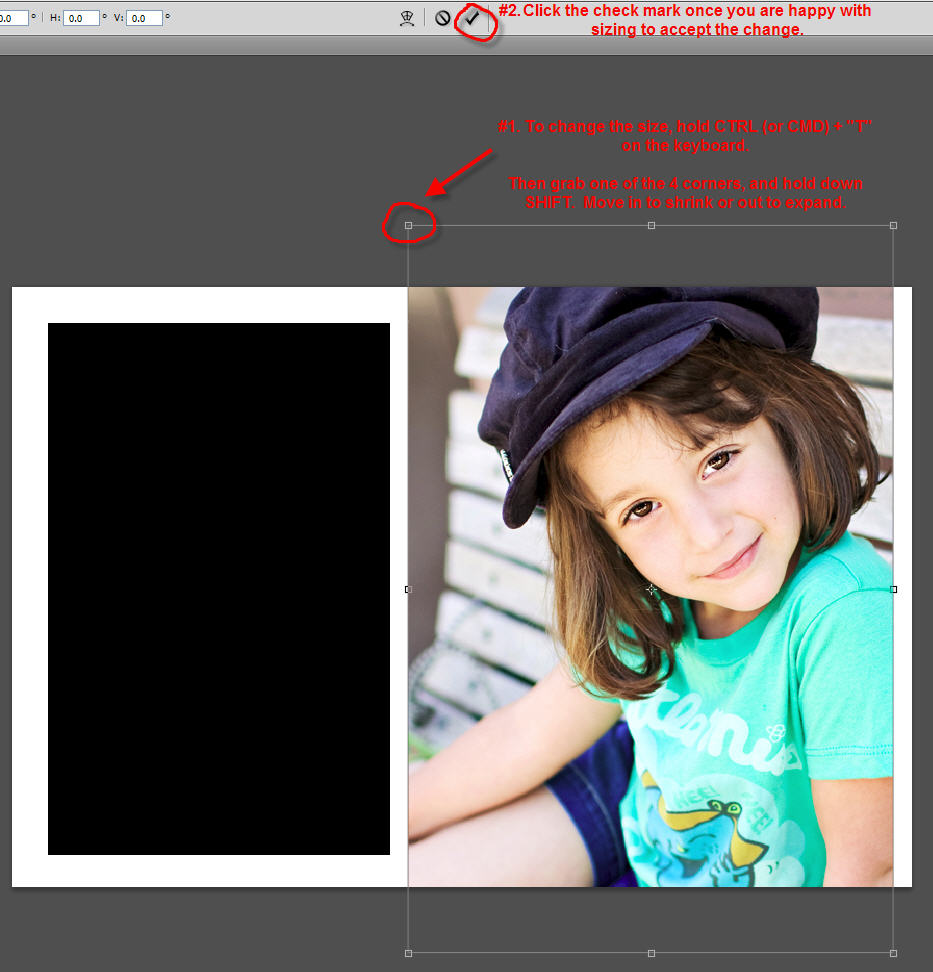
































jesteś niesamowity! dzięki jodi 🙂 nigdy nie mogłem tego rozgryźć! ha ha…
Dziękuję Jodi. Świetny tutorial !!: o)
Wielkie dzięki !! Tylko że jestem dzisiaj trochę powolny…. jak ponownie uzyskać czarne prostokąty?
Dzięki za ten samouczek, Jodi. Właśnie to próbowałem zrozumieć i tutaj sprawiasz, że wygląda to tak cholernie prosto! Chciałbym również powiedzieć, jak bardzo jestem podekscytowany, widząc, że jesteś teraz na zdjęciu "personelu" PW. Na pewno zacząłeś od huku pokazującego jeden ze swoich samouczków krok po kroku! Myślę, że jesteś najlepszy w okolicy!
Dziękuję za udostępnienie tego. To mi bardzo pomoże. Jesteś tak miły, że poświęciłeś tyle czasu na pomoc.
To po prostu fantastyczny samouczek! Jak totalnie fajnie !! Pozdrawiam, SBL Graphicshttp: //www.saibposervices.com/Clipping-path_services.aspx
ok, nigdy nie wiedziałem, jak to zrobić. DZIĘKI!
Dziękuję dziękuję. Twój samouczek był DUŻO łatwiejszy do zrozumienia i użycia niż inne, z którymi się spotkałem. Zapisuję to na moim Pinterest, na wypadek, gdybym zapomniał, jak to zrobić PONOWNIE !! 🙂
To naprawdę świetna i pomocna informacja. Cieszę się, że udostępniliście nam te pomocne informacje. Prosimy o informowanie nas w ten sposób. Dziękuję za podzielenie się.
Dziękuję Ci! Ten samouczek był najłatwiejszy do zrozumienia!
WRESZCIE. Waliłem głową w ścianę, myśląc, że brakuje mi naprawdę podstawowych umiejętności PSE, abym mógł używać cyfrowych szablonów scrapbookingu zamiast tylko szybkich stron (które, chyba że chcę, aby wszystkie moje strony wyglądały tak samo, mogłem użyć tylko raz) . To był najlepszy i najłatwiejszy w użyciu samouczek. Pomoc PSE zupełnie nie istnieje. Twój poradnik wyjaśnił podstawowy fakt, że kształt obrazu (i jego lokalizacja) musiał zostać w jakiś sposób przymocowany do obrazu (za pomocą maski przycinającej), a wtedy byłby widoczny tylko za tym obszarem. Fantastyczny. Teraz następnym krokiem dla mnie jest wymyślenie, jak łatwo przeciągnąć / upuścić zdjęcia na listę warstw.
Cześć Jodi, dziękuję bardzo! To pomogło dziś tonie. Bardzo docenione!
Dziękuję Jodi. to jest wspaniały tutorial….
Bardzo dziękuję za ten samouczek! 🙂
Dziękuję Jodi za wspaniały samouczek, pisz dalej w ten sposób.
Wreszcie dostałem samouczek, w którym znajduję dokładne rozwiązanie, którego szukam. Dziękuję Ci bardzo.
Cieszę się, że mogliśmy pomóc!