Produkty specjalne
-
-
-
-
Niezbędne działania programu Photoshop
Newborn Necessities ™ Newborn Baby Edycja zestawu akcji programu Photoshop
$29.00 -
-
-
-
Niezbędne działania programu Photoshop
Separacja częstotliwości w pakiecie portretowym Akcja programu Photoshop
$47.00
 Jak oszczędzasz edytowane zdjęcia w Lightroomie?
Jak oszczędzasz edytowane zdjęcia w Lightroomie?
To pytanie niepokoi wielu użytkowników Lightroom po raz pierwszy. Zwłaszcza, gdy usłyszą, że odpowiedź jest taka, że nie zapisujesz zmian podczas korzystania z Lightroom!
Lightroom to baza danych, która na stałe przechowuje każdą edycję zdjęcia w momencie jej wykonania.
Nie powoduje jednak zastosowania tych zmian do zdjęcia. Załóżmy na przykład, że konwertuję to zdjęcie na czarno-białe w Lightroomie. Wygląda na edytowaną, kiedy przeglądam go w Lightroomie, ale kiedy patrzę na mój dysk twardy, widzę wersję SOOC obrazu.
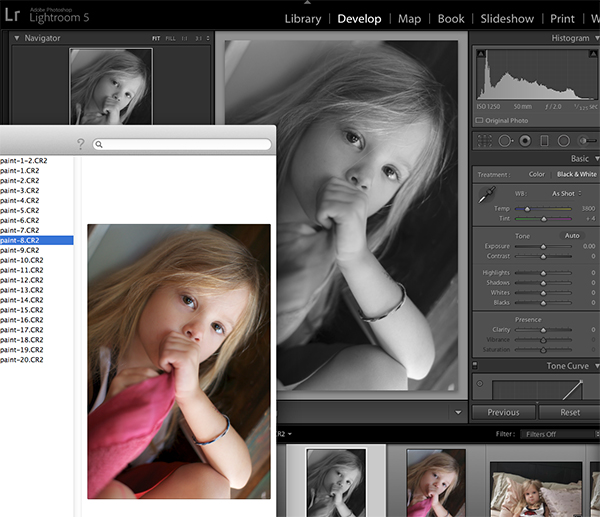
W większości przypadków nie stanowi to problemu. W rzeczywistości jest to jeden z powodów, dla których Lightroom jest najlepszym, nieniszczącym edytorem zdjęć - nigdy nie zmieniasz oryginalnego obrazu. Nie musisz też zajmować miejsca na dysku twardym z edytowaną wersją zdjęcia na wiele rzeczy, którymi Lightroom może za Ciebie zająć, na przykład:
- Wysyłanie zdjęcia e-mailem
- Publikowanie na Facebooku
- Drukowanie na domowej drukarce
Jest jednak kilka rzeczy, których nie można zrobić z poziomu Lightroom:
- Wysyłanie pliku do laboratorium druku
- Przesyłanie zdjęć do Twojego bloga
- Udostępnianie zdjęć na forum lub określonej stronie na Facebooku (np Grupa MCP na Facebooku!)
- Wiele innych rzeczy
Jedyny przypadek, w którym musisz połączyć zmiany z obrazem w nowym pliku, jest wtedy, gdy musisz zrobić coś, czego nie można zrobić w programie Lightroom. Eksportowanie nie jest sposobem na zapisanie plików ani upewnienie się, że nigdy nie stracisz zmian. Eksportowanie po prostu tworzy nowy plik, którego można używać poza programem Lightroom.
Jak więc wyeksportować zdjęcia? Wybierz zdjęcie lub zdjęcia, które chcesz wyeksportować, kliknij prawym przyciskiem myszy i dwukrotnie wybierz Eksportuj. Możesz też użyć skrótu Ctrl + Shift + E (Command + Shift + E na Macu).
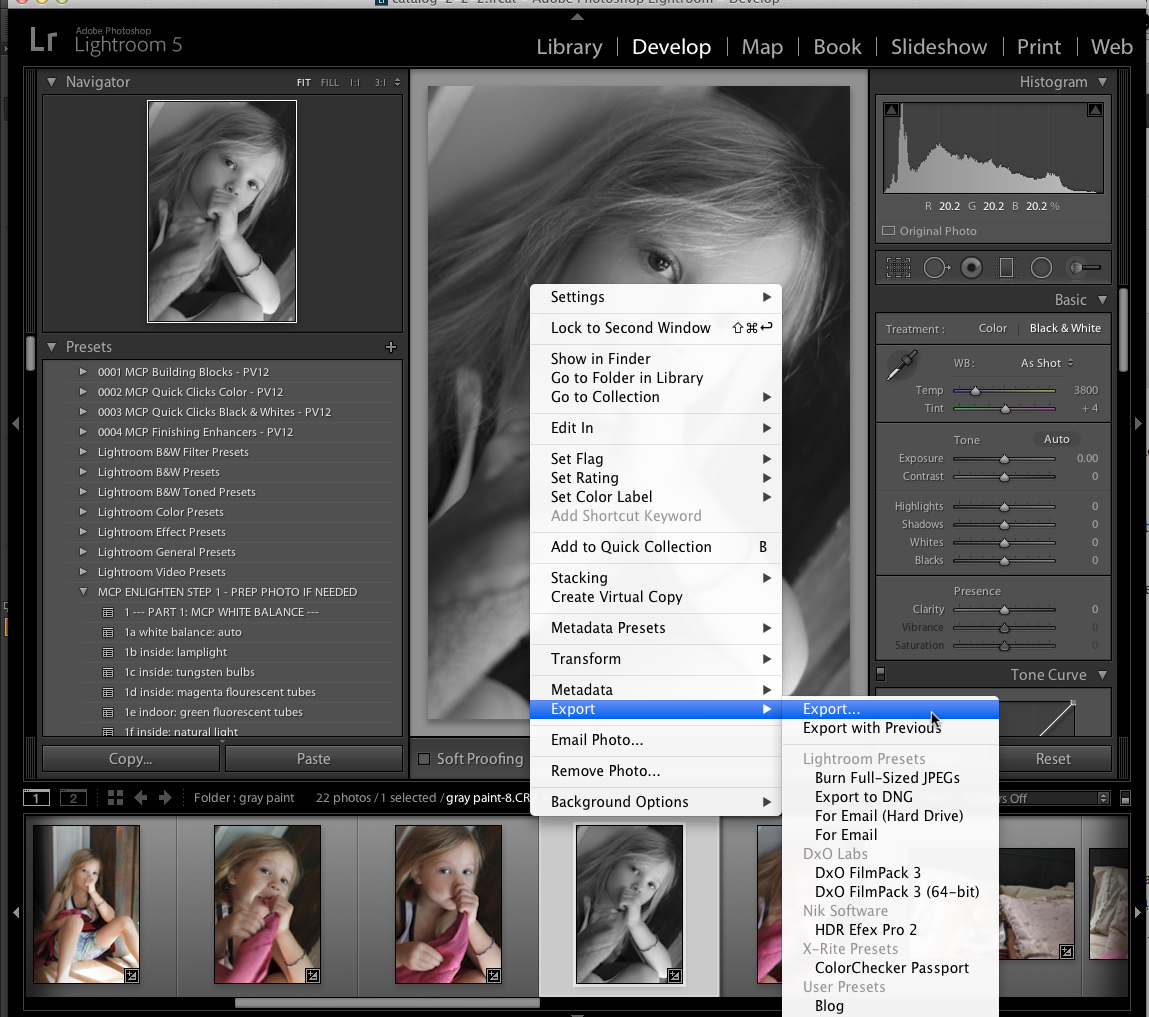
Zobaczysz to okno dialogowe, w którym dokładnie kontrolujesz sposób eksportowania zdjęć:
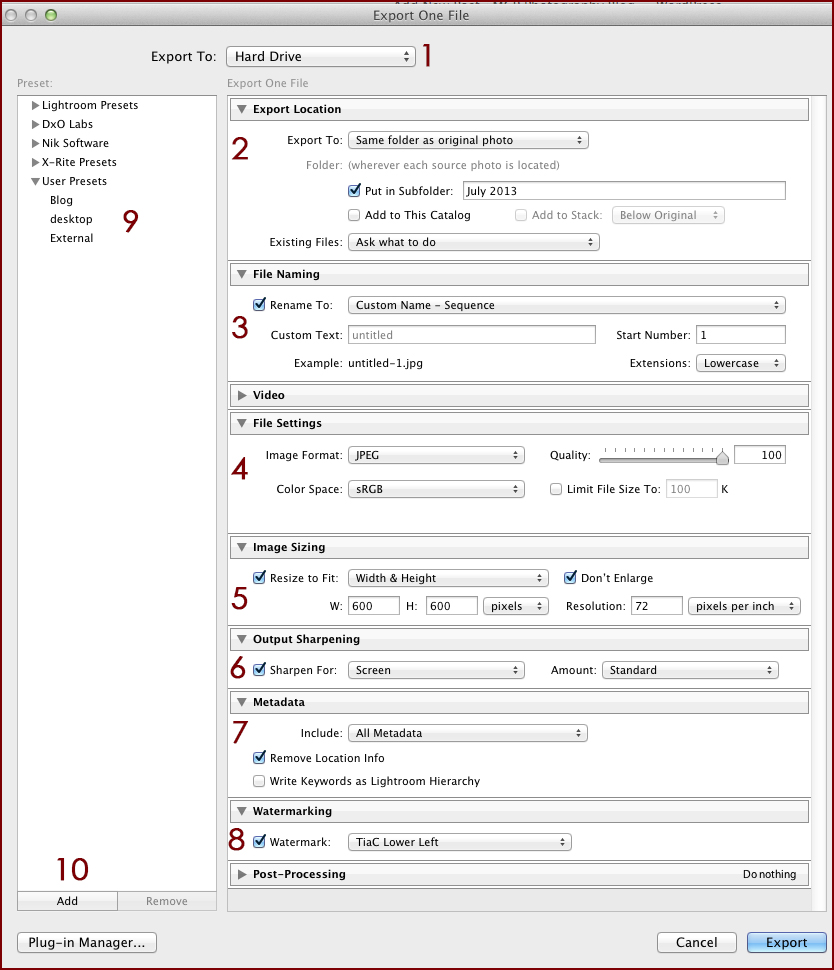
- Wybierz dysk twardy, e-mail i DVD. Każda opcja tutaj zmienia nieco poniższe opcje.
- Podczas eksportowania na dysk twardy wybierz miejsce, w którym będą znajdować się te nowe pliki. Ustawienia na tym zrzucie ekranu to ustawienia, których używam do eksportowania do mojego bloga. W polu Eksportuj do możesz również wybrać opcję Ten sam folder co oryginał, której używam podczas eksportowania, aby wysłać je do laboratorium drukowania.
- Wybierz nazwę nowego pliku lub plików. „Custom Name - Sequence” wyświetla monit o określenie nazwy pliku, a następnie numerowanie wielu plików sekwencyjnie.
- Wybierz format pliku, przestrzeń kolorów i jakość. Te rzadko się zmieniają.
- Określ rozmiar obrazu. Ustawienia na powyższym zrzucie ekranu dają obraz, który ma nie więcej niż 600 pikseli na najdłuższym boku. Wyłączam to, aby utworzyć pełnowymiarowy eksport do wysłania do laboratorium drukarskiego.
- Wyostrzanie wyjścia - to wyostrzenie nie zastępuje wyostrzania modułu Develop. Stosuje inny rodzaj wyostrzania dostosowany do metody wyświetlania obrazu. Zwróć uwagę, że musisz określić, czy obraz będzie wyświetlany na ekranie, na papierze błyszczącym czy matowym.
- W razie potrzeby usuń metadane ze względów prywatności. Może to być szczególnie przydatne, jeśli aparat osadza informacje GPS na zdjęciach.
- Dodaj znak wodny do swojego obrazu.
Sekcja 9 na powyższym zrzucie ekranu wyświetla zapamiętane ustawienia wstępne, które przyspieszają eksport. Skonfigurowałem tutaj moje 3 najczęściej używane ustawienia eksportu. Pierwsza jest skonfigurowana tak, jak widać na powyższym zrzucie ekranu, do wysyłania na mój blog. Drugi trafia na mój pulpit - używam tego do szybkiego eksportu, który bardzo szybko usunę z komputera. I ostatnia opcja to pełnowymiarowa jakość wydruku zdjęć na mój zewnętrzny dysk twardy.
Aby założyć własne Ustawienia wstępne programu Lightroom, najpierw wprowadź wszystkie ustawienia, które Lightroom ma zapamiętać. Na przykład w przypadku moich zdjęć na blogu kieruję ustawienia wstępne do folderu nadrzędnego Blog i używam opcji „Umieść w podfolderze”, aby określić bieżący miesiąc lub temat. Wybierz rozmiar, wyostrzanie i inne ustawienia, które chcesz zapamiętać, a następnie kliknij przycisk Dodaj pod numerem 10 na powyższym zrzucie ekranu. Wpisz nazwę swojego presetu i naciśnij Utwórz. Teraz możesz przywołać te ustawienia, klikając nazwę swojego ustawienia wstępnego.
Podczas eksportowania z Lightroom najważniejszą rzeczą do zapamiętania jest to, że eksportowanie nie zastępuje zapisywania i nie musisz eksportować każdego pliku. Gdy ten pomysł „kliknie”, reszta jest prosta!
Bez komentarza
Zostaw komentarz
musisz być Zalogowany aby dodać komentarz.







































Dokładnie tak używam Lightrooma. Wiem, że jest o wiele więcej funkcji, ale głównie używam go jako katalogu i dostosowuję balans bieli i ekspozycję przed uruchomieniem wszystkiego w Photoshopie.
Nie mam jeszcze Lightrooma, ale rozważam aktualizację mojego Photoshopa CS2 i zakup połączenia tych dwóch z CS4. Obecnie pracuję na minimalnym sprzęcie, dopóki moja witryna i biznes nie rozrosną się… skromne początki… więc używam programu iPhoto na dysku twardym podłączonym do laptopa mylaptop do sortowania i przechowywania oryginalnych plików i na razie działa, ale niezbyt oszczędność czasu. Czy ktoś ma dla mnie radę, dokąd się stąd udać? Przekonaj mnie, dlaczego powinienem używać Lightroom w moim przepływie pracy. W tym miesiącu biorę udział w warsztatach Jodi z szybkiej edycji, więc mogę zrobić kolejny krok naprzód teraz, gdy mam już podstawową wiedzę na temat Photoshopa i używania akcji itp. Zastanawiam się również, jaki monitor kupić. Kupuję nowy komputer i / lub monitor, który jest najlepszy dla fotografów. Pomóżcie mi, koledzy blogerzy i fani MCP… Byłbym wdzięczny za każdą radę, którą byście podzielili. Wielkie dzięki… .w porodzie i zaraz urodzę moją witrynę… xo
Uwielbiam mój monitor - mam NEC2690 - jest niesamowity!
I chociaż nie wykorzystuję w pełni LR, odkąd jestem ćpunem PS, nadal uważam to za bardzo cenne narzędzie w moim przepływie pracy.
Dzięki, Jodi… Na pewno przyjrzę się temu monitorowi i rozważę Lightroom pod kątem wydajności pracy… tak, jesteś ćpunem PS… na szczęście dla nas! 🙂
Cześć Jodi, kiedy mówisz, że potem „zapisujesz” w Lightroomie, czy masz na myśli eksport? To nadal jest dla mnie mylące przy przełączaniu się między Lightroomem a Photoshopem. Dzięki wielkie!
Tak - eksportuj 🙂
Cóż, używam lightroom tak często, jak tylko mogę, jest moim głównym narzędziem do edycji, uwierz mi, lightroom jest bardzo potężny, możesz zrobić bardzo ładny retusz za pomocą pędzli i zaoszczędzić dużo czasu, a do Photoshopa tylko wybraną liczbę zdjęć te, które naprawdę tego potrzebują, albo te na okładkę magazynu. Jody: Robisz piękne akcje dla Photoshopa, nie mogę się doczekać, aż zobaczę twoje ustawienia dla lightroom !!
Dzięki Jodi- bardzo pomocny! Mam zarówno Lightroom, jak i Photoshop, a jedną rzeczą, którą próbowałem wypracować, jest najlepsze podejście do robienia zdjęć w Photoshopie z Lightroom i zarządzania dodatkowym plikiem, który tworzy po zakończeniu edycji w Photoshopie (PSD lub TIFF). Czy przechowujesz w kolekcji oba pliki? Czy może oznaczasz je inaczej? Albo stworzyć nową kolekcję? Wszelkie wskazówki lub przyszłe posty na blogu na ten temat byłyby niesamowite 🙂 Jeszcze raz dziękuję za wszystkie wskazówki!