Produtos em destaque
-
-
-
-
Ações essenciais do Photoshop
Newborn Necessities ™ Newborn Baby Editando Conjunto de Ações do Photoshop
$29.00 -
-
-
-
A melhor maneira de evitar distrações em suas fotos é evitá-los em primeiro lugar. Mas às vezes você não tem essa opção, especialmente ao tirar fotos em trânsito. Existem várias maneiras no Photoshop de lidar com essas distrações. A chave é encontrar a melhor ferramenta para você e para a tarefa em questão.
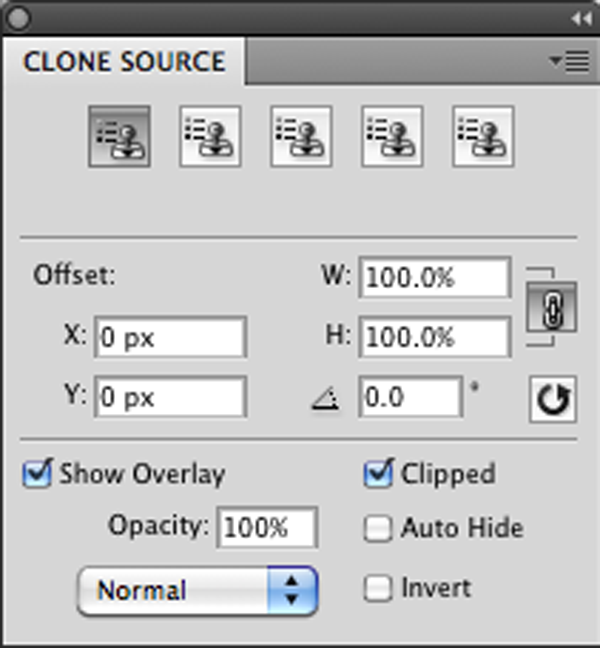
Hoje, trabalharemos com as maneiras mais simples de tirar alguns pontos não lisonjeiros em sua fotografia usando a ferramenta Clone e outras ferramentas fáceis no Photoshop.
Apenas algumas dicas e truques para começar ... Usarei o termo área 'boa' em referência ao que desejo que minha imagem acabada pareça e área 'ruim' para o que não quero mais ser na minha imagem.
Etapa 1: Abra sua imagem no Photoshop.
Etapa 2: faça uma cópia de sua camada.
A primeira coisa que sempre faço é fazer uma cópia da camada em que estou trabalhando. Eu faço isso uma regra geral ao fazer qualquer coisa, desde máscaras a clonagem, simplesmente porque às vezes a história não o levará longe o suficiente. Então, às vezes, preciso começar do zero.
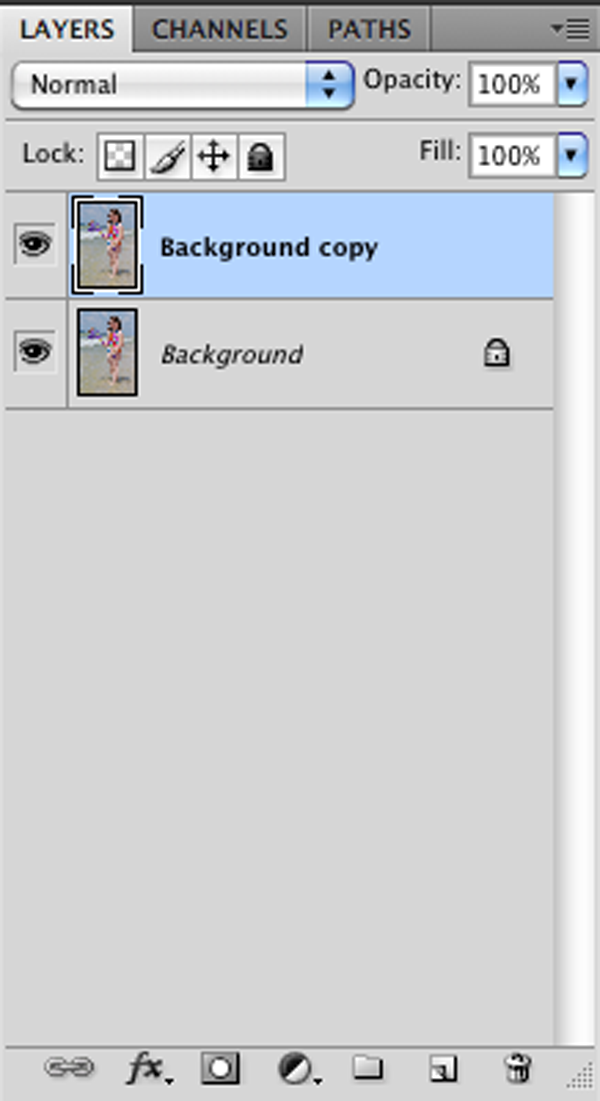
importante Clonagem Dicas:
- Evite duplicar a mesma coisa indefinidamente. Nem todas as nuvens no céu são iguais. Varie sua fonte de clonagem ao fazer uma grande área
- Procure edições realistas . Existem amostras online em todo o lado de pessoas com 3 pernas ou uma mão extra no ombro. Um pouco de revisão ajuda muito.
Etapa 3: use a ferramenta de patch
Use a ferramenta de patch selecionada para contornar sua 'área ruim'. Agora vem essa facilidade dessa ferramenta. Tudo o que você precisa fazer é clicar e arrastar onde deseja copiar da sua área 'boa'. Ele mostrará como a sobreposição ficará conforme você avança. ISSO É ÓTIMO saber qual será o resultado antes de você soltar o mouse. Isso copia seleções inteiras e também combina suas bordas para parecerem naturais ... no entanto, às vezes mesclar suas bordas nem sempre é o que você tinha em mente.
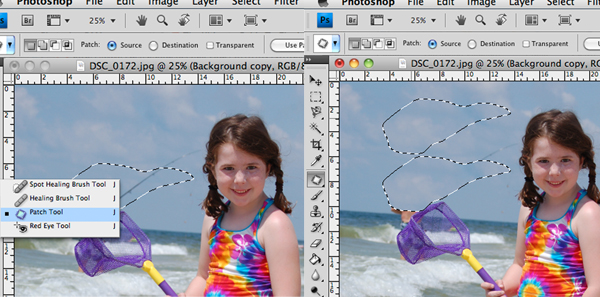
Etapa 4: use o carimbo do clone
O carimbo do clone pode ser uma opção melhor para muitas imagens de fundo. A primeira coisa que confunde as pessoas com o selo do clone é imediatamente mostrar um sinal de erro antes de você clicar em qualquer coisa. Assim que você tentar clicar, aparecerá a mensagem de erro dizendo “a área a clonar não foi definida”. Isso faz com que as pessoas parem de caminhar. Você deve manter pressionada a tecla de opção (MAC) ou alt (PC) ao definir seu ponto de origem ... o que significa apenas a área 'boa' que você deseja usar para clonar. Eu sempre mudo minha origem do clone várias vezes e para mudar o tamanho do seu pincel, basta clicar e arrastar na paleta de pincéis no canto superior esquerdo da tela. Você também deseja aumentar o zoom em sua imagem para finalizá-la pressionando COMMAND KEY + (em um MAC) ou CONTROL KEY + (em um PC). Você pode retirá-lo usando o - tamanho.

Etapa 5: usando o pincel de cura
Agora estou quase terminando minha imagem. Posso usar o pincel de cura para completar a edição. É a ferramenta band-aid em sua paleta de ferramentas. Eu uso muito o pincel curativo para rostos e pequenas imperfeições. Esta ferramenta é muito semelhante ao carimbo do clone, na minha opinião, apenas um pouco mais afinado. Funciona da mesma forma, amostrando uma área boa para substituir a ruim.

O pescador se foi e demorou 5 minutos para terminar. Apenas alguns passos rápidos e você também poderá clonar conforme necessário.
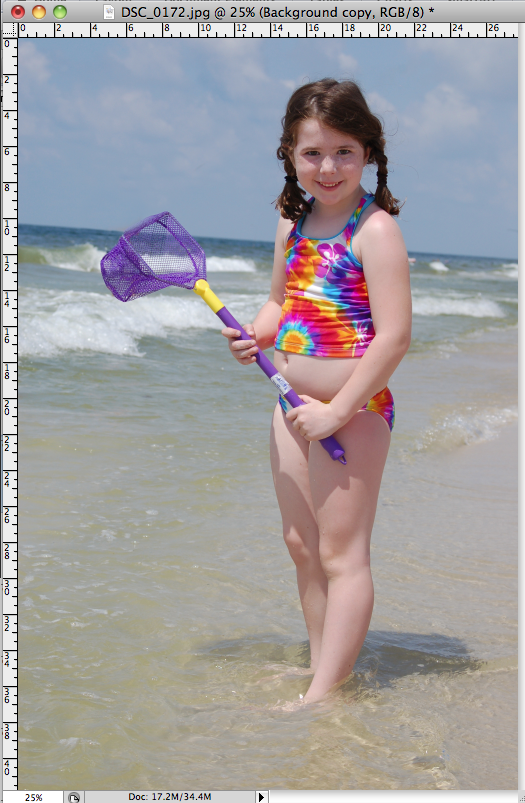
Este tutorial foi escrito por photoshopSAM. Samantha Heady é uma ex-professora de arte e atualmente dona de casa que ensina dicas e truques fáceis no Photoshop.
Sem comentários
Deixe um comentário
Você deve ser logado postar um comentário.







































Ótimo tutorial! Eu tenho apenas a imagem para trabalhar nisso! Obrigado.
Impressionante!!! Pareço levar uma eternidade para editar ao fazer isso. obrigadajulie
Ótimo tutorial! Muito obrigado por postar isto.
Adoro! Etapas fáceis de seguir! Obrigado pela informação!
Isso pode ser feito em elementos?
Desculpe, devo ser um completo idiota, mas simplesmente não consigo fazer com que o selo do clone funcione para mim. A princípio pensei que fosse um carimbo, tipo clique uma vez. Mas é uma escova? Eu preciso mudar o tamanho da área de origem? Talvez você pudesse entrar em detalhes elementares em um post em seu blog, para manequins de selo clone como eu? Eu posso fazer uma tonelada no CS5, mas o clone me escapa.
Uau! Nunca usei a ferramenta patch antes, mas há cinco minutos (quando comecei a brincar com base no seu tutorial) estou apaixonada! Obrigado por compartilhar.