Produtos em destaque
-
-
-
-
Ações essenciais do Photoshop
Newborn Necessities ™ Newborn Baby Editando Conjunto de Ações do Photoshop
$29.00 -
-
-
-
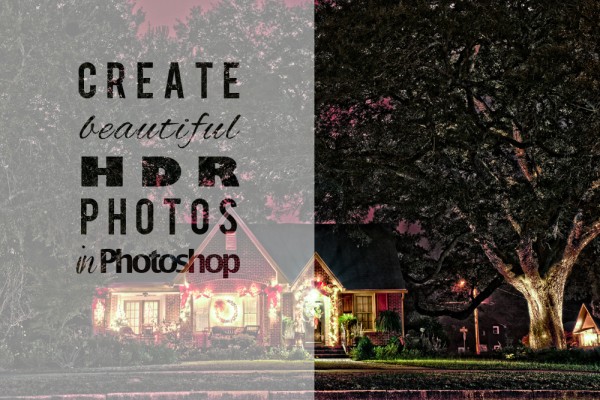
É possível criar imagens HDR apenas no Photoshop, sem plug-ins de terceiros ou software HRD independente? Claro que é! Mostraremos como criar belas imagens HDR no Photoshop aqui mesmo. A fotografia de alta faixa dinâmica (HDR) permite capturar realces e sombras que podem ser exatamente o que você precisa nesta temporada de férias. Existem três fases para criar belas fotografias HDR: tirar fotos, mesclá-las em uma imagem HDR e pós-processamento HDR.
Fotografar para imagens HDR
O primeiro passo é configurar sua câmera para tirar fotos com enquadramento que podem então ser usadas pelo Photoshop para criar uma foto HDR. Para fazer isso, você precisa fotografar em modo totalmente manual ou com Prioridade de abertura. Normalmente, três fotos com bracketing fornecerão uma boa imagem HDR, mas você pode trabalhar com mais fotos se desejar. Vou mostrar um exemplo de cinco fotos. Sua abertura (f-stop) deve permanecer a mesma para cada foto para garantir que a profundidade de campo seja sempre a mesma. Isso significa que a velocidade do obturador mudará para cada foto; sua câmera fará isso por você. Verifique o manual do proprietário da sua câmera para saber como configurá-la para fotografia com enquadramento.
Dicas para tirar fotos com enquadramento (BKT):
- Use um tripé
- Mude para o foco manual após o pré-foco
- Desligue a redução de vibração (VR para lentes Nikon) ou estabilização de imagem (IS para lentes Canon) em sua lente
- Use um disparador remoto
Criação de uma imagem HDR no Photoshop
Observe que trabalho com o Photoshop CS5, portanto, meus exemplos podem ser um pouco diferentes do que você vê na tela. Aqueles de vocês que trabalham mais com HDR provavelmente estão usando plug-ins ou programas HDR independentes que são muito mais avançados. No entanto, nosso objetivo aqui é mostrar o que você pode fazer no e com o Photoshop sozinho. O Photoshop tem uma ferramenta HDR decente chamada HRD Pro e, no meu entendimento, a Adobe não a melhorou para o CS6.
Para mesclar suas fotos enquadradas no Photoshop, vá para Arquivo> Automatizar> Mesclar para HDR Pro. Este comando abrirá uma nova janela pop-up para você selecionar suas fotos enquadradas. Depois de selecionar suas fotos, o Photoshop irá processar, alinhar e, se necessário, recortar suas fotos antes de abrir a janela Merge to HDR Pro; este processo pode demorar alguns minutos. Assim que o Photoshop mesclar as fotos, ele abrirá uma janela Mesclar para HDR Pro, conforme mostrado abaixo. Na parte inferior dessa janela recém-aberta, você pode ver quais fotos foram mescladas em uma imagem HDR. Verifique se você mesclou as fotos corretas.
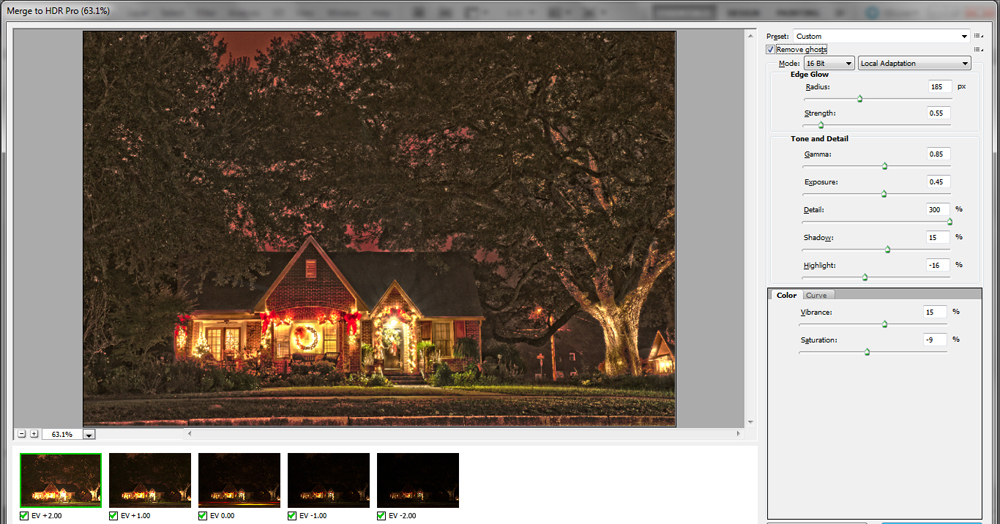
A primeira coisa que você fará neste menu é verificar o Remover fantasmas caixa. Ao marcar esta caixa, o Photoshop irá remover todos fantasmas que são o resultado de movimentos como o movimento das nuvens ou folhas. Neste exemplo, ele removeu as luzes de um carro que passava (foto central ou EV 0.00).
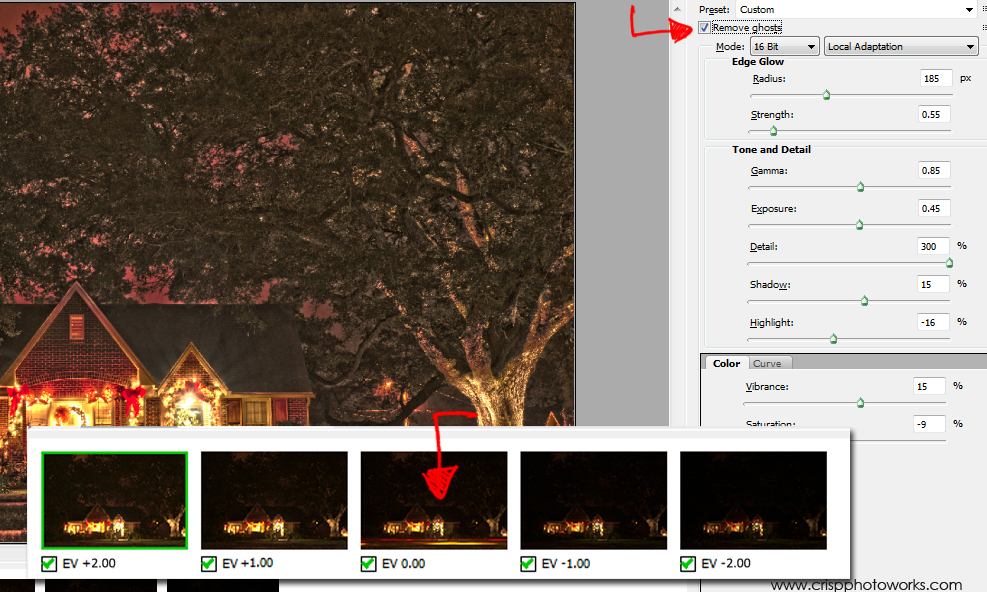
Agora, você passará um bom tempo nesta janela tentando ver quais configurações funcionam melhor para sua foto. Comece selecionando Adaptação Local no menu pop-up. Embora o Photoshop tenha algumas predefinições HRD para escolher, elas não são tão boas. Então, certifique-se de que você está trabalhando em Modo de adaptação local para obter o melhor resultado.
Eu descobri que as configurações abaixo são as melhores para esta imagem em particular e para a aparência que eu queria. Aqui está uma explicação do que cada controle deslizante neste menu faz:
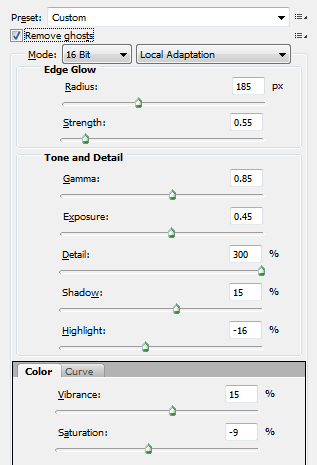
Controles deslizantes do Edge Glow:
- A Controle deslizante de raio (185 px) controla o tamanho do brilho da borda enquanto o Controle deslizante de força (55 px) controla sua força. Gosto de trabalhar com incrementos de cinco pontos até encontrar o que acho que funcionará melhor, você acabará encontrando o ritmo que funciona para você.
Controles deslizantes de tom e detalhe:
- A gama (0.85) controle deslizante controla os tons médios.
- A exposição (0.45) controle deslizante é bastante autoexplicativo e vai clarear ou escurecer sua foto.
- O detalhe O controle deslizante (300%) é muito semelhante ao controle deslizante Clareza no Camera Raw e, ao alterá-lo, sua foto começará a se parecer mais com uma imagem HDR.
- The Shadow (15%) o controle deslizante tornará os detalhes das sombras mais claros se você movê-lo para a direita.
- O destaque O controle deslizante (-16%) atua de forma semelhante ao controle deslizante de Recuperação no Camera Raw e retira as áreas mais brilhantes da foto.
Cor:
- A Vibração (15%) controle deslizante adiciona vibração de cor.
- A saturação (-9%) controle deslizante realmente ajuda a criar belas fotos HDR de Natal com aparência antiga se você diminuí-lo e aumentar a vibração ao mesmo tempo.
Curvas:
Finalmente, você pode clicar no Guia Curvas e crie a curva S para adicionar mais contraste à sua foto. Depois de encontrar os números que funcionam melhor para sua imagem na janela Mesclar para HDR Pro, clique no botão Botão Abrir na parte inferior da tela para abrir a foto no Photoshop e salvá-la como Tiff ou Jpeg. Isso completa a segunda fase de criação de lindos HDRs no Photoshop, mas como você pode ver, ainda não é tão bonito. Precisamos da terceira e última etapa.

HDR pós-processamento no Camera Raw ou Lightroom
A terceira e última fase da criação de belas imagens HDR no Photoshop é realizada no Camera Raw. Para abrir uma foto no Camera Raw, os usuários do Mac irão para Arquivo> Abrir> Seu Arquivo. Os usuários de PC irão para Arquivo> Abrir como> Seu arquivo.
A próxima etapa é muito importante: antes de clicar no botão Abrir, altere o formato para Camera Raw, assim o arquivo será aberto no Camera Raw. Se preferir usar o Lightroom, você pode abrir o arquivo no Lightroom e obter resultados semelhantes.
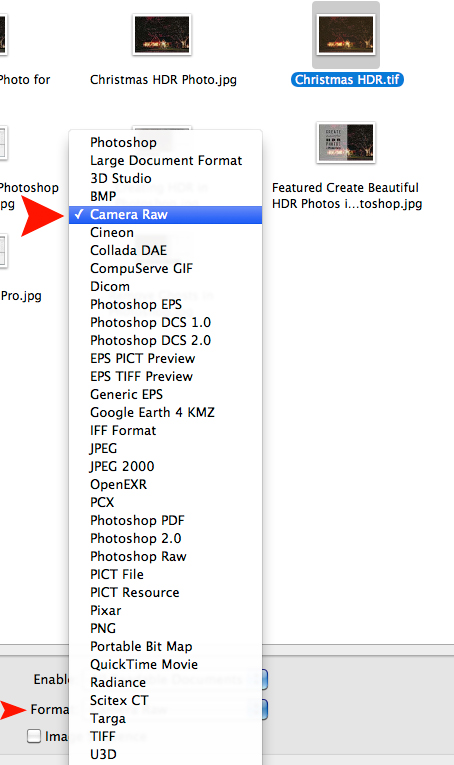
Uma vez no Camera Raw, o processo de edição é simples. Vamos alterar algumas configurações para finalizar nossa imagem. Novamente, as configurações abaixo funcionaram bem para esta imagem; você provavelmente precisará descobrir quais números funcionam melhor para o seu.
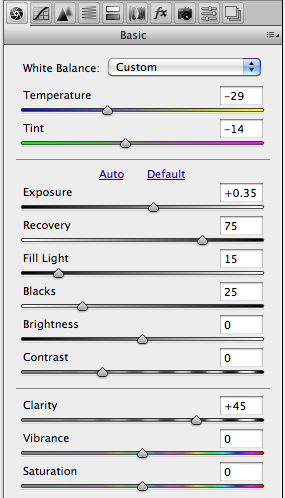
- A exposição controle deslizante (+.035) iluminará sua imagem. Minha foto foi tirada à noite, então eu não queria mexer muito com esta. Precisava parecer um tiro noturno.
- A recuperação controle deslizante (75) ajudou a reduzir algum ruído.
- A luz de preenchimento o controle deslizante (15) trouxe alguns detalhes na árvore, mas eu não queria muita luz de preenchimento.
- Os negros controle deslizante (25) recuperou meus pretos.
- The Clarity controle deslizante (+45) é o mais importante. Ele traz muitos detalhes e não tenha medo de aumentá-los.
Escurecer bordas ou vinhetas é a etapa final. Para adicionar vinheta escura ao redor desta foto, fui para Correções de lente guia e alterado Lens Vinhetas configurações.
- Quantidade O controle deslizante (-15) foi movido para a esquerda, adicionando uma bela borda mais escura à foto.
- O Ponto Médio O controle deslizante (15) estendeu o escurecimento para dentro para abrir mais a imagem.
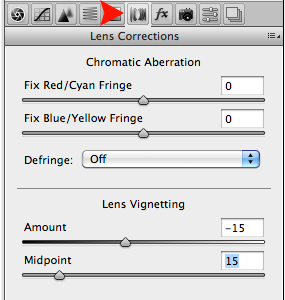
E é isso! Não há necessidade de plug-ins de terceiros ou software HDR independente. O HDR pode ser feito apenas no Photoshop.
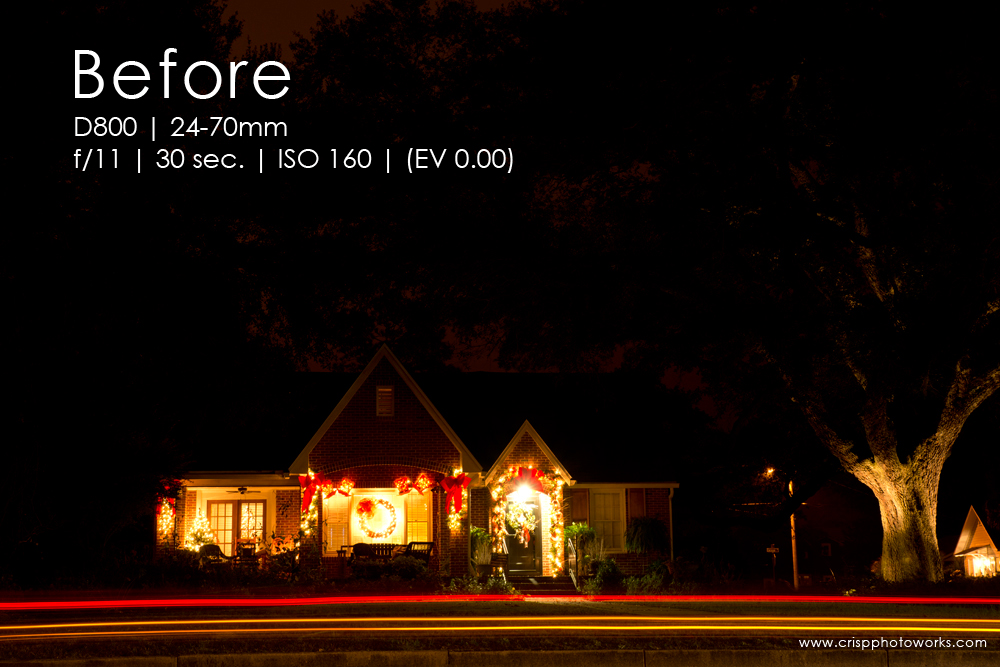
Antes da foto: D800 | 24-70mm | f / 11 | 30 seg. | ISO 160 | (EV 0.00)
Imagem Final:

Se você quiser realçar ainda mais as cores ou detalhes, dê uma olhada Conjuntos de ação do MCP.
Mira Crisp é fotógrafa profissional, blogueira de fotografia e viciada em Photoshop. Quando não está tirando fotos, escrevendo sobre elas, brincando com o Photoshop ou administrando seu clube de fotografia local, Mira aproveita a vida na Costa Esmeralda. Visite o blog dela ou conecte-se com ela no Facebook.
Sem comentários
Deixe um comentário
Você deve ser logado postar um comentário.







































Isso é lindo. Existe alguma maneira de fazer isso no Photoshop Elements?