Produtos em destaque
-
-
-
-
Ações essenciais do Photoshop
Newborn Necessities ™ Newborn Baby Editando Conjunto de Ações do Photoshop
$29.00 -
-
-
-
Alguém já teve a experiência de “tirar a foto agora ou perder o momento”? Às vezes, quando isso acontece, você perde um pouco o controle de seu background e precisa trabalhar no pós-processamento.
Bem ... este foi o meu “momento”. Estávamos no final de nossa sessão de fotos do dia. Estava quente. Muito quente. 98 graus quente ... e meio-dia. Não é a situação ideal para qualquer fotografia. Estávamos caminhando para um último local sombreado e nos deparamos com uma colina INCRÍVEL. Falei para a família ir em frente e correr até lá porque tive uma ideia super divertida. Na época, eles pensaram ... ”oh não ... Emily e suas ideias malucas novamente.”
Persuadimos um time inteiro de futebol a se mover por apenas um minuto ... então tínhamos que fazer essa tacada rapidamente e fazê-los se mover me pouparia muito tempo no pós-processamento. Quando tive essa ideia, no fundo da minha mente sabia que Jodi havia criado as ações perfeitas, que eu tinha em casa no meu computador, o que me permitiria dar vida a isso. Eu disse à família: "EU PROMETO ... isso vai ser tão divertido ... confie em mim ..." (no fundo da minha cabeça, eu estava pensando ... oh meu Deus ... sem nuvens, meio-dia ... vários tons de pele ... subindo a colina ... vá em frente Emily)… .E eu fiz exatamente isso.
Você pode ver isso e pensar ... e daí. Eles estão em uma colina. Continue lendo…
Você vai ver como isso ...

Transformou-se nisso ...

Para começar, fotografei com a Nikon D700 e usei a lente 50 mm 1.4 com esta foto. Não tive tempo de mudar para a minha nova lente 85mm 1.4 favorita, ou teria! Poxa eu AMOR essa lente !!! 🙂
Eu expus fora da pele da mãe para esta foto. Eu sabia que a exposição em outro lugar não seria ideal, mas como filmei em RAW, poderia ajustá-la mais tarde. No Adobe Raw, ajustei a exposição usando os controles deslizantes de equilíbrio de branco, contraste e luz de preenchimento, antes de colocá-la no Photoshop.
Depois de colocá-lo no Photoshop, aqui está o que eu fiz:
1. Laço magnético e transformação livre:
Eu precisava da árvore e do poste de luz para a foto que eu tinha imaginado. Foi aqui que usei minha ferramenta de laço magnético para selecionar a família e apenas movê-la.
Primeiro ... selecione sua ferramenta de laço magnético ... é o laço de triângulo com um ímã em forma de ferradura no topo. Depois de laçar o que quiser, clique com o botão direito e clique em “transformação gratuita”. Você pode então mover o que você selecionou em algum lugar da tela ... para onde quiser. Ver abaixo.
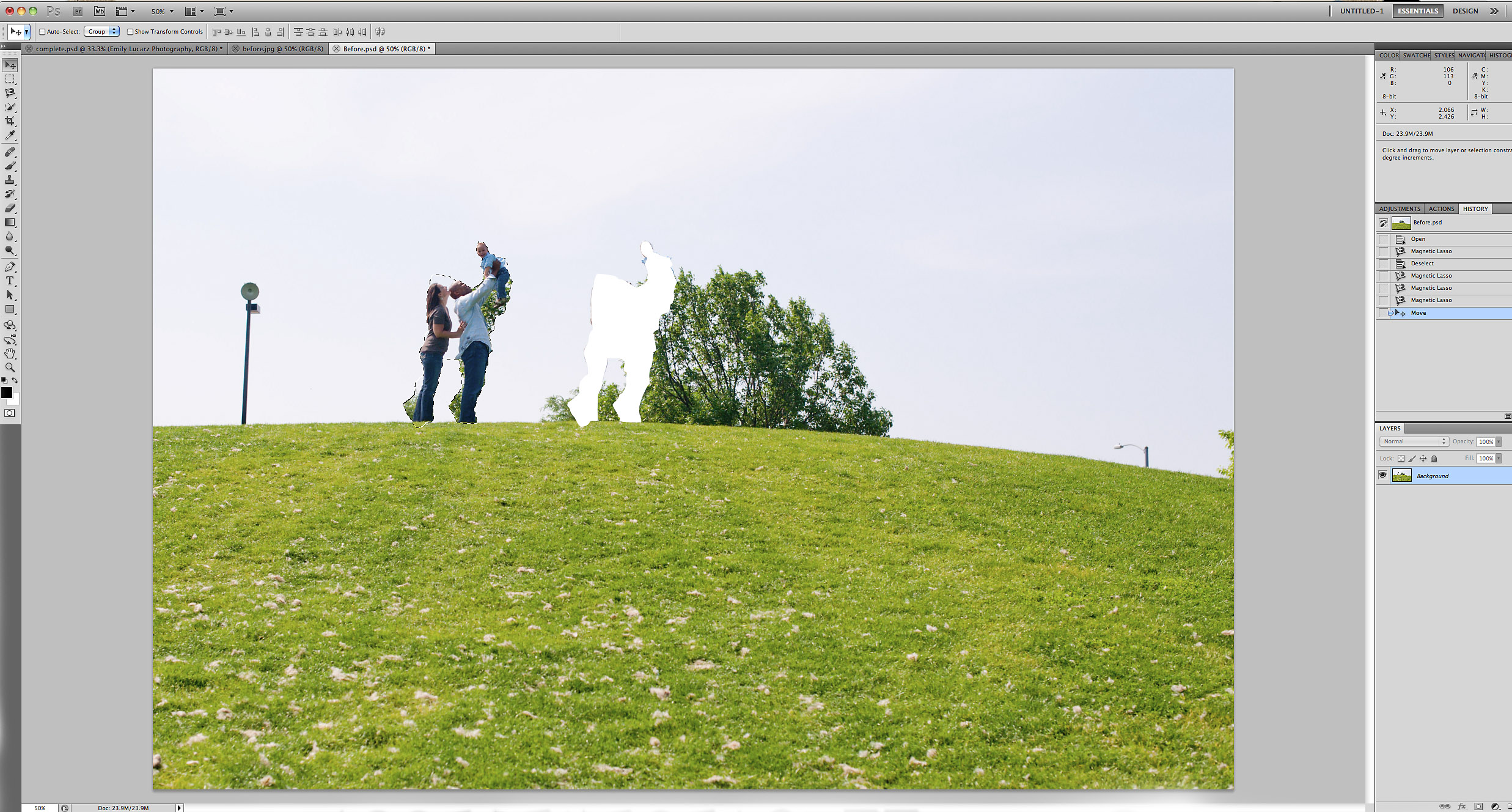
Sim, há um buraco enorme, sim, ainda há árvores entrelaçadas na família. Essa é a próxima! (Se você tem o CS5, também pode experimentar o Preenchimento com reconhecimento de conteúdo. Não é perfeito, mas geralmente ajudará ou até mesmo conseguirá salvá-lo da etapa 2).
2. Clonagem:
É hora da ferramenta de clonagem confiável. Não vou entrar em muitos detalhes aqui, pois esta é uma ferramenta comum que os fotógrafos usam para muitas ocorrências. Aqui estava meu pensamento durante o meu processo. O céu na minha foto está bem claro. Não totalmente apagado, mas apenas muito leve, com pouca dimensão. Foi uma oportunidade perfeita para eu pegar um pouco do céu e cobrir a árvore, o poste de luz e a pequena árvore e poste à direita. Se o céu fosse mais azul, seria mais difícil de clonar com precisão. É por isso que sempre faço minha clonagem e quaisquer outros retoques que preciso fazer antes de executar qualquer tipo de ação ou adicionar quaisquer camadas de ajuste.
Para clonar, faça uma cópia do plano de fundo de sua imagem (ou Jodi adicionando aqui - você pode fazer uma nova camada em branco e clonar selecionando amostra de todas as camadas). Eu nunca clono na imagem de fundo. Se eu acidentalmente fizer algo de que realmente não gosto, pode ser difícil fazer o backup e também afetará sua imagem real. Não vou entrar em detalhes sobre isso, pois Jodi tem vários tutoriais de Photoshop neste blog. Clique em sua ferramenta de clone e comece a cobrir onde deseja. É assim que ficava depois de clonar em algum céu.
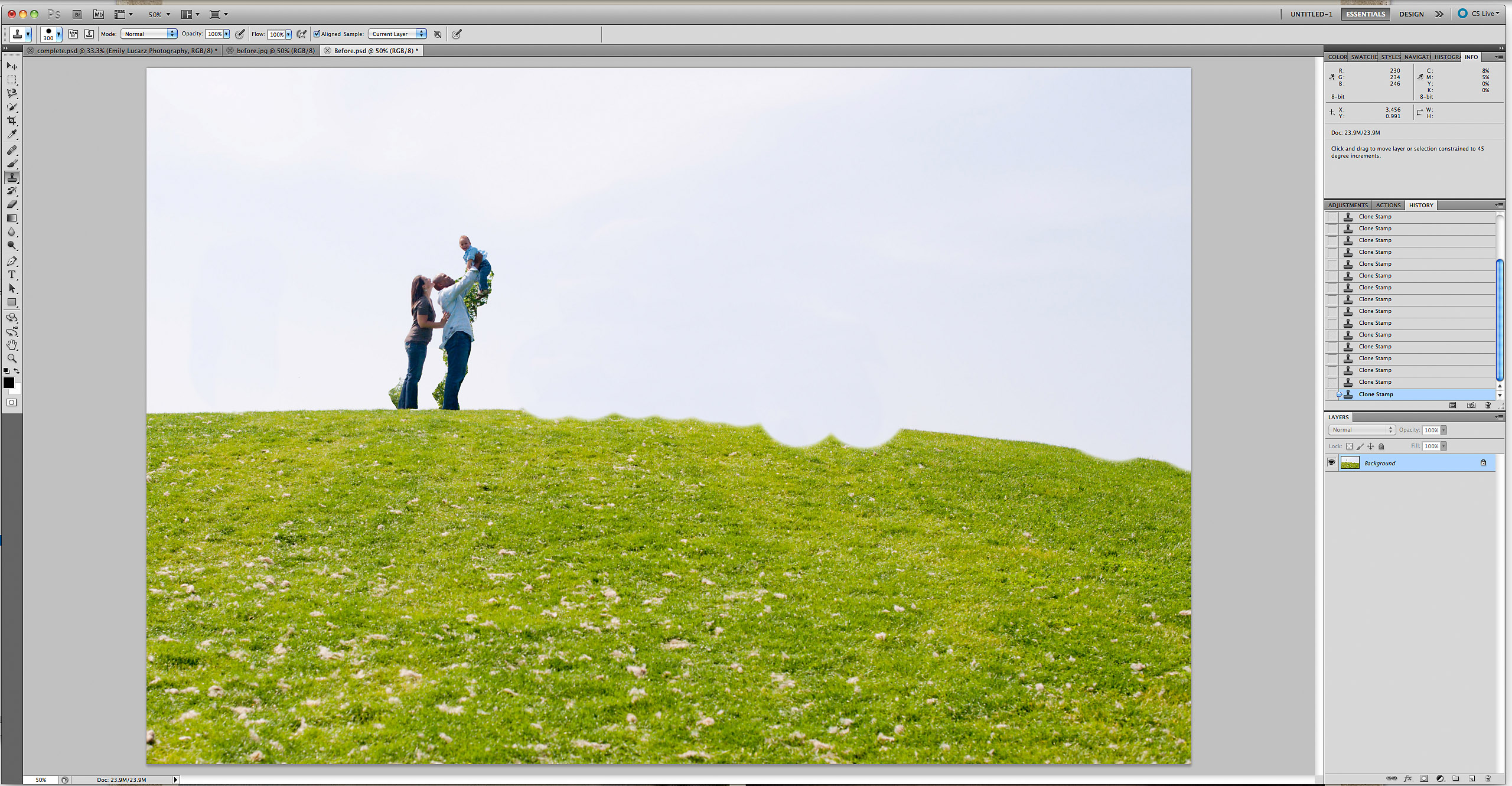
Observe que ainda há pedaços de árvore atrás dos objetos. Se eu voltar a este local, obviamente vou colocá-los à esquerda da árvore, mas às vezes, quando você está tão animado com uma ideia, coisas como árvores não vencem em seus pensamentos. Para clonar entre eles (você também pode usar a ferramenta conta-gotas e pintar lá também), ampliei minha imagem tanto que quase pude ver cada pixel. Dessa forma, eu poderia mantê-lo perfeito e torná-lo mais realista. Se você não explodir sua imagem durante a edição, você corre o risco de cortar narizes etc. Enquanto eu fazia isso, para suavizar as linhas, acabou fazendo as pernas da mãe parecerem mais longas porque eu passei por cima do jeans dela apenas um pouco. Eu ficaria totalmente bem com isso como mãe, então deixei isso. Para consertar a grama, eu clonei outro ponto da combinação grama e céu. A grama não é uma linha reta, então eu não poderia simplesmente pintar o céu em cima dela. Eu queria manter a folha de grama para cima para torná-la mais natural. Peguei diferentes amostras, pois não queremos que a colina pareça exatamente a mesma no topo. Ao clonar, lembre-se de escolher uma área onde as cores correspondam ao que você está tentando substituir. Isso vale para o céu também. Você não quer uma grande mancha branca em uma área mais azul, etc.
Você poderia então mover a família de volta para onde eles estavam neste ponto se você quiser ... apenas repita as etapas 1 e 2. Eu pessoalmente gostei da composição de onde os coloquei.
3.Photoshop Opções:
A. A grama é mais verde. Eu queria que a grama fosse mais verde. Tivemos muita chuva a ponto de a grama ficar saturada aqui em Chicago. Corri o MCP's a grama é mais verde, ilusão 1, do Jodi's Saco de truques coleção. Estou esperando a foto perfeita para isso. Selecionei onde queria que a grama aparecesse e deixei a ação com a opacidade definida de 67%.
B.Sky é mais azul. Como é óbvio, expus tons de pele que fizeram o céu quase explodir. Ainda há azul no céu (pode ser difícil dizer nessas pequenas imagens) então corri o céu está mais azul, também do Saco de truques coleção. Não precisei adicionar um céu totalmente falso, apenas realçar o que estava lá. Para manter a aparência natural do céu, configurei a opacidade para 30%. Parecia realmente divertido mais alto, mas eu estava indo para o realista neste ponto. Em outros casos, posso tê-lo mais alto, tornando o céu ainda mais azul.
C. Cor de um clique. Meu favorito vai para a ação. Para tudo. Corri uma cor de clique do Fusão MCP conjunto. Eu mascarado alguns dos holofotes fora das áreas centrais, pois era um pouco claro demais. Eu também diminuí a opacidade do contraste, já que os temas e a grama começaram a se misturar um pouco. Há uma captura de tela abaixo, onde você pode ver a ação em execução. Eu honestamente não tive que fazer muito para este conjunto de ações como foi feito para esta foto.
4. queima:
Mesmo que a ação de cor de um clique tenha uma ótima camada de vinheta, eu queria um pouco mais de uma vingeta de borda para esta foto, então usei minha ferramenta de gravação em 10% e dei mais força. Alternativamente, você pode usar o Ação gratuita do Touch of Darkness no Photoshop e pinte em sua vinheta de forma não destrutiva.
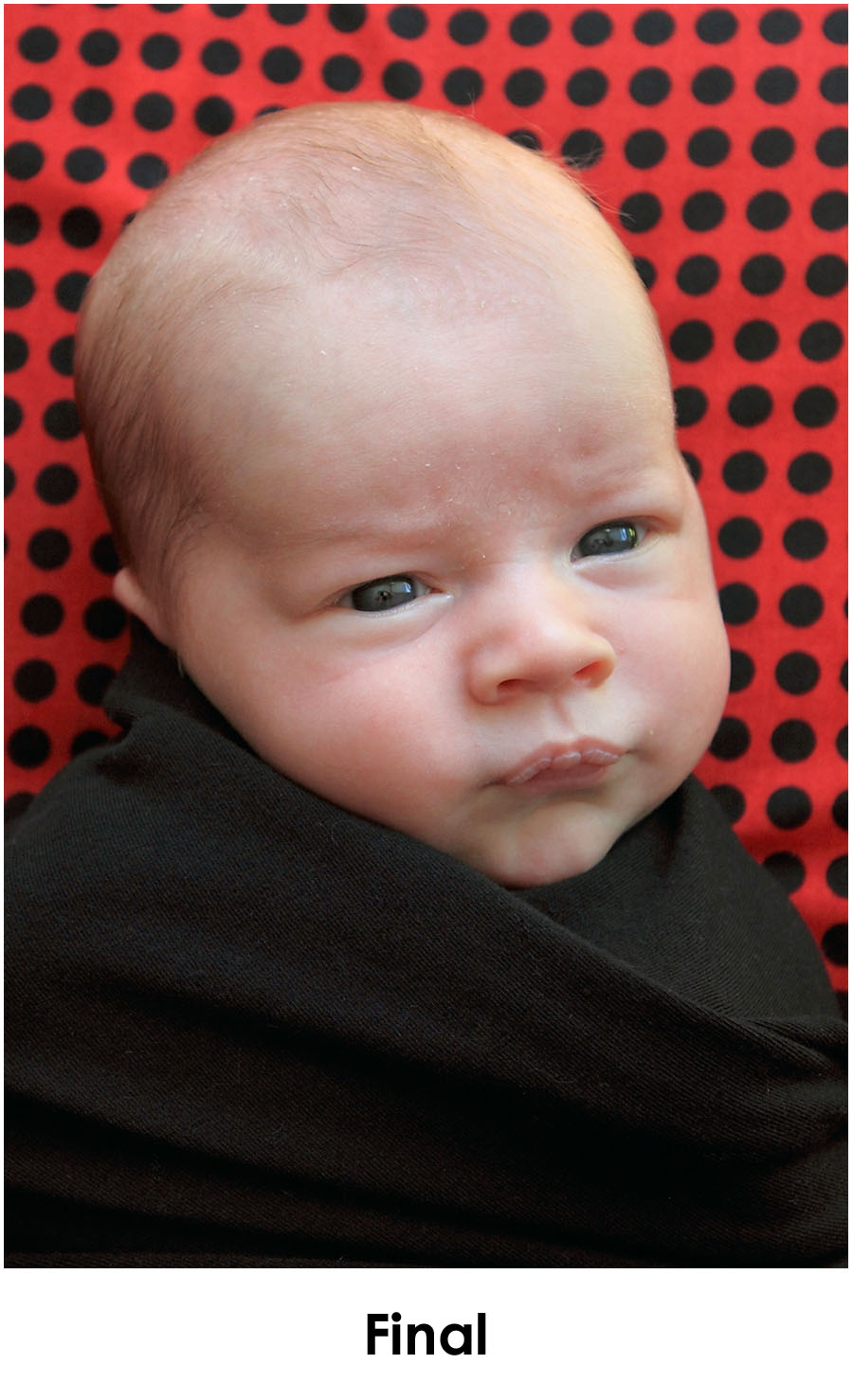
Aí está! Tantas coisas são possíveis no Photoshop, e ainda mais com as ações de Jodi no MCP. O novo Fusion defina-a como minha ação “ir para”. Eu quase SEMPRE o uso de alguma forma. Muitas vezes irei executá-lo e desligar algumas das camadas, aumentar uma camada, etc. Ele é destinado a todos. Está sempre lá quando às vezes suas fotos só precisam daquele pequeno “pop”.
Emily é uma fotógrafa profissional com Fotografia de Emily Lucarz. Ela é especialista em fotografia de recém-nascidos, crianças e família em Chicago. Emily também adora escrever mini-tutoriais para aspirantes a fotógrafos, que podem ser encontrados em seu blog.
Sem comentários
Deixe um comentário
Você deve ser logado postar um comentário.







































obrigado pelo artigo. Adoro ver como os outros trabalham. Ótimas dicas e sempre aprendo algo que me ajude no meu trabalho!
Bela edição! Está perfeito!
Estou tão feliz em ver seu tutorial, compartilhado para que todos possam ver! Eu sabia quando vi isso pela primeira vez que era algo muito especial! Trabalho incrível Emily :))
Ótimo artigo ... obrigado! Eu tenho uma pergunta ... Quando uso o laço magnético, ele não me permite clicar com o botão direito. Alguma ideia? Além disso, quando eu me transformo livremente para mover meu objeto, posso movê-los, mas eles não “desaparecem” de onde estavam inicialmente. Estou tão preso ... qualquer ajuda seria ótima. Valeu!
EU AMO esse tutorial! Obrigado. ÓTIMO trabalho, Emily. Se eu fosse seu cliente, teria ficado tããão satisfeito!
Ótimas dicas, vou tentar agora (C:
Oh, isso é algo que preciso aprender há algum tempo. Obrigado! Eu adoro tutoriais intermediários a avançados como este, por favor, continue com eles. A imagem final é * incrível * e estou feliz por não ser o único que fica tão animado com uma ideia que se esquece de notar coisas como, hum, árvores. 😉
Obrigado pelos links úteis, ainda há muito o que aprender sobre o Photoshop.
Será uma postagem útil para pessoas para fotógrafos que desejam saber como usar ações e gravar no Photoshop. Obrigado por compartilhar esta postagem informativa conosco!