Produtos em destaque
-
-
-
-
Ações essenciais do Photoshop
Newborn Necessities ™ Newborn Baby Editando Conjunto de Ações do Photoshop
$29.00 -
-
-
-
Este é um tutorial muito básico sobre como usar máscaras de recorte para inserir fotos em um modelo ou cartão.
Para começar, abra seu modelo. Para este exemplo, estou usando um modelo branco muito simples. Aberturas mostradas em preto. O preto representa a (s) camada (s) em seus modelos que você precisa recortar. Dependendo do designer, eles podem ser rotulados como “Camada de foto”, “Foto” ou quase qualquer outra coisa. O que você está procurando para identificar essas camadas é uma forma (como um retângulo) em sua paleta de camadas.
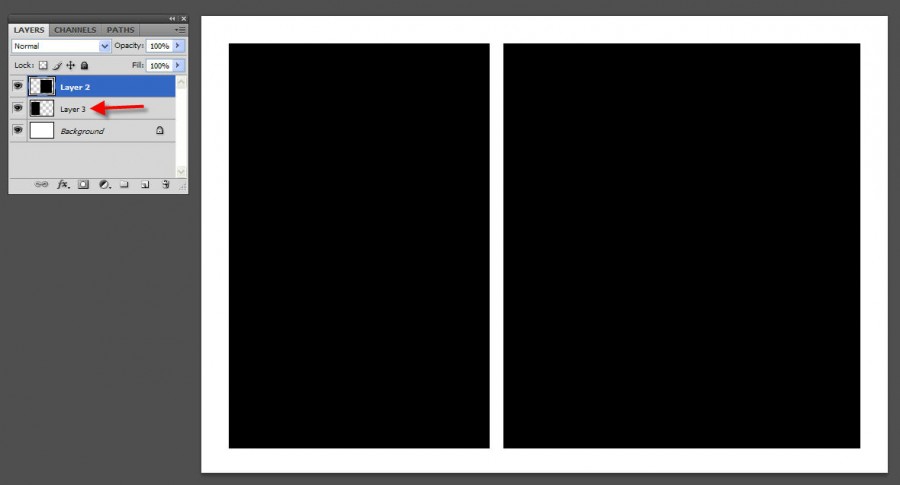
Depois de encontrá-los, você precisa trazer a (s) foto (s) para o modelo e colocar uma foto acima da camada. Portanto, neste exemplo, há uma camada 2 e uma camada 3. Qualquer foto que você colocar acima da camada 2 estará à direita e diretamente acima da camada 3 estará à esquerda.
Para mover uma foto em sua tela, vá para WINDOW - ARRANGE - CASCADE para que você possa ver as coisas escalonadas. Em seguida, use a ferramenta MOVE para mover a foto para o modelo ou cartão. Assim que sua foto estiver dentro, mova-a acima da camada que você precisa para cortar e posicione de forma que fique sobre aquela forma.
É assim que sua paleta de camadas ficará com sua foto colocada acima da camada 2.
Para redimensionar uma foto muito grande, segure CTRL (ou CMD) + “T” e isso abrirá suas alças de transformação. Em seguida, mantenha pressionada a tecla SHIFT. E mova em um dos 4 cantos para encolher. Se você não segurar SHIFT, sua foto ficará distorcida. Clique na marca de seleção na parte superior para aceitar a alteração.
Em seguida, você adicionará a máscara de recorte para que as fotos sejam encaixadas apenas na camada de forma abaixo. Existem várias maneiras de fazer isso. A maneira mais fácil é acessar o menu da paleta de camadas e selecionar no menu suspenso “Criar máscara de corte”. Se você preferir teclas de atalho, é ALT + CTRL + G (OPT + CMD + G).
Depois de fazer isso, você pode mover sua foto para provar e ela só ficará dentro da forma abaixo.
O próximo passo é inserir uma foto acima da outra camada e prendê-la na camada correspondente também. Então você está pronto para salvar.
Como eu disse, este é um tutorial básico de máscara de recorte relacionado a modelos e cartões. As máscaras de recorte também podem ser usadas para uma variedade de outras aplicações. Espero que isso ajude você a começar a entendê-los.
Sem comentários
Deixe um comentário
Você deve ser logado postar um comentário.










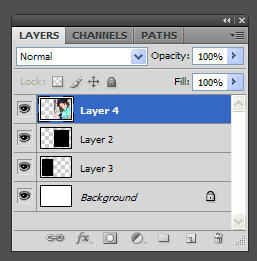
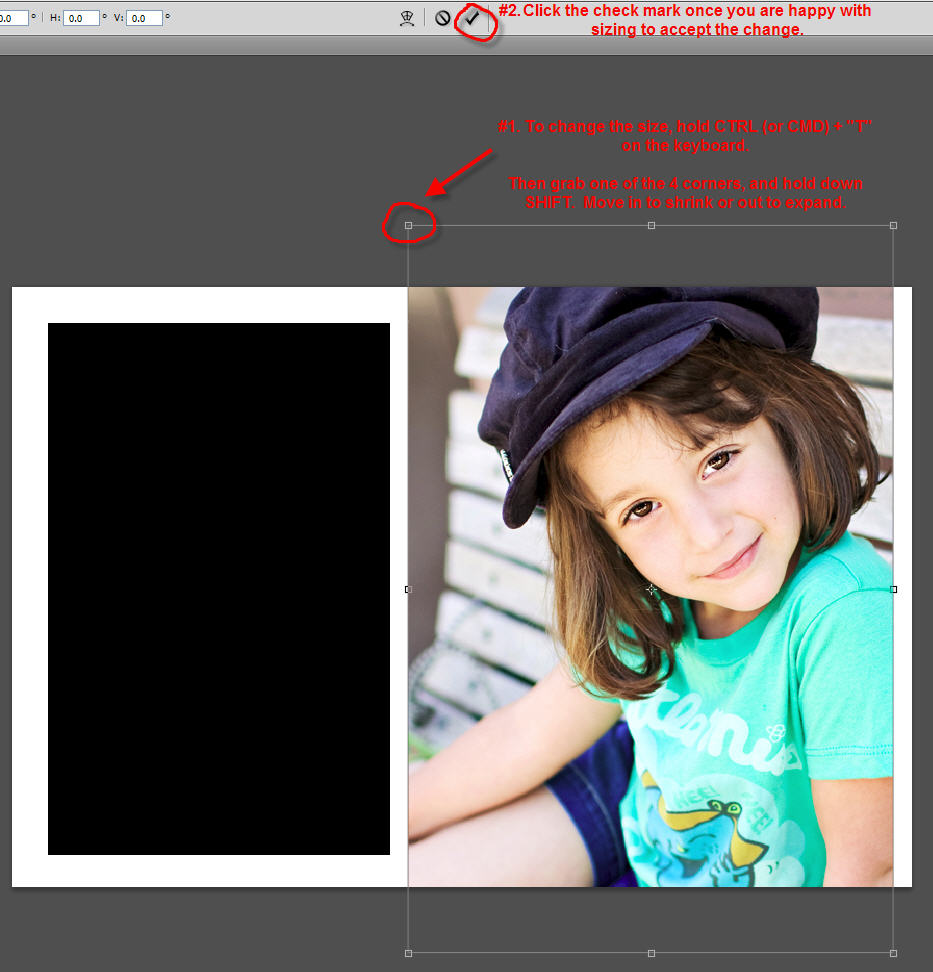
































você é demais! obrigado jodi 🙂 eu nunca consegui descobrir isso! haha ...
Obrigada Jodi. Ótimo tutorial !!: o)
Muito obrigado !! Exceto que estou um pouco lento hoje…. como você consegue os retângulos pretos novamente?
Obrigado por este tutorial, Jodi. É apenas o que eu estava tentando descobrir e aqui você faz parecer tão simples! Também queria dizer o quão animado estou em ver que você está agora na “equipe” de fotos do PW. Você com certeza começou com um estrondo mostrando um de seus tutoriais passo a passo! Eu acho que você é o melhor por aí!
Obrigado por compartilhar isso. Isso vai me ajudar muito. Você é tão gentil por usar todo esse tempo para ajudar.
Este é um tutorial fantástico! Totalmente legal !! Atenciosamente, SBL Graphicshttp: //www.saibposervices.com/Clipping-path_services.aspx
ok, eu nunca soube fazer isso. OBRIGADO!
Obrigado, obrigado. Seu tutorial foi MUITO mais fácil de entender e usar do que outros que encontrei. Estou salvando isso no meu Pinterest caso eu esqueça como fazer isso DE NOVO !! 🙂
É realmente uma informação excelente e útil. Estou feliz que você compartilhou esta informação útil conosco. Por favor, mantenha-nos informados assim. Obrigado por compartilhar.
Obrigado! Este tutorial foi o mais fácil de entender!
FINALMENTE. Eu tenho batido minha cabeça contra a parede pensando que estava faltando alguma habilidade PSE realmente básica para que eu pudesse usar modelos de scrapbooking digital em vez de apenas as páginas rápidas (que, a menos que eu queira que todas as minhas páginas tenham a mesma aparência, eu só poderia usar uma vez) . Este foi o melhor e mais fácil tutorial de usar. A ajuda do PSE é completamente inexistente. Seu tutorial explicou o fato básico de que a forma da imagem (e sua localização) precisava ser anexada de alguma forma à imagem (por meio de uma máscara de corte) e, então, só ficaria visível atrás dessa área. Fabuloso. Agora, a próxima etapa para mim é descobrir como arrastar / soltar facilmente as fotos para as listas de camadas.
Oi Jodi, muito obrigado! Isso ajudou muito hoje. Muito apreciado!
Obrigada Jodi. este é um tutorial maravilhoso….
Muito obrigado por este tutorial! 🙂
Obrigado Jodi pelo seu tutorial maravilhoso. Continue postando assim.
Finalmente recebi um tutorial onde encontro a solução exata que procuro. Muito obrigado.
Fico feliz que poderíamos ajudar!