Produtos em destaque
-
-
-
-
Ações essenciais do Photoshop
Newborn Necessities ™ Newborn Baby Editando Conjunto de Ações do Photoshop
$29.00 -
-
-
-
Neste post a blogueira convidada Stephanie Gill de Instantâneo do Tiny Tot mostrará como fazer cartões básicos no Photoshop usando a ferramenta pincel. Obrigado Stephanie por este tutorial divertido e fácil de seguir.
Olá de novo, hoje vou dar uma outra forma de colocar seus pincéis de Photoshop em uso. Como as férias estão chegando, gostaria de mostrar um exemplo de cartão de férias.
Para começar a abrir o tamanho de papel correto, vá para ARQUIVO <NOVO <selecione LARGURA E ALTURA em POLEGADAS <defina a RESOLUÇÃO em 300 pixels / polegada.
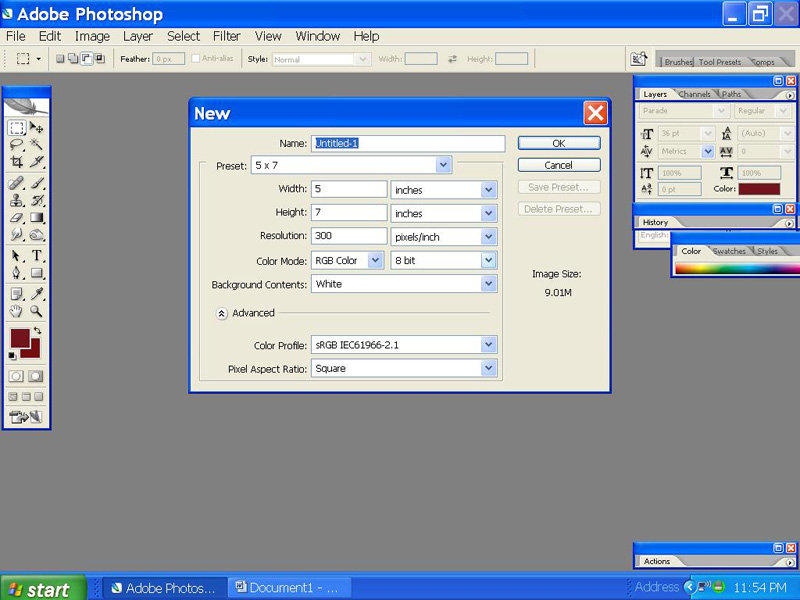
Estou usando uma página 5 x 7 porque quero fazer um cartão de férias. Depois de escolher o tamanho, você precisa de uma cor de fundo. Eu já tenho todos os meus pincéis de férias carregados em minha paleta de pincéis, (verifique minhas postagens anteriores no blog, para encontrar ótimos links para encontrar pincéis). Escolha a cor que você deseja que seu pincel tenha.
Você notará na paleta de pincéis acima que tenho vários pincéis circulares; Usarei muitos deles para realizar meu projeto. Ao escolher o diâmetro do pincel (veja o ponto amarelo 1, abaixo), você verá o contorno do pincel sobre o papel, ajuste o diâmetro conforme necessário. Você também precisará ajustar sua opacidade (veja o ponto amarelo 2, abaixo), isso ajustará o quão desbotada ou forte a cor do seu pincel aparecerá. Como quero um design suave, colocarei minha opacidade em 40%. Você notará que meu pincel não aparece como um branco sólido (e não aparecerá, mesmo se minha opacidade estiver definida em 100%, isso é devido ao meu pincel específico). Todos os pincéis são feitos de maneira diferente, às vezes você encontrará pincéis que são muito suaves com 100% de opacidade e outros são muito duros com 100% de opacidade. Se você encontrar um pincel que ainda é muito macio com 100% de opacidade e quiser um pincel duro, nítido e colorido, defina sua opacidade para 100% e clique no botão "capacidades de aerógrafo" (veja o ponto amarelo 3, abaixo) . Mantenha-o pressionado na página até obter a aparência desejada.

Você também pode ajustar o ângulo do seu pincel usando as “predefinições de pincel” e a paleta de “formato da ponta do pincel” localizada no lado direito da tela (veja o ponto amarelo 4 abaixo). Eu entro em mais detalhes sobre como fazer isso no meu post de blog sobre “maquiagem digital”.
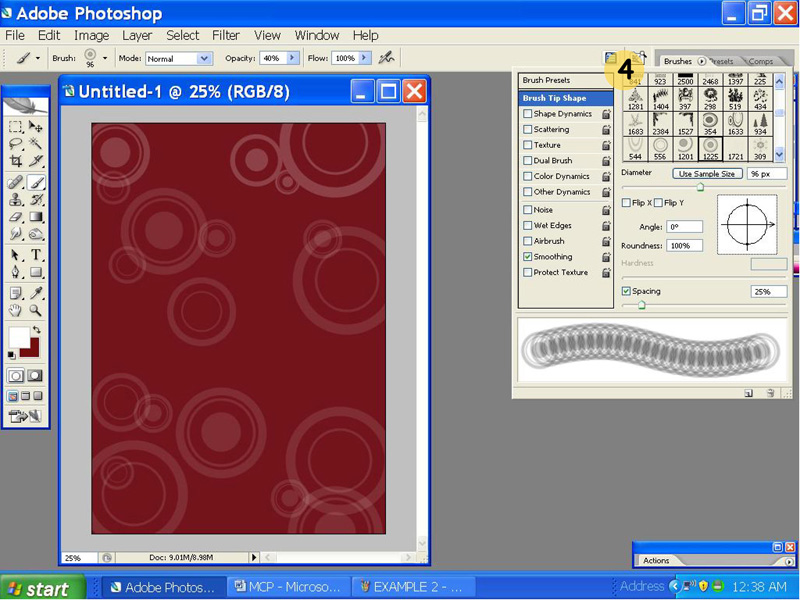
Depois de fazer o design do fundo, preciso adicionar minhas fotos e texto. Eu adicionei um quadrado branco usando a “ferramenta retângulo” (veja o amarelo tenho 5 abaixo). Esta é apenas a minha maneira de mostrar uma borda ao redor da minha foto, sei que existem outras maneiras de fazer isso, mas para mim é a mais fácil.
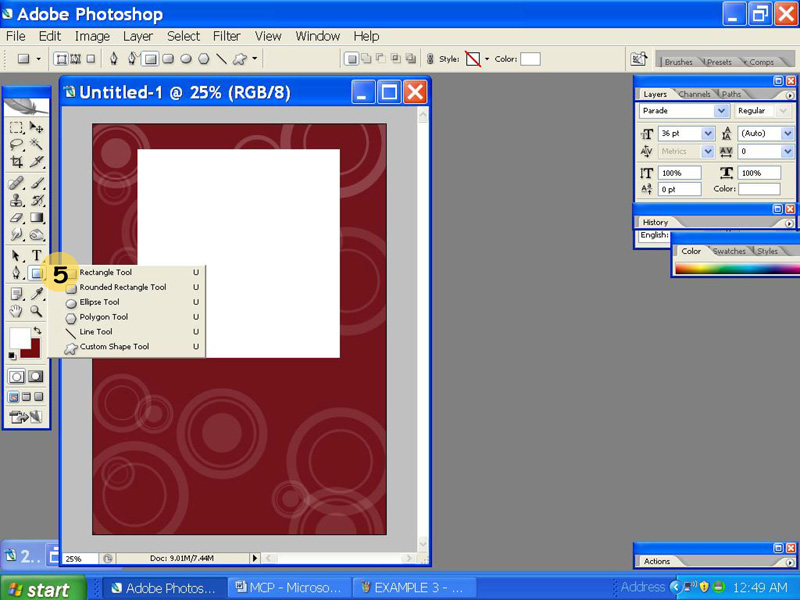
Agora, quero que minha foto se encaixe perfeitamente naquele quadrado branco, então vou escolher uma imagem para usar. Então eu abro minha foto e “CTRL A” e depois “CTRL C”, isso irá selecionar e copiar sua foto (você notará as “formigas marchando” ao longo das bordas de sua foto). Agora abra uma nova camada e use a “Rectangular Marquee Tool” para delinear onde deseja que sua foto se encaixe. Em seguida, “CTRL V” colará sua foto na forma. Você notará que sua foto é enorme e você só verá parte dela, agora você precisa ajustar o tamanho de sua foto usando “CTRL T”, agora dimensione sua foto corretamente (observe que sua foto ficará no formato que você selecionou com a ferramenta letreiro) e, em seguida, clique duas vezes na foto para defini-la.
Para terminar, vou usar a “Ferramenta Retângulo” como fiz acima, para adicionar um retângulo branco na parte inferior do meu cartão. Em seguida, usando as mesmas etapas de antes, volto para minha paleta de pincéis e escolho um pincel de árvore de Natal para adicionar no meio do retângulo. Agora adiciono texto ao meu cartão e achatamento.
Este método pode ser repetido para criar convites, páginas de scrapbook, storyboards, layouts de álbum, cartões de visita, cartões de representante sênior, banners para sites e blogs. Abaixo estão algumas idéias simples do que você pode fazer com seus pincéis.
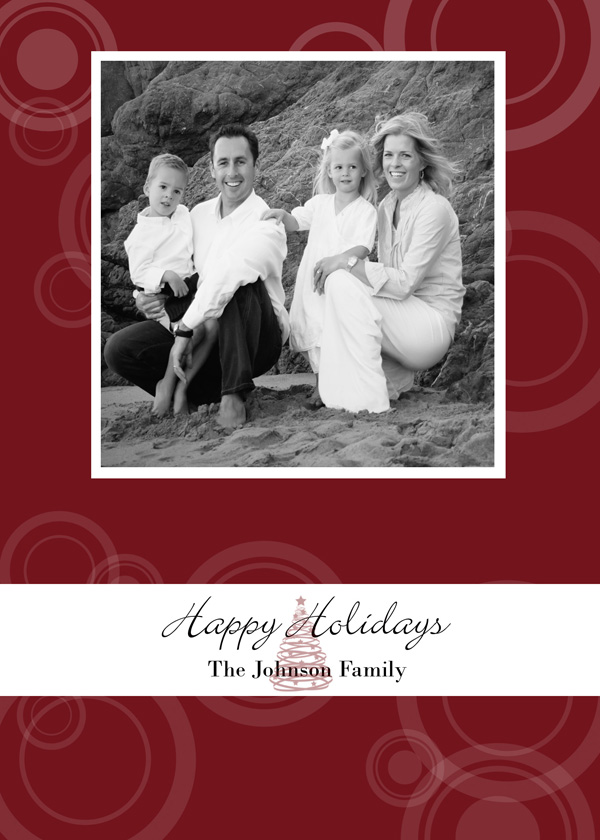


Sem comentários
Deixe um comentário
Você deve ser logado postar um comentário.







































Eu amo isso! Temos apenas o Paint Shop Pro. Eu gostaria de obter o Photoshop em algum momento.
ótimo artigo 🙂
Isso é ótimo! Você disse que existem pincéis que foram postados anteriormente e eu estava me perguntando especificamente onde posso encontrá-los no blog. Obrigado pelas ótimas dicas.
Obrigado por este bom tutorial. Mais um tutorial sobre a criação de convites para festas de Natal no Photoshop está disponível em:http://graphics-illustrations.com/creating-christmas-party-invitation-w-christmas-photoshop-brushes-part-oneI acredite que todos irão considerá-lo útil.
Muito legal 🙂
Maravilhoso! Obrigado!
Mesma pergunta que Christin ... você pode colocar um link para o post sobre Brushes? Obrigado como sempre!
ÓTIMO tutorial !! Obrigado!
encontrei o link para os pincéis - obrigado Jodi!https://mcpactions.com/blog/2009/07/13/21-amazing-free-brushes-sites/
Eu amo isto! Vai ser perfeito para o Natal este ano, e também estou a trabalhar numa colagem para a qual esta será uma grande ajuda. Obrigado!
Isto e excelente!! Sou um fotógrafo, não exatamente uma pessoa de design gráfico. Eu NUNCA teria pensado nisso. Obrigado!
Incrível, fiz um cartão esta noite seguindo este tutorial. Obrigado!
Eu fiz meu primeiro cartão usando este tutorial no ano passado. E um cliente escolheu meu cartão em vez dos outros que comprei para usar. Obrigado por sempre compartilhar informações tão boas. 🙂