Produse recomandate
Sunt folderele dvs. în Lightroom o mizerie pentru că nu știi cum să preia conducerea locului în care le pune Lightroom? Nu sunteți sigur unde se îndreaptă? Aveți foldere de date care nu vă au sens pentru că nu vă amintiți ce ați filmat la o dată dată? Dacă ați răspuns afirmativ la oricare dintre acestea, nu sunteți singuri - sunt probleme foarte frecvente.
Iată cum să preia controlul și să evite frustrările:
1. Preia controlul locului în care Lightroom îți pune fotografiile
Când importați fotografii noi de pe carduri de memorie, depinde de dvs. să spuneți Lightroom unde să le copiați.
Pentru o mulțime de oameni, inclusiv pentru mine, o structură simplă de foldere care funcționează bine este împușcarea folderelor în dosare de an dintr-un folder principal. Acest folder principal poate fi folderul Poze / Imaginile mele sau orice alt folder pe care îl creați.
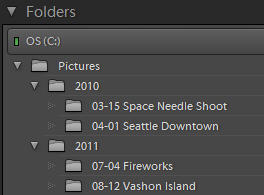
Vestea bună este că Lightroom are funcționalitate în dialogul Import pentru a vă ajuta să realizați acest lucru:
- Când sunteți gata să importați fotografii noi de pe un card de memorie, conectați cititorul de carduri sau camera la computer și faceți clic pe Import în partea din stânga jos a modulului Bibliotecă.
- Selectați cardul de memorie sau camera foto în secțiunea Sursă din stânga. Poate fi numit diferit de al meu:
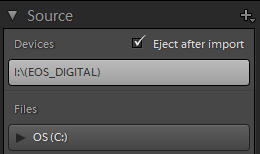
- Alegeți Copiere în centrul de sus (sau Copiați ca DNG pentru a converti în formatul de fișier brut Adobe), pentru a indica faptul că doriți să copiați fotografiile de pe cardul de memorie pe hard disk.
![]()
- În partea dreaptă, derulați până la Destinaţie panou. Dacă este restrâns, faceți clic pe triunghiul lateral din dreapta cuvântului Destinație.
- Faceți clic pe folderul dvs. principal (Imaginile mele în acest exemplu) în panoul Destinație pentru a-l evidenția. Asigurați-vă că este extins, astfel încât să puteți vedea ce este în el - faceți clic pe triunghiul lateral din stânga numelui folderului.
- În partea de sus a panoului Destinație, alegeți Organizați: după dată.
- Pentru Format date, alegeți unul dintre primii trei ani / dată. Aleg aaaa / ll-zz.
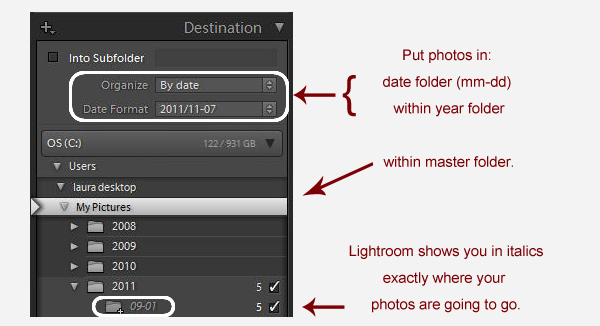
- Tocmai i-ați spus Lightroom să vă pună fotografiile într-un folder numit mm-dd într-un folder numit aaaa în dosarul dvs. principal (Pozele mele). Data efectivă utilizată va fi data la care au fost făcute fotografiile. Odată ce ați terminat cu importul, veți redenumi folderul pentru a include o descriere a filmării.
- Verificați folderul cu caractere italice - aici vor merge fotografiile. Este la locul corect? Dacă nu, ați evidențiat dosarul greșit.
- Dacă da, apăsați Import în dreapta jos. (Există o funcționalitate mai utilă, dar non-critică în dialogul Import, despre care nu voi discuta în această postare.)
Ce se întâmplă dacă, în loc să faceți clic pe folderul dvs. principal pentru a-l evidenția, ați fi făcut clic pe folderul dvs. 2011? Atunci Lightroom ar pune un alt dosar 2011 în cadrul acestuia, cu dosarul dvs. de înregistrare a datei în interiorul acestuia. Așa încep coșmarurile de cuibărire a folderelor!
Unul dintre lucrurile frumoase despre Organizați după dată este că, dacă aveți mai multe date pe un card de memorie, Lightroom le va împărți în dosare separate. Dar dacă nu le doriți pe toate în foldere separate? Iată cum să le puneți pe toate într-un singur folder:
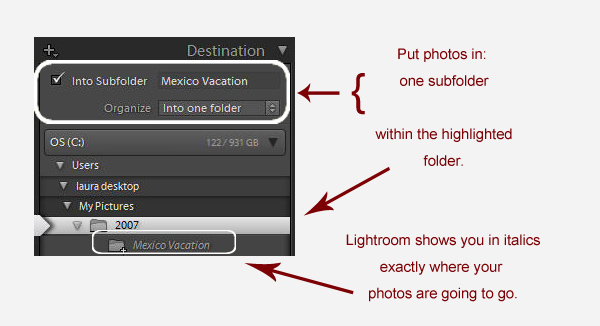
2. Dacă ați ales organizarea după dată, redenumiți folderul
Când importul este terminat, faceți clic dreapta (Ctl-faceți clic pe mouse-ul cu un singur buton) pe folderul de date din panoul Foldere din modulul Bibliotecă, alegeți Redenumire și adăugați o descriere la numele folderului.
3. Dezvăluie-ți întreaga structură a folderului, astfel încât să poți vedea unde se află cu adevărat fotografiile tale
Din păcate, în mod implicit, panoul Foldere din modulul Bibliotecă vă arată numai folderele pe care le-ați importat, nu și folderele în care se află. Prin urmare, nu puteți vedea unde locuiesc cu adevărat fotografiile pe hard disk. Vreau să văd nu numai folderul și dosarul de fotografiere 2011, ci și folderul în care trăiește 2011 (My Pictures) și chiar folderul în care trăiește My Pictures. Faceți clic dreapta pe folderul dvs. de cel mai înalt nivel și alegeți Add Parent Folder. Faceți clic dreapta pe cel care se adaugă și alegeți din nou Adăugare folder părinte. Faceți acest lucru de câte ori este necesar pentru a vedea ierarhia completă a folderelor.
4. Curățați mizeria folderului
După ce vă dezvăluiți structura folderelor, vă puteți muta folderele făcând clic și glisându-le în alte foldere din panoul Foldere și puteți muta fotografiile dintr-un dosar în altul selectându-le în grilă și făcând clic în interiorul uneia dintre miniaturile fotografiei. și glisându-le într-un alt folder.
Rețineți că, atunci când redenumiți sau mutați utilizând panoul Foldere, efectuați modificări pe hard disk - utilizați doar Lightroom pentru a face acest lucru.
Dacă aveți o adevărată mizerie organizațională și doriți să utilizați Lightroom pentru a o curăța automat, vă recomandăm să consultați această postare pe blogul meu: „Ajutor, fotografiile mele sunt complet neorganizate și Lightroom este o mizerie. Cum pot să o iau de la capăt? ” Nu este un proces ușor, dar poate fi mai ușor decât să rearanjați manual totul.
Odată ce vă veți ocupa de dialogul Import, cred că veți descoperi că veți fi mult mai fericiți cu Lightroom!
 Laura Shoe este un expert certificat Adobe în Photoshop Lightroom, autor al popularului Digital Daily Dose Lightroom (și, ocazional, Photoshop) blogși autor al aclamatului pe scară largă Fundamentele Lightroom și dincolo: un atelier pe DVD. Cititorii MCP Actions pot economisi 10% pe DVD-ul Laurei cu codul de reducere MCPACTIONS10.
Laura Shoe este un expert certificat Adobe în Photoshop Lightroom, autor al popularului Digital Daily Dose Lightroom (și, ocazional, Photoshop) blogși autor al aclamatului pe scară largă Fundamentele Lightroom și dincolo: un atelier pe DVD. Cititorii MCP Actions pot economisi 10% pe DVD-ul Laurei cu codul de reducere MCPACTIONS10.
Fara comentarii
Lăsați un comentariu
Tu trebuie să fie autentificat a posta un comentariu.







































Mulțumesc foarte mult. Am exact genul de „mizerie” Lightroom pe care o menționați mai sus, așa că aceste sfaturi sunt super valoroase!
Îmi place LR, dar am de-a face cu același lucru din importul și plasarea mea mai puțin stelară de acum câțiva ani. * freacă templele * Acum pentru a găsi acele două mii de imagini legate lipsă. ; o) Vă mulțumim pentru perspectivă!
Am și o mizerie. A fost un ajutor imens. Tocmai am început curățarea și am observat că, atunci când deschid un fișier mutat, scrie „Numele fișierului„ untitled shoot-023.dng ”este offline sau lipsește. Bănuiesc că nu l-am mutat corect. Orice ajutor ar fi grozav! Mulțumesc!
Bună Julie, trebuie să rezolvi mai întâi semnele de întrebare. Vezi această postare: http://laurashoe.com/2009/04/01/why-do-i-have-question-marks-on-my-folders-in-lightroom/
În prezent, folosesc Downloader Pro pentru a face majoritatea acestor lucruri. Poate Lightroom să facă copii și să le plaseze în două locații de rezervă?
Din dialogul Import, o locație de rezervă, Alan. Dar, pe măsură ce faceți descărcările din afara Lightroom, eu fac copiile de rezervă din afara Lightroom.
Ai putea fi mai specific? Folosiți software terță parte? Dacă ajută pe oricare, am achiziționat recent DVD-ul dvs. ([e-mail protejat]). Este menționat acolo?
Bună, Alan, păstrez lucrurile destul de simple - folosesc Acronis True Image pe computerul meu pentru a face backup pentru câteva hard disk-uri, dintre care unul le păstrez în afara site-ului. (De asemenea, mă uit la copierea de rezervă a cloud-ului.) (Dacă aș fi un profesionist, aș folosi probabil câteva Drobo's plus cloud-ul sau o altă soluție offsite.) Iată articolul meu despre backupul diferitelor componente ale bibliotecii dvs. foto - oamenii fac adesea o copie de rezervă, dar nu toate, și rezultă multe povești triste.http://laurashoe.com/2010/04/15/i-would-cry-if-i-lost-the-work-i-did-today/
M-am abonat la fluxul dvs. RSS
Frumos articol. Aș vrea să-ți fac părerea despre ceva. Din experiența mea cu LR, consider că o structură și o strategie de formulare cheie eficiente este mai importantă decât structura de dosare pe care o folosesc. Cu capabilitățile cuvântului cheie, pot găsi orice imagine de care am nevoie, indiferent de folderul în care se află imaginea. Acordat, folosesc configurația fișierului de dată, astfel încât toate imaginile mele să fie într-un singur fișier principal cu fișiere de an, lună și zi. Mă bucur de conținutul pe care îl creați și, așa cum am spus, curios cu privire la gândurile voastre.ThanksJohn
Laura, asta e cerul trimis, am folosit un LR, ceea ce îmi place, pentru că nu știu cum să organizez fișierele mele, în cele din urmă le-am pierdut sau nu le pot găsi pe cele mai multe. Chiar dacă am un tutorial DVD, a fost dificil să stau, să mă uit și să urmez după aceea. Cu tutorialul tău, voi avea copia în mână. MULȚUMESC, MULȚUMESC, MULȚUMIM !!! Toate tutorialele tale sunt cu adevărat practice și detaliate
Bună Laura - Mulțumesc pentru acest articol util. Sunt un începător al Lightroom (tocmai am instalat v3.5), dar am folosit în mare parte procese manuale pentru a-mi gestiona imaginile în ultimii 10+ ani - Am o mulțime de imagini existente de importat, dar aș dori să încep „dreapta” proces ”.Procesul meu actual salvează toate imaginile într-o structură de dosare AAAA / AAAA_MM_DD_ - Știu că partea de descriere nu poate fi realizată de Lightroom la import (va trebui să redenumesc folderele după aceea), dar formatul AAAA_MM_DD nu pare realizabil - se pare că LR nu oferă opțiunea de subliniere - dar poate fi schimbat undeva în config? Nu am putut găsi undeva, dar sper că vă puteți ajuta! Și pentru a răspunde la întrebarea lui Alan - văd o casetă de selectare „Efectuați o a doua copiere către:” cu o opțiune de specificare a unui folder în „Secțiunea de gestionare a fișierelor” - nu sunt sigur dacă acest lucru este nou în 3.5 și până când acesta îi răspunde la întrebare? Cu respect Heinrich
Mizeria mea Lightroom este, de asemenea, așa cum ați descris, dar cu o durere de cap adăugată: Când am folosit un computer vechi de zece ani cu un hard disk relativ mic, am început să folosesc un hard disk extern și apoi încă două. Acum prefer să editez pe noul meu laptop de pe masa din sufragerie și să am trei hard diskuri conectate prin cabluri USB la laptop. Totul a fost bine până când am deconectat totul și mi-am luat laptopul cu mine. La întoarcere și la remontare (aparent nu fiecare unitate în aceleași sloturi), cele 15,000 de imagini au dispărut. Am găsit o modalitate de a obține orice răspuns de la Adobe (sistemul lor de asistență din India a fost rău), așa că am postat un rating de 1 stea rău pe un site important de vânzare cu amănuntul și am declarat că LR are multe funcții, dar majoritatea oamenilor ar trebui să economisească banii și să folosească gratuit și ușor de utilizat Picass și alte sisteme de editare. Asta a primit un răspuns. O persoană a fost de acord și a spus că problema este că Adobe LR se pare că nu urmărește numărul de serie al hard disk-ului și, prin urmare, pierde urmele tuturor. Un manager de relații cu clienții Adobe a postat în curând o confirmare că a fost o problemă cu LR 3.2 într-un mediu Windows. Petrecusem cea mai mare parte a unei sâmbete legând totul și apoi s-a întâmplat din nou. LR este un program uimitor, dar frustrarea pierderii tuturor fișierelor neagă 80% din bunătate. Deci, credeți că ar trebui să cumpăr ceva de genul unei unități de 4 terabyte și să mut totul la el și să îl folosesc exclusiv în viitor?
Buna ziua, am o problema. Mi-am deconectat hard disk-ul extern și când m-am reconectat după o călătorie, acesta afișează toate folderele (sub „Folder” din stânga) după date, nu după numele pe care le am pe hard disk. Cum o pot schimba înapoi? Acest lucru s-a mai întâmplat, dar prietenul meu a rezolvat-o de la mine. Nu-și amintește cum a remediat-o. Trebuie să-l notez pentru că este a treia oară când se întâmplă.
Tocmai am importat mii de imagini de pe iPhoto. Înainte de a utiliza iPhoto, am avut fotografiile mele frumos organizate în dosare după date pe un computer. Acum pozele mele sunt în LR $ într-o mizerie dezorganizată, cu foldere de mai mulți ani în dosare de an. Dosarele mele lunare sunt sub ani, cu lunile alfabetizate în loc de ordonate cronologic. Ai vreo idee despre ce s-a întâmplat și cum să ieși din mizeria asta? Mulțumesc !!
Poate că ar trebui să import în LR3 chiar de pe cardul meu de memorie. Dar am importat fișiere pe hard diskul meu și le-am organizat în dosare și subdosare acolo. Când mă duc să import folderul, LR nu pare să recunoască organizarea sub folderului și importă după numărul fișierului. Trebuie să import fiecare fișier secundar separat sau există o modalitate mai ușoară?
Ți-am urmat procedura de laptop până la desktop (am încercat, oricum), dar trebuie să fi făcut ceva greșit, deoarece acum am un „coșmar de cuibărire a folderelor”. Există vreo modalitate de a anula cuiburile? Bănuiesc că nu, pentru că nu găsesc nimic despre asta și dacă ar exista un mod rezonabil de simplu de a deznidifica, atunci nu ar fi un coșmar, nu-i așa? Am încercat să mut lucruri și să păcălesc Lightroom prin redenumirea unui folder, dar Lightroom nu îl avea și acum nu mă va lăsa să schimb numele! Va trebui să arunc la gunoi întregul import și să încerc din nou? Și dacă o fac, întrucât nu știu ce am greșit (în panoul de destinație, toate folderele cursive arătau frumoase, fără cuibărire), cum voi evita să fac același lucru din nou?
Mulțumim pentru această explicație FOARTE clară și logică. Cred că este cel mai bun pe care l-am văzut.