Produse recomandate
Cel mai bun mod de a evita distragerile în fotografiile tale este să le eviți în primul rând. Dar uneori nu aveți această opțiune, mai ales atunci când fotografiați instantanee din mers. Există mai multe moduri în Photoshop de a face față acestor distrageri. Cheia este să găsiți cel mai bun instrument pentru dvs. și sarcina la îndemână.
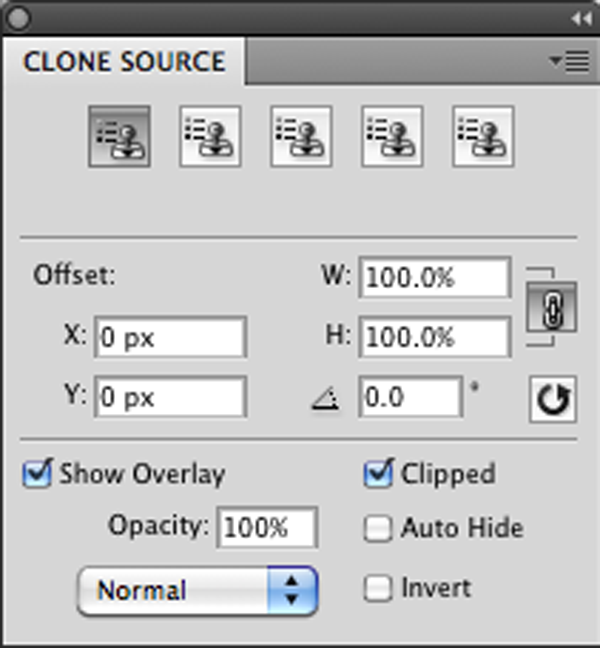
Astăzi, vom lucra cu cele mai simple moduri de a scoate câteva puncte neplăcute în fotografia dvs. folosind Instrumentul Clonare și alte instrumente ușoare din Photoshop.
Doar câteva sfaturi și trucuri pentru a începe cu ... Voi folosi termenul de zonă „bună” în ceea ce privește ceea ce vreau să arate imaginea mea finită și zona „proastă” pentru ceea ce nu mai vreau să fiu în imaginea mea.
Pasul 1: Deschideți imaginea în Photoshop.
Pasul 2: Faceți o copie a stratului.
Primul lucru pe care îl fac întotdeauna este să fac o copie a stratului la care lucrez. Fac din aceasta o regulă generală în a face orice, de la măști la clonare, pur și simplu pentru că uneori istoria nu te va duce suficient de departe. Deci, uneori trebuie doar să încep de la zero.
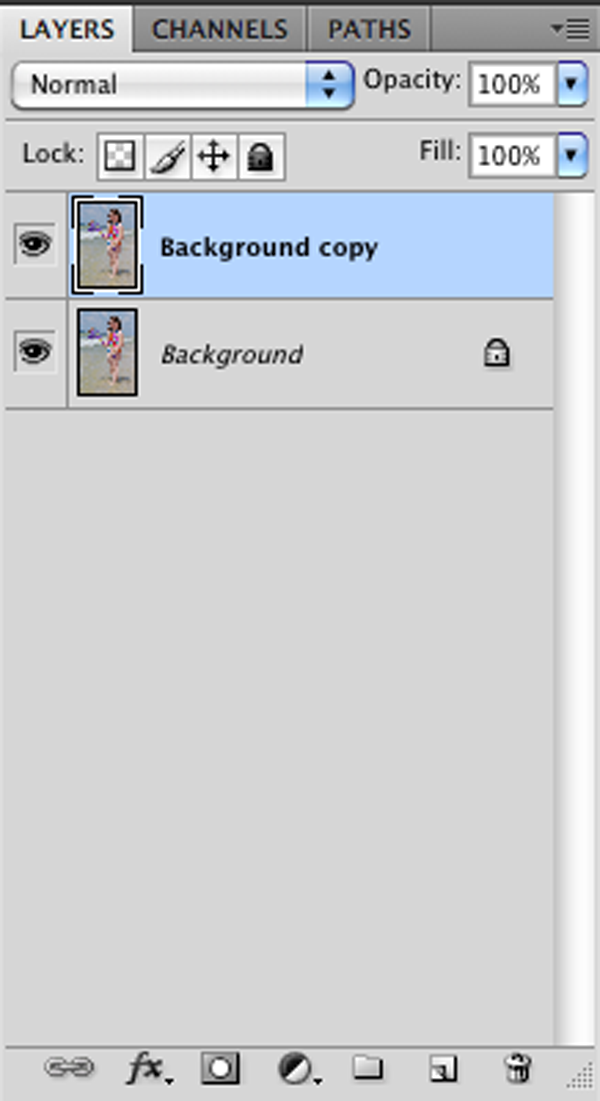
Important clonarea Sfat:
- Evitați să repetați același lucru din nou și din nou. Nu fiecare nor din cer arată la fel. Variați sursa de clonare atunci când faceți o zonă mare
- Urmăriți modificări realiste . Există eșantioane peste tot online de persoane care au 3 picioare sau o mână suplimentară pe umăr. O mică corecție merge mult.
Pasul 3: utilizați instrumentul Patch
Utilizați instrumentul de patch-uri este selectat în jurul valorii de „zona proastă”. Acum vine această ușurință a acestui instrument. Tot ce trebuie să faceți este să faceți clic și să trageți unde doriți să se copieze din zona „bună”. Acesta vă va arăta cum va arăta suprapunerea pe măsură ce mergeți. ACEASTA ESTE MARE știind care va fi rezultatul înainte de a dezlipi mouse-ul. Aceasta copiază selecții întregi și, de asemenea, îți amestecă marginile pentru a arăta natural .. oricum, uneori, amestecarea marginilor nu este întotdeauna ceea ce ai avut în vedere.
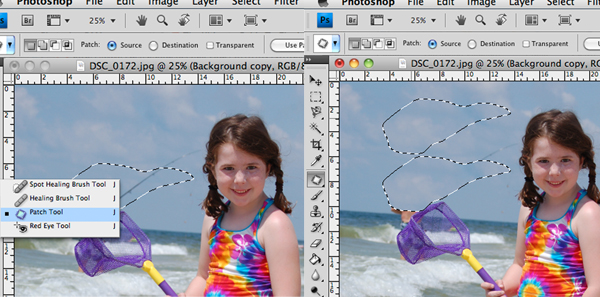
Pasul 4: Utilizați ștampila Clonare
Ștampila de clonare ar putea fi o opțiune mai bună pentru multe imagini de fundal. Primul lucru care îi aruncă pe oameni cu ștampila clonă este imediat că vă arată un semn de eroare înainte de a face clic pe ceva. De îndată ce încercați să faceți clic, apare mesajul de eroare care spune „zona de clonare nu a fost definită”. Acest lucru îi oprește pe oameni în urmele lor. Trebuie să țineți apăsată tasta de opțiune (MAC) sau alt (PC) atunci când vă definiți punctul sursă ... ceea ce înseamnă doar zona „bună” pe care doriți să o utilizați pentru a clona. Îmi schimb întotdeauna sursa de clonare de mai multe ori și pentru a vă schimba dimensiunea pensulei, faceți clic și trageți pe paleta de pensule din partea stângă sus a ecranului. De asemenea, doriți să măriți imaginea pentru a o termina ținând apăsată tasta COMMAND + (pe un MAC) sau CONTROL KEY + (pe un computer). Puteți să-l scoateți din nou folosind - dimensiunea.

Pasul 5: Utilizarea pensulei de vindecare
Acum aproape am terminat cu imaginea mea. Pot folosi peria de vindecare pentru a finaliza editarea. Este instrumentul de ajutor pentru bandă din paleta de instrumente. Folosesc mult peria de vindecare pentru fețe și mici imperfecțiuni. Acest instrument este foarte asemănător cu ștampila clonă, după părerea mea, doar puțin mai bine reglat. Funcționează în același mod prin eșantionarea unei zone bune pentru a înlocui răul.

Pescarul a dispărut și a durat toate cele 5 minute pentru a termina. Doar câțiva pași rapizi și puteți fi clonat și după cum este necesar.
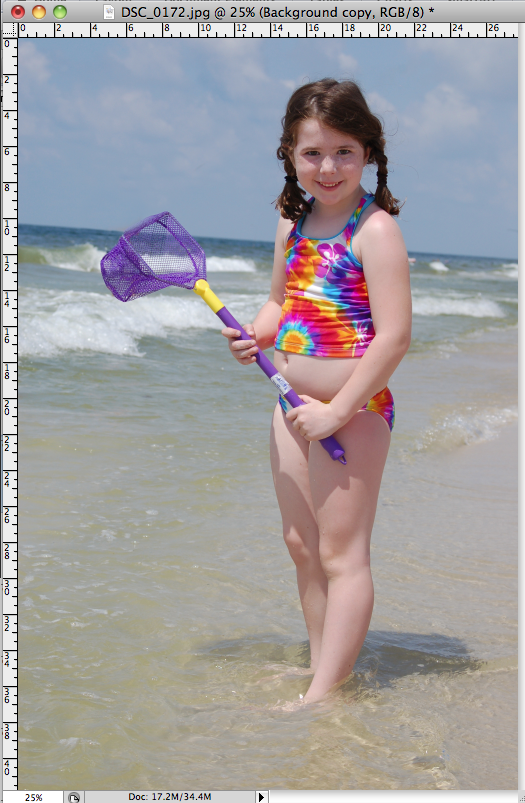
Acest tutorial a fost scris de photoshopSAM. Samantha Heady este o fostă profesoară de artă și o mamă care stă acasă acasă, care îi învață pe oameni sfaturi și trucuri ușoare în Photoshop.
Fara comentarii
Lăsați un comentariu
Tu trebuie să fie autentificat a posta un comentariu.







































Super tutorial! Am doar poza cu care lucrez la asta! Mulțumiri.
Minunat!!! Se pare că am nevoie pentru totdeauna să editez când fac asta. mulțumesc Julie
Super tutorial! Vă mulțumesc mult pentru postarea asta.
Iubesc! Pași ușor de urmat! Multumesc pentru informatie!
Se poate face acest lucru în elemente?
Îmi pare rău, trebuie să fiu un ticălos complet, dar pur și simplu nu pot obține ștampila clonă pentru mine. La început am crezut că este o ștampilă, ca un clic. Dar este o perie? Trebuie să schimb dimensiunea zonei sursă? Poate ați putea intra în detalii elementare într-o postare de pe blogul dvs., pentru manechine cu ștampile clone ca mine? Pot să fac o tonă pe CS5, dar clona mă evită.
Wow! Nu am mai folosit instrumentul de patch-uri până acum, dar de acum cinci minute (când am început să mă joc pe baza tutorialului dvs.) sunt îndrăgostită! Vă mulțumim pentru distribuire.