Produse recomandate
Aflați procesul meu de editare a fotografiilor de la început până la sfârșit pentru o imagine de mireasă.
Folosesc Photoshop pentru toată editarea mea - începând cu imaginile RAW de la Nikon D700 în Adobe Bridge până la finalizarea în Photoshop.
În Adobe Bridge:
- Reduceți Luminozitatea în jos la +40 (modificăm până la histograma este distribuit mai uniform). Există ceva mai luminos decât întunecat pentru a începe în această fotografie, deci nu va fi complet egal, dar nu doriți nimic care să urce pe partea dreaptă a histogramei.
- Sub „Detaliu” am tras luminozitatea până la +5 sub reducerea zgomotului. Este foarte eficient atât pentru reducerea zgomotului, cât și pentru înmuiere. Apoi deschid fotografia în Photoshop pentru a finaliza procesul de editare.
În Photoshop:
Etapa 1 (Decupare): Nu-mi place coloana din stânga sau modul în care este centrată complet în fotografie, așa că o să recoltez. În general, este o idee bună să obțineți recolta corect în cameră, astfel încât să puteți menține cele mai multe informații posibile. Uneori, însă, nu este la fel de ușor ca alții. Această fotografie, de exemplu, a fost făcută în timp ce fotografiam la o nuntă. Așadar, fotograful principal a dirijat-o pe mireasă și, literalmente, fotografiez doar a doua perspectivă. Este posibil ca mireasa să nu se uite niciodată la mine și, în acest caz, a stat aici doar 2 de secunde.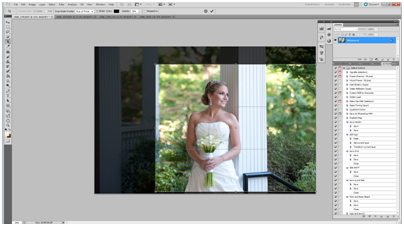
Pasul 2 (Clonare): Acum avem compoziția noastră de bază până unde ne place. NU îmi place, totuși, șina de mână mare, neagră, care trece prin coloana destul de albă. Deci asta trebuie să meargă. O să scăpăm de asta clonarea. Fii precis la clonare și fă-o întotdeauna pe un strat separat. Odată ce ați clonat, ștergeți datele care se aflau în acel loc. Duplicați stratul de fundal. Ar trebui să faceți întotdeauna acest lucru înainte de editare, astfel încât să puteți anula oricând ceea ce ați editat. Am denumit acest strat „Clonă a balustradei”. Această soluție este tot ce voi face pe acest strat.
Faceți clic pe instrumentul „clonare” din selecția instrumentului. Vom începe pe coloană și ne vom îndrepta spre stânga. Vrei să faci asta cu mișcări cât mai puține și corecte. Deci, faceți instrumentul de clonare de dimensiunea șinei. Veți găsi selecția de dimensionare în colțul din stânga sus al ecranului. De asemenea, asigurați-vă că opacitatea dvs. este la 100% pentru aceasta. Așa că nu trebuie să te duci mereu pentru a obține aspectul dorit. Odată ce ați făcut acest lucru, găsiți locul din fotografia dvs. cu care doriți să înlocuiți șina și faceți clic pe ea în timp ce țineți apăsat ALT. Puteți vedea previzualizarea pe care o veți muta atunci când plasați cursorul. Asigurați-vă că liniile sau desenele se potrivesc cu ceea ce doriți.
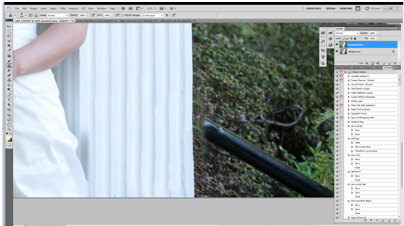
Până acum am scăpat complet de bara care era pe coloană. Toate liniile noastre se potrivesc și nu vă dați seama că a fost vreodată acolo! Termină clonarea. Încercați să nu clonați folosind exact același loc ca sursa dvs. tot timpul. Va arăta bine în timp ce mergeți, dar când terminați și priviți întreaga fotografie, veți vedea un model nedorit sau veți repeta în fotografia dvs. și nu va arăta natural. Doar pentru a mă asigura că toate bucșele mele se amestecă împreună, voi selecta instrumentul meu de estompare, care se află sub micul buton care arată ca o picătură de lacrimă. Selectați aproximativ 50% opacitate și estompați-mi puțin tufișurile. De asemenea, am clonat porțiunea mică a coloanei albe care a rămas în partea stângă a fotografiei mele. Am vrut să păstrez această dimensiune, dar nu vreau coloana.
De acum, cu asta lucrăm. 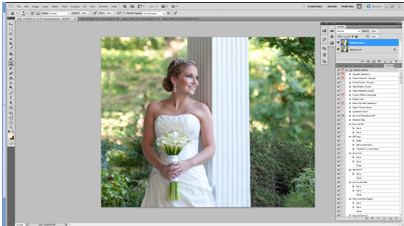
Pasul 3 (Ochii): Vreau să-i fac ochii puțin mai clari. Pentru mine, într-un portret, ochii ar trebui să fie întotdeauna punctul central. Folosesc acțiunea „Spark” MCP Photoshop Set MCP Fusion. De asemenea, creează automat un nou strat pe care îl iubesc. După ce am executat această acțiune, i-am pictat ochii pentru a activa la 50%.
Pasul 4 (dinți): Îmi place ca toată lumea să arate cât mai bine în fotografii, așa că în general albesc dinții și clarific și problemele de piele. MCP are o acțiune numită Medic de ochi și dentist și altul chemat Pielea magică deci verificați-le pentru retușări bazate pe acțiune. Pentru dinți, o fac manual duplicând ultimul strat și îl numesc „dinți”. Îmi place să folosesc instrumentul DODGE. Am pus-o la aproximativ 17% opacitate, și pe tonuri medii pentru a începe. măriți suficient de aproape pentru a vedea dinții și faceți peria cam de dimensiunea unui dinte.
Pasul 4 (Lightening and Darkening): Acum vreau ca subiectul meu să iasă puțin mai mult din fundal, așa că vreau să mă întunec în spatele ei, doar puțin. Pentru a face acest lucru, voi folosi MCP Remediați acțiunea Photoshop de supraexpunere în Fusion. Se implică automat la 0% opacitate, așa că doar o creșteți pentru a se potrivi nevoilor dumneavoastră. În acest caz, merg cu aproximativ 30%. Amintiți-vă că acest strat este mascat, așa că doriți să îl judecați numai în funcție de zona pe care doriți să o întunecați, urmând să ștergeți această acțiune pe restul fotografiei. Deci, acum folosiți doar masca, (o perie moale de vopsea neagră, în timp ce se face clic pe masca fixă pentru supraexpunerea stratului).
Pasul 5 (Îmbunătățiri): Îmi place să fac cât mai puțin posibil. MAI MICI ESTE MAI MULT! Pentru această fotografie, am rulat acțiunile Sentimental și Fantasy în Fusion, dar am dezactivat One Click Color. Am adăugat o mască peste stratul Sentimental și am transformat opacitatea cu 57%. Am folosit mascare, astfel încât să afecteze doar împrejurimile și nu tonurile pielii.
Mai jos este imaginea de mireasă înainte și după:

Jenn Kelley este fotograf de portrete și nunți și stil de viață VA în Chesapeake, Virginia. În afaceri timp de 2 ani și studiind fotografia pentru 8. Mai multe informații despre Jenn și fotografia ei pot fi găsite pe site-ul / blogul ei la WWW.JennKelleyPhotography.com.
Fara comentarii
Lăsați un comentariu
Tu trebuie să fie autentificat a posta un comentariu.







































Grozave poze. Iubiți mediul urban. Îmi place foarte mult să văd modificările făcute de alți fotog utilizând setul Fusion. Folosesc mult setul Fusion, dar nu profitați suficient de opțiunea One Click Color! Acest mic articol mă va ajuta să-mi amintesc să încerc asta! Adorați și tutorialul lotului. Mulțumesc!
Încă un lucru, tipul îmi amintește un pic de Tosh.OLOL.
Jodi, mulțumesc pentru complimentele tale, sunt foarte apreciați! Îmi pot imagina că veți primi o mică postare de oaspeți de la mine referitoare la „motivul” pentru care prefer întotdeauna să fac o sesiune de logodnă!
Un milion de mulțumiri pentru faptul că ne-ați arătat cum să facem această procesare în serie, lucru pe care ar fi trebuit să-l încerc cu mult timp în urmă ca economie de timp. Este deosebit de util să vedeți cum să o faceți cu acțiunea Color Fusion Mix and Match pe care am achiziționat-o recent și mă distrez folosind. Blogul tău mi-a dat sfaturi grozave de nenumărate ori !! Binecuvântări pentru tine!
WOW! Este atât de grozav. Știam cum să rulez acțiuni în lot, dar nu știam că aveam o bijuterie numită Color Fusion Mix and Match în setul meu Fusion. Yippeeee .... loturile rulează chiar acum.