Produse recomandate
Dacă utilizați Lightroom, după editarea manuală sau cu MCP Actions Presetări Lightroom, poate doriți să afișați imaginile pe web. Probabil că ați văzut fotografii pe toată rețeaua cu un fel de text sau siglă pe ele, dând credit fotografului. Această practică se numește filigranare. Este o modalitate simplă de a spune „Acesta este AL MEU”. Din păcate, nu va opri pe nimeni cu o totală desconsiderare pentru legile drepturilor de autor de la încercarea de a vă fura imaginile, dar cel puțin vă va asigura că sunteți creditat cu munca.
Lightroom vă permite să creați filigrane personalizate care pot fi aplicate automat de fiecare dată când exportați sau tipăriți fotografiile. Puteți crea chiar mai multe filigrane în scopuri diferite. De exemplu, îmi place să folosesc simbolul drepturilor de autor dacă export imagini pentru utilizare pe web, dar nu cred că arată atractiv pe o fotografie tipărită. Deci am o a doua versiune fără simbolul drepturilor de autor.
Să începem prin a crea un filigran text de bază.
1. Din Lightroom, faceți clic pe meniul Editare (Windows) sau meniul Lightroom (Mac) și selectați Editați filigranele. Aceasta va afișa Editorul filigranului.
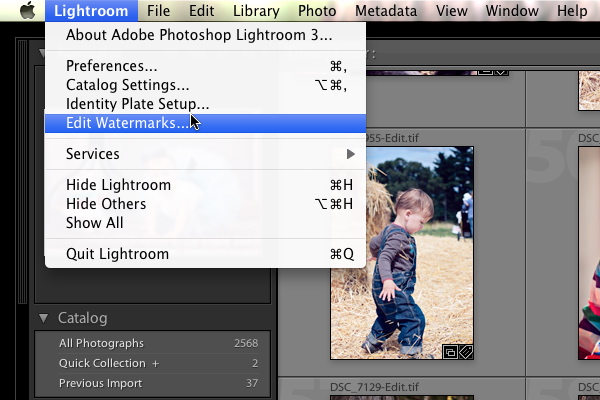
2. Asigurați-vă că butonul radio de lângă Text este selectat pentru stilul filigran (în partea dreaptă sus a ferestrei). Caseta de text fără etichetă din partea de jos a ferestrei este locul în care vă veți tasta filigranul. Tastați numele dvs. sau numele companiei, adăugați simbolul drepturilor de autor, dacă doriți, și chiar anul.

3. Coloana din dreapta vă oferă o mulțime de moduri de a personaliza filigranul. Ignorați primul panou (Opțiuni imagine) pentru moment. Panoul Opțiuni text vă oferă toate opțiunile tipice pentru editarea textului. Alegeți un font care vă place, stilul, alinierea și culoarea. Adăugați o umbră pentru ao face „pop” dacă asta vă place. Aveți control complet asupra cât de subtil doriți să fie acea umbră. Veți vedea actualizarea imaginii de previzualizare pe măsură ce jucați cu setările, așa că nu vă fie teamă să jucați.
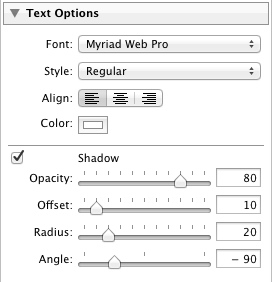
4. Următorul panou, Watermark Effects, vă permite să modificați opacitatea filigranului în sine (nu doar umbra ca în panoul Opțiuni text). De asemenea, puteți regla dimensiunea, inserția și punctul de ancorare.
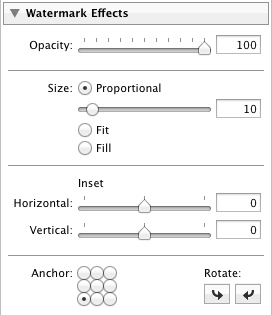
Mărimea: Există trei opțiuni de dimensiune disponibile.
Proporțional redimensionează filigranul în funcție de dimensiunea imaginii. Aceasta este probabil cea mai populară alegere. Puteți regla apoi glisorul pentru a regla dimensiunea filigranului sau apucați colțul filigranului în previzualizare și trageți-l la dimensiune.
Adaptați dimensiunile filigranului pentru a se întinde pe întreaga lățime a fotografiei.
Completați dimensiunile filigranului pentru a se întinde pe întreaga înălțime a fotografiei.
Medalion: Aceste glisoare ajustează cât de departe de margini va fi filigranul dvs.
Ancoră: Această grilă de nouă butoane radio vă permite să alegeți unde va apărea filigranul pe fotografie. Puteți alege partea de sus, de jos, stânga sau dreapta, orice colț sau chiar în mijloc.
Rotire: Puteți roti filigranul cu 90 ° în ambele direcții sau îl puteți răsturna.
5. După ce ați afișat filigranul cum doriți, faceți clic pe Salvare și dați-i un nume descriptiv. Acum va fi disponibil pentru utilizare în casetele de dialog Lightroom pentru export, publicare pe web și tipărire.
Acum, să încercăm să creăm un filigran grafic. Ar trebui să aveți deja în minte un fișier logo pe care doriți să îl utilizați. Puteți utiliza JPG sau PNG. Prefer PNG pentru capacitatea de a folosi transparența. Indiferent de formatul pe care îl alegeți, asigurați-vă că imaginea este semnificativ mare, astfel încât să nu fie distorsionată atunci când este redimensionată cu fotografia dvs.
1. Încă o dată, faceți clic pe meniul Editare (Windows) sau meniul Lightroom (Mac) și selectați Editați filigranele pentru a deschide Editorul filigranului.
2. Selectați butonul radio de lângă Grafic pentru stilul filigran. Lightroom va afișa un dialog de alegere a fișierului. Dacă nu (spuneți că editați un filigran existent), puteți să faceți clic pe butonul Alege de sub panoul Opțiuni imagine. Navigați la folderul în care se află imaginea dvs., selectați-l și faceți clic pe Alege.
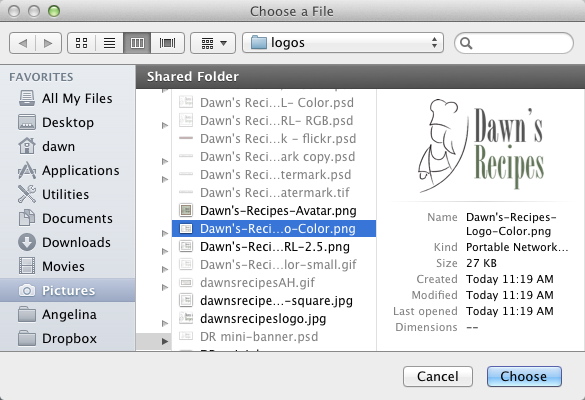
3. Opțiunile de text vor fi în gri. Folosește Panoul Efecte filigran în Lightroom pentru a regla opacitatea filigranului, dimensiunea, inserarea și pentru a selecta un punct de ancorare.
5. Odată ce filigranul este poziționat cum doriți, faceți clic pe Salvare și dați-i un nume descriptiv. Acum va fi disponibil pentru utilizare în casetele de dialog Lightroom pentru export, publicare pe web și tipărire.
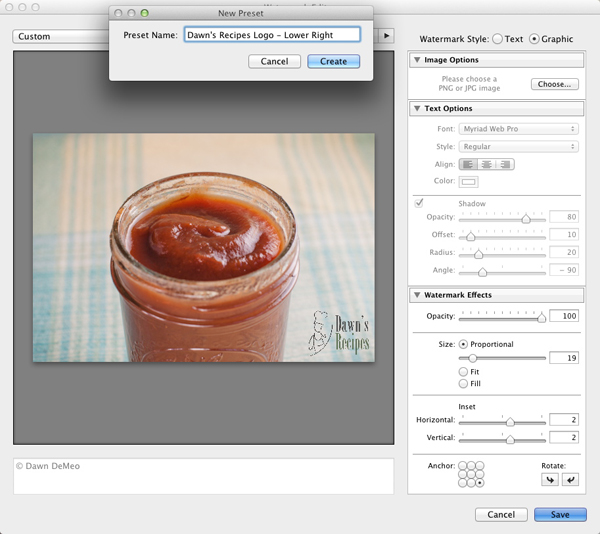
Rețineți că filigranul afișat în previzualizare va arăta puțin granulat. Va arăta mult mai clar pe fotografiile exportate, publicate și tipărite. Cu toate acestea, vă recomand să exportați o imagine de test pe desktop, astfel încât să puteți vedea cum arată în practică înainte de a o împărtăși cu restul lumii.
Dawn DeMeo a început-o în fotografie când a fost motivată să îmbunătățească pozele de pe blogul ei de rețete, Rețetele Zorilor. Ea continuă să justifice acest hobby care nu este ieftin, uimindu-și soțul cu fotografii ale fiicei lor, Angelina.
Fara comentarii
Lăsați un comentariu
Tu trebuie să fie autentificat a posta un comentariu.







































Mulțumesc!!!! Tocmai am primit LR3.
Ne puteți arăta cum să facem un filigran de rețea. Sau un semn de apă cu un x mare care acoperă de la colț la colț. Vând fotografii și când le postez pentru verificare, aș dori să am un x mare slab împreună cu numele meu.
Multumesc pentru asta! Totuși, cea mai mare problemă a mea în editarea filigranelor este: cum revizuiți unul pe care l-ați făcut deja? LR nu pare să vă permită să faceți asta? Așadar, am o listă tot mai mare de filigrane pe măsură ce mă răzgândesc sau doresc culori diferite etc. Puteți schimba una existentă sau șterge una din listă?
Crearea unui filigran nu este o problemă, simbolul dreptului de autor este. Se pare că pune doar litera C între paranteze, nu într-un cerc. Orice sfat ar fi apreciat.
Prefer să folosesc Photoshop pentru filigran, deoarece LR3 îmi oferă întotdeauna filigranuri ușor nepricepute.
De obicei, folosesc Photoshop și pentru activitatea mea pe web - dar pentru cei fără PS, aceasta este încă o opțiune plăcută. De asemenea, consultați noile noastre acțiuni Facebook Fix cu instrumente reale de copyright incluse.
Încă folosesc Lr 3.6 cu fișiere DNG convertite din 5DIII. Dar când îmi export pozele cu un filigran ușor, nu o voi face pe toate pozele mele. Știți dacă aceasta este o problemă cunoscută? sau este doar un caz de o cantitate mare sau un buffer complet. deci omite câteva poze?
Am adăugat filigran la imaginile mele prin lightroom 4, dar după ce am exportat fotografiile cu filigran, am descoperit că fotografiile sunt cam granuloase și nu sunt la fel de clare precum erau mai devreme. Ajută-mă să rezolv această problemă.