Produse recomandate
Una dintre postările recente ale lui Jodi pe Pagina de Facebook MCP a fost o provocare pentru fotografi cu privire la modul de a face față unei situații dificile de iluminare. În postarea lui Jodi, vezi firul de aici, era la un eveniment gimnastic pentru fiica ei și era limitată de diafragma maximă a obiectivului de f / 2.8 și trebuia să tragă la 1 / 300-1 / 500 pentru a îngheța mișcarea.
După ce am participat la scenarii similare, știu direct cu ce s-a confruntat. În calitate de fotograf de nuntă, vă pot spune cât de dificil poate fi filmarea într-o biserică sau o sală de recepție slab iluminată!
Obținerea unei expuneri corecte se reduce la o combinație de diafragmă, viteză a obturatorului și ISO și toate funcționează împreună. Schimbați o valoare cu o singură oprire și trebuie să compensați ajustând una dintre cele 2 valori rămase cu o singură oprire.
În cazul lui Jodi, viteza de expunere a fost setată la 1/300 și 1/500, în funcție de acțiunea care avea loc și o deschidere de f / 2.8 și avea nevoie de încă o oprire de lumină. Comentariul meu la postare a fost „Împingeți ISO la 12,800 sau 25,600 și utilizați Lightroom sau reducerea uimitoare a zgomotului Photoshop din post și acceptă cerealele ca un „cost” al obținerii fotografiei.Matei 22:21
Știu că unii dintre voi tocmai au leșinat la simplul gând de a trage la acel ISO ridicat, ceea ce cu tot zgomotul ăsta ... dar vă voi arăta cum 5 glisoare din Lightroom 3 atunci când sunt utilizate corect, vor ajuta la reducerea zgomotului din fotografia dvs. Există compromisuri și le voi explica și pe acestea. Evit în mod intenționat o discuție dacă cerealele sunt bune sau rele într-o fotografie; este un subiect larg dezbătut, care pentru mine se rezumă la preferința artistică din partea fotografului (și a clientului). Pur și simplu, voi scrie pe baza că aveți zgomot ISO într-o fotografie pe care doriți să o reduceți și nu știți de unde să începeți.
De unde provine zgomotul?
Când fotografiați cu lumină slabă, senzorul camerei dvs. trebuie să lucreze din greu pentru a „vedea” scena pe care o fotografiați. Când reglați ISO într-o cameră digitală, ajustați sensibilitatea camerei la lumină prin creșterea sau scăderea cantității de amplificare a procesorului camerei cu legătura care a fost capturată când declanșatorul era deschis. Cu cât trebuie să amplificați „semnalul”, cu atât introduceți mai mult zgomot încercând să faceți ceva din nimic. Zăpada pe care o vedeți la televizor atunci când selectați un canal fără difuzare este rezultatul amplificării unui semnal video slab sau lipsă.
Takeaway 1: O cantitate mică de lumină care se amplifică = zgomot.
Takeaway 2: Dacă trageți la ISO mare, cu multă lumină, nu veți vedea prea mult zgomot. Incearca-l!
Takeaway 3: Nu încercăm să scăpăm de cereale, ci doar de zgomot. Cereale este un produs secundar de ISO ridicat, la fel ca în film.
Norocos pentru noi, oamenii buni de la Adobe ne-au redus zgomotul în Lightroom 3 (este același motor ca și în noua aplicație Camera Raw pentru Photoshop CS5, deci puteți utiliza aceeași metodă pentru Camera Raw).
Hai să verificăm. Înregistrați o fotografie la cea mai înaltă setare ISO permisă de camera dvs. (poate fi necesar să activați extinderea ISO în meniuri ... consultați manualul sau motorul dvs. de căutare preferat).
Deschideți fotografia în Lightroom 3.
În Camera de iluminat 3 Dezvoltați modulul, veți găsi Detaliu secțiune…
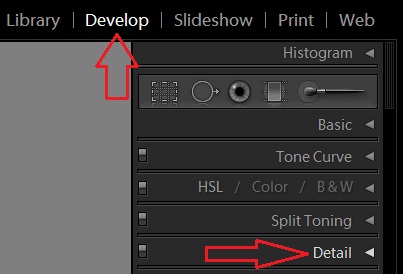
extinde Detaliu (faceți clic pe săgeată) pentru a dezvălui noii noștri prieteni, glisoarele de reducere a zgomotului chiar sub ascuțire secţiune.
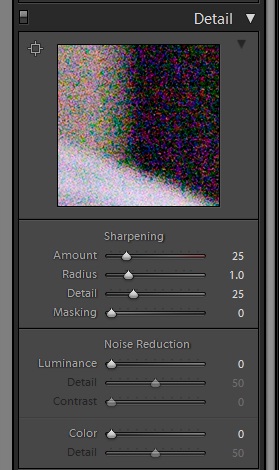
Iată o prezentare generală a funcțiilor glisoarelor, așa cum explică Adobe:
Luminance: Reduce zgomotul de luminanță
Detaliu: Prag de zgomot de luminanță
Contrast: Contrast de luminanță
Culoare: Reduce zgomotul de culoare
Detaliu: Prag de zgomot de culoare
Deci, să le vedem în „acțiune”. (Vezi ce tocmai am făcut acolo? Inteligent, da?)
Rețineți, când menționez glisoarele, lucrez doar cu cele 5 glisoare din secțiunea de reducere a zgomotului din Lightroom 3. Să ne uităm la fotografia cu care voi lucra: (Nu am făcut NICI o corecție de culoare la fotografie, aceasta este scoasă direct din cameră):

Hubba, hubba! (50 mm, f / 11, 1/60 sec) (da, scuze doamnelor, dar sunt luat ...)
Am fotografiat această fotografie pe un Canon 5D Mark II, la 25,600 ISO. Am folosit această fotografie pentru că are:
1) Tonuri de piele
2) Darks
3) Tonuri medii
4) Repere
5) Eu (cum putem greși?)
Uită-te la zgomotul cel mai bine vizibil pe dulapul negru peste umărul meu stâng. Oy gevalt:
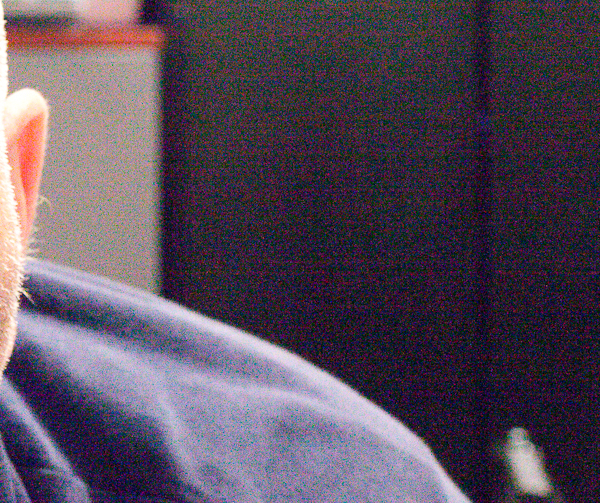
Un zoom 1: 1 dezvăluie o urâțenie pe care urmează să o eliminăm (nu eu, zgomotul):
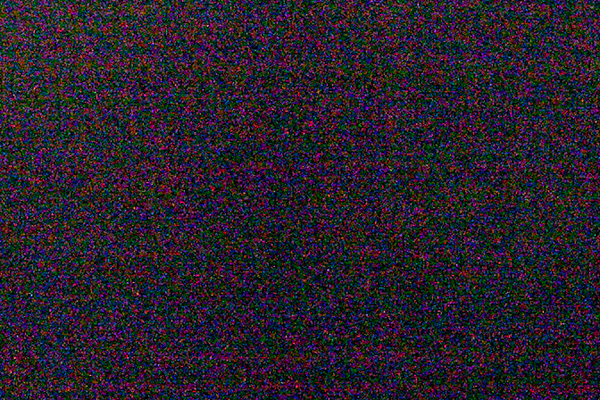
În fotografia de mai sus, puteți vedea micșorarea pixelilor roșii, verzi și albastru. Chiar acolo există un zgomot ISO ridicat. Este important să rețineți că principalul motiv pentru care arată atât de rău este că Poate că am înșelat sau nu (am făcut-o), prin schimbarea Culori glisor valoare la 0 astfel încât să puteți vedea mai bine zgomotul. Valoarea implicită a Lightroom 3 pentru acest glisor este 25, care este un bun punct de plecare pentru a nu vedea zgomotul culorilor.
Anunturi Z pentru a comuta zoomul la 1: 1 pe fotografie și alegeți o selecție unde puteți vedea un amestec bun de lumini și întunecate:
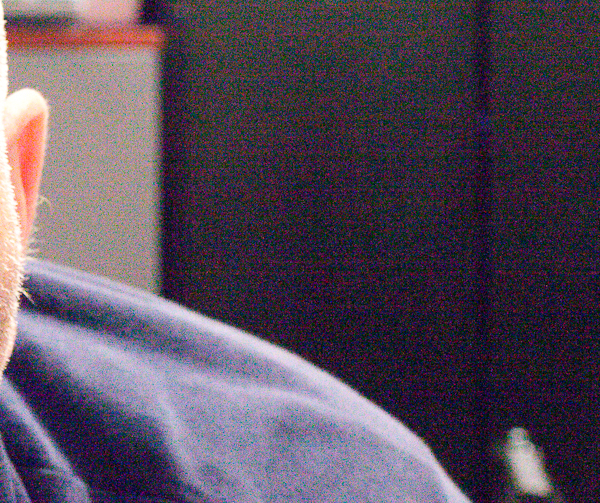
Culori
Începeți prin a mișca încet Culori glisor până când zgomotul de culoare este fie dispărut, fie la un nivel acceptabil. În fotografia mea, arată ca Culori glisorul funcționează la aproximativ 20. Odată ce decideți unde Culori glisorul funcționează cel mai bine pe ta fotografie, treceți la Detaliu slider.
Detaliu
Detaliu glisor (sub Culori glisor) este folosit pentru a vedea dacă putem aduce înapoi orice detaliu de culoare a muchiei. Acest lucru este complet de încercare și eroare, și dacă apăsați acest lucru Detaliu glisor prea departe, veți reintroduce efectiv zgomotul sub formă de artefact înapoi în fotografie. Personal, nu trec 50 în acest sens, dar încercați glisorul de pe fotografia dvs.: începând de la 0, mișcați-l încet și vedeți dacă face vreo diferență. Dacă nu vedeți nicio modificare, lăsați-o la 0.
Luminance
Când sunteți mulțumit de reducerea zgomotului de culoare, treceți la Luminance glisor și începeți să îl mutați spre dreapta. Tine minte, încetini este cheia. Aici intră ochiul tău pentru a juca din nou. Trebuie să decideți cel mai bun echilibru între pierderea zgomotului / bobului și pierderea detaliilor din fotografia dvs. Odată ce ajungeți la mediul fericit, puteți trece la luminanță Detaliu glisor. Pentru fotografia mea, sunt mulțumit de glisorul Luminance setat la 33. L-am împins până când am început să-mi pierd detaliile în pielea mea, apoi l-am întors cu o crestătură.
Un cuvânt de precauție (iată compromisul despre care îți spuneam înainte): dacă apeși pe Luminance glisor prea departe, oamenii și animalele de companie vor ieși mai strălucitoare, apoi o anumită jucărie de fată din plastic, plină de viață, perfect proporțională, care deține un Corvette, un jet privat și un camper (care nu se potrivește cu avion privat). Nu spun, ci doar spun.

„Îmi place fața ta de plastic ...” - Luminanța s-a înnebunit!
Detaliu
Apoi, începeți să alunecați Detaliu glisor la stânga și la dreapta (valoarea implicită este 50, ceea ce este de obicei bun), pentru a vedea dacă puteți recupera mai multe detalii (margine) fără a reintroduce zgomotul. Încă o dată, nu există o formulă; este fotografia ta, viziunea ta artistică, valoarea ta glisantă. O părăsesc pe a mea la 50 de ani.
Contrast
În cele din urmă, glisați glisorul de contrast de reducere a zgomotului spre dreapta pentru a vedea dacă puteți recupera puțin mai multe detalii. Așa cum sugerează și numele său, acest glisor pune detaliile înapoi în fotografia dvs. pe baza unui contrast de luminanță sporit. Poate funcționa foarte bine pentru a dezvălui detalii care au fost înmuiate în pașii de mai sus, iar în fotografia mea nu mi-e teamă să pun acest cursor la 100 pentru a-mi readuce o parte din textură pe față.
Voila! Acum am o fotografie foarte utilizabilă:

„E cald aici, sau sunt doar eu?”
Acum, că sunt mai fericit cu fotografia, permiteți-mi să recapitulez rapid fluxul de lucru de reducere a zgomotului:
Deschideți fotografia și gâfâiți (nu chiar ...)
Comutați la Dezvolta modul.
Operatii Deschise Detaliu secţiune.
Ajusta Culori glisor pentru a vedea dacă este altceva decât valoarea implicită a 25 îmi dă rezultate mai bune
Ajusta Detaliu glisor (sub culoare) pentru a vedea dacă pot aduce înapoi orice detaliu de margine bazat pe culoare
Ajusta Luminance glisați până când bobul este acceptabil sau până când imaginea începe să se netezească, apoi retrageți-o puțin
Ajusta Detaliu glisor (sub Luminanță) pentru a vedea dacă pot aduce înapoi orice detaliu al marginii bazat pe luminanță
Ajusta Contrast glisor pentru a încerca și a aduce înapoi câteva ultime bucăți de detalii
Pentru a fi sincer sincer, rar folosesc, dacă vreodată, cele două glisoare inferioare (Color și Detail). Valorile implicite ale Lightroom 2 sunt aproape de ceea ce aș selecta.
Amintiți-vă, NU există o formulă magică, NU este corectă și NU este greșită (ei bine, există ACE înfiorător Luminance glisor aspect plastic). Există doar ceea ce este plăcut clientului dumneavoastră.
Ca fotografi, vedem imaginile noastre diferit față de clienții noștri dintr-o perspectivă tehnică. Dacă surprinzi o emoție, sau un moment, și o cuiezi cu adevărat, aș pune pariu pe ipoteca mea că clientul tău nici măcar nu va vedea zgomotul.
Dacă o fac, acum știi cum să o reduci!
Jason Miles este fotograf de nuntă și stil de viață în zona Greater Toronto din Ontario, Canada. Verifică-l pe al lui și urmează-l pe Twitter.
Fara comentarii
Lăsați un comentariu
Tu trebuie să fie autentificat a posta un comentariu.







































Post mare! Mulțumesc, Jason, pentru o explicație atât de clară a ceea ce fac diferitele glisante. Am învățat prin încercare și eroare cum să le folosesc și este frumos să pun câteva cuvinte la ceea ce fac.
Mulțumesc!
Vă mulțumim pentru comentariile frumoase!
Mulțumesc! Acesta a fost un articol grozav. Abia aștept să îmi ridic ISO-ul în această seară și să încerc! :) ~ ingrid
Mulțumesc, Ingrid! Postează-ți fotografiile cu zgomot redus pe pagina de Facebook MCP!
MINUNAT. Și este cald aici, dar aerul condiționat este pornit, așa că ar trebui să avem grijă de asta în curând. 😉
: O * Fard *
Wow! Minunat articol. Marcez această pagină. 🙂 Mulțumesc !!!
Mulțumesc, Nicole, apreciez foarte mult comentariul!
Aceasta este o postare foarte bine scrisă, vă mulțumesc. Am plecat să încerc în ACR- nu? Pot să încerc acolo, nu trebuie să fie Lightroom?
Mulțumesc și da, este exact același lucru în versiunile mai noi de Adobe Camera Raw!
Uau mulțumesc. Am căutat și am căutat un ghid simplu, ușor de citit și de înțeles pentru reducerea zgomotului în lightroom, fără rezultat. Aceasta este perfect. Mulțumesc.
Mulțumesc, Bernadette!
Multumesc pentru asta! A fost atât de util. BTW, ți-am văzut site-ul, munca ta este foarte frumoasă.
Mulțumesc, Shayla!
Este minunat. Am căutat, fără rezultat, o explicație bună despre NR în LR. Am hotărât să încerc să decodez ceva de la Adobe, dar îl amânam. Acum am răspuns la toate întrebările mele. Mulțumesc foarte mult!
Mulțumesc Marisa, mă bucur că te ajută!
Poate sună ca o întrebare ciudată, dar trag cu un Canon 5D Mark II și ISO-ul meu se oprește la 6500. Îmi lipsește ceva? Nu știam că poate depăși asta. Este o setare personalizată specială?
Bună Tricia, ceea ce ar trebui să se întâmple dacă nu aveți extensia ISO activată este că intervalul ISO ar trebui să fie de la 100 la 6400. Odată ce activați extinderea ISO prin meniu, ar trebui să aveți și o setare H1 și H2. H1 este 12,800, iar H2 este 25,600 Speranța care ajută
Grozav. Am căutat pe Google informații bune pentru eliminarea zgomotului și le-am găsit .. mulțumesc!
Cu plăcere!
post mare! Am o întrebare, de ce ar fi dezactivate unele dintre glisoarele mele de reducere a zgomotului Lightroom3?
Bună Anna, câteva lucruri de verificat ... Glisorii de detaliu și contrast nu vor fi „disponibili” până când nu mutați glisorul de luminanță. Fără să mișcați glisorul de luminanță, îi spuneți Lightroom că nu aveți nevoie de reducerea zgomotului. Celălalt lucru de verificat este să accesați meniul Setări, selectați Proces, iar dacă este Proces 2003, convertiți în Proces 2010. Sper că funcționează!
Salut Jason, chiar am nevoie de ajutor și se pare că ești omul ideal pentru asta. Secțiunea mea „Detalii” care conține glisoarele de reducere a zgomotului a dispărut din Lightroom 3. Nu am idee cum să o găsesc din nou (și nici nu știu cum a dispărut). Te rog ajuta-ma! Karina
Bună Karina, probabil că nu a dispărut, dar ar putea fi redusă la minimum, sau s-ar putea să nu fii în modulul de dezvoltare. Derulați în sus în articol pentru a vedea unde ar trebui să fie amplasate glisoarele. Sper că vă ajută!
Vă mulțumesc foarte mult pentru articol. Un prieten de-al meu m-a sfătuit să stabilesc întotdeauna ISO la 100 pentru a reduce zgomotul. ISO și faceți fotografii bune în interior. 🙂
Bună, Prasanna, ISO 100 este grozav, dar nu este practic decât dacă fotografiați în lumina zilei sau într-un studio cu multă lumină. Dacă fotografiați subiecți, puteți monta camera pe trepied și utilizați ISO100, dar de îndată ce mergeți în mână, este un echilibru între viteza obturatorului pentru a opri acțiunea, diafragma pentru izolarea subiectului sau neclaritatea fundalului, apoi ISO pentru sensibilitatea la lumină.
Mulțumesc pentru o postare grozavă. acum se înțelege cu adevărat reducerea zgomotului în LR.
În mod obișnuit, îmi este ușor să folosesc iso-ul înalt și, în schimb, fotografiez cu obiective prime la diafragma f1.2 - f1.4. Voi fi bucuros să încerc asta pentru mai multă versatilitate. Mulțumiri.
Multumesc pentru asta! M-am luptat cu reducerea zgomotului în Lightroom. Fac o mulțime de fotografii sportive în interior și pentru a obține o viteză de declanșare decentă, trebuie să-mi ridic ISO-ul.
Jason, acest tutorial este remarcabil și mi s-a părut incredibil de util. Vă mulțumim pentru postare!