Produse recomandate
Site-ul MCP Actions | Grupul MCP Flickr | Recenzii MCP
Unul dintre cititorii mei a scris recent, întrebând cum să-i transforme fotografia într-o schiță în creion.
Așadar, iată un tutorial pentru a vă învăța cum. Folosesc fotografia pe care tocmai am transformat-o într-un antet de blog. Vedeți o varietate de alte moduri de a edita această fotografie urmărind partea de sus a blogului meu.
*** SUGESTIE: Și dacă doriți să „înșelați”, continuați să urmăriți, s-ar putea să vă fac o acțiune gratuită pentru a vă transforma fotografiile într-o schiță în creion săptămâna viitoare ***
Desen cu schiță în creion - TUTORIALUL
Începeți prin alegerea unei fotografii pe care doriți să o utilizați. Nu toate fotografiile vor obține rezultate uimitoare cu această tehnică, deci este posibil să fie nevoie să faceți unele încercări și erori.
Original:
Trebuie să o desaturați - puteți utiliza orice metodă pentru a scăpa de culoare - de la desaturare în nuanță / saturație până la utilizarea mixerelor de canale sau a hărții de gradient. Voi folosi o hartă de gradient pentru acest exemplu.
Apoi copiați stratul ținând apăsate tasta „ctrl” sau „cmd” și „J” - apoi apăsați „ctrl” sau „cmd” și „I” pentru a inversa selecția. Și apoi schimbați modul de amestecare în „color dodge”, așa cum se arată mai jos. Fotografia dvs. va arăta albă sau mai ales albă. Se presupune că în acest moment.
Următorul pas este să utilizați „neclaritatea gaussiană” din „meniul filtrelor”. Cu cât estomparea este mai mare, cu atât schița dvs. în creion va fi mai profundă și mai întunecată. Nu există numere exacte - se bazează pe imaginea individuală.
Pentru imaginea de mai jos, am făcut o estompare de 5.8 pixeli. Dacă aș vrea linii mai subțiri, numărul ar fi mai mic. Dacă aș vrea linii mai groase, aș crește numărul.
În cele din urmă, dacă doriți ca liniile să fie puțin mai întunecate sau mai deschise (dar nu mai groase sau mai subțiri), puteți utiliza un strat de reglare a nivelurilor așa cum se arată mai jos. Deplasați glisorul tonului mediu spre dreapta pentru a face liniile mai întunecate sau la stânga pentru a o face mai ușoară.
Iată schița finală:
Fara comentarii
Lăsați un comentariu
Tu trebuie să fie autentificat a posta un comentariu.













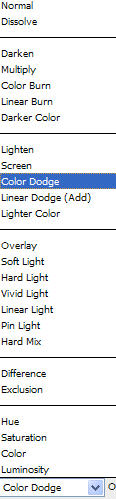
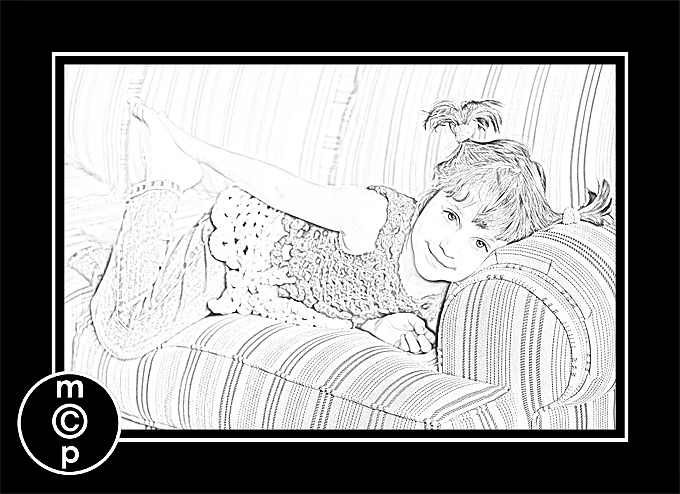
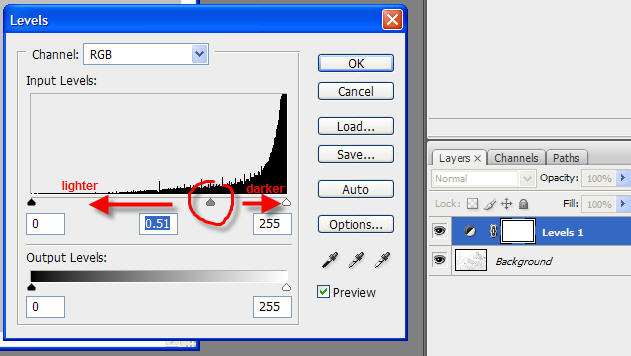
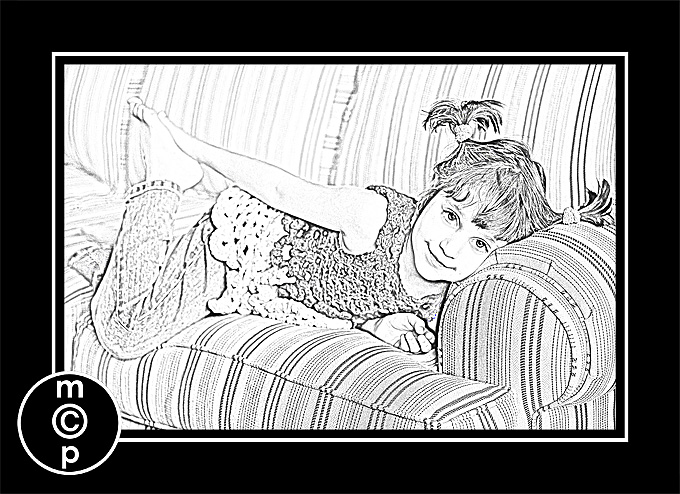





























oooh, mi-ar placea actiunea !!!! 🙂
Mă lupt să pun acest lucru în funcțiune ... Am încercat acum patru imagini diferite și nu am niciodată una care să arate că are linii de creion. Mi-ar plăcea să obțin acest aspect, deci poate că trebuie doar să aștept acțiunea? Totul arată bine până la estompare, dar adăugarea estompării nu îi dă același aspect pe care îl are exemplul de pe blogul tău.
Jodi, aplatizați imaginea după dezasaturare corectă. Nu eram sigur dacă acolo unde Jessica ar putea fi închisă. La început, am duplicat stratul de hartă Gradient în caz de accident și nu am funcționat, dar la aplatizare am lucrat ca un farmec ... Așa că, pentru a clarifica, am urmat această imagine deschisă - de-saturarea imaginii (folosind harta de gradient) - imagine aplatizată - imagine duplicată - Inversare imagine —- aplică estomparea imaginii —- niveluri pentru a lumina sau întuneca.Funcționează un efect excelent și foarte rapid ... Mi-ar plăcea în formă de acțiune
Am lăsat deoparte un pas pe primul meu comentariu, îmi pare rău, Jodi ai aplatizat imaginea după de-saturare corectă. Nu eram sigur dacă acolo unde Jessica ar putea fi închisă. La început, am duplicat stratul de hartă Gradient în caz de accident și nu am funcționat, dar la aplatizare am lucrat ca un farmec ... Așa că, pentru a clarifica, am urmat această imagine deschisă - de-saturarea imaginii (folosind harta de gradient) - imagine aplatizată - imagine duplicată - Inversare imagine —- Aplicați culoare dodge – aplicați neclaritate la imagine —- niveluri pentru a lumina sau întuneca. Funcționează cu un efect excelent și foarte rapid ... Mi-ar plăcea în formă de acțiune
Mulțumesc mult ttexxan! Îmi lipsea pasul de a-mi inversa imaginea înainte de a aplica culoarea Dodge. Văzând lista ta de pași m-a ajutat să îmi identific problema! : DMulțumesc pentru această tehnică grozavă Jodi! Am plecat să încerc acum pe tot felul de fotografii. 🙂
mulțumesc căutam acest lucru Încerc altfel și nu mi-a dat acest rezultat mulțumesc din nou
Mulțumesc, într-adevăr, acesta este ceea ce am căutat timp de multe zile și, în cele din urmă, l-am găsit pe acest site, care este extrem de util și mai la îndemână.
Mulțumesc foarte mult! Am încercat acest lucru în mai multe moduri diferite și modul tău funcționează cel mai bine.
haha ^^ drăguț, există o secțiune pentru a urmări fluxul RSS
A trebuit să fac așa ceva și am vrut doar să trag cu capul și să spun că acest tutorial a ajutat foarte mult.
Mi se pare o idee bună. Sunt de acord cu tine. Fără griji - mă simt mulțumit, pentru că tocmai am încercat ghid privat în Saint-Petersburg Îl recomand
frumos 🙂 mulțumesc 🙂