Produse recomandate
Acesta este un tutorial foarte simplu despre cum să folosiți măștile de tăiere pentru a insera fotografii într-un șablon sau card.
Pentru început, deschideți șablonul. Pentru acest exemplu, folosesc un șablon alb foarte simplu. Deschiderile sunt afișate în negru. Negrul reprezintă stratul (straturile) din șabloane pe care trebuie să le decupați. În funcție de proiectant, acestea pot fi etichetate „Photo Layer”, „Photo” sau aproape orice altceva. Ceea ce căutați pentru a identifica aceste straturi este o formă (cum ar fi un dreptunghi) în paleta straturilor.
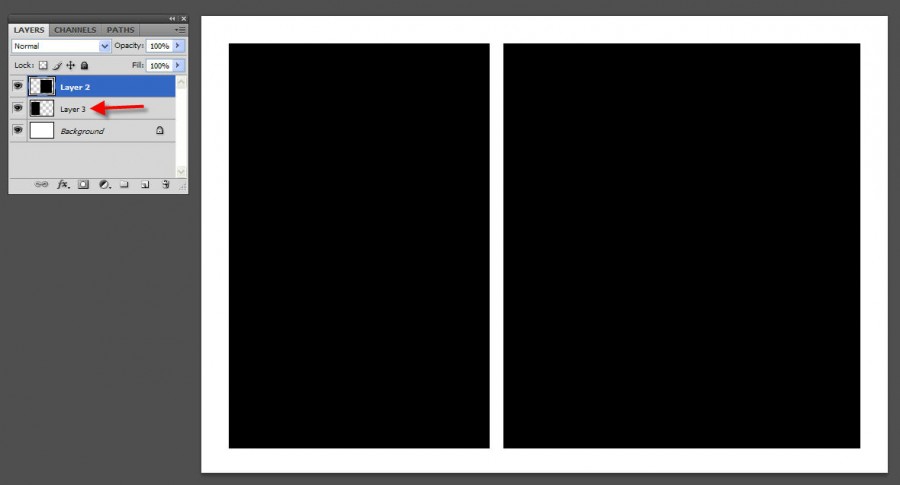
După ce le găsiți, trebuie să aduceți fotografiile în șablon și să plasați o fotografie deasupra stratului. Deci, în acest eșantion, există un strat 2 și un strat 3. Orice fotografie pe care o așezați deasupra stratului 2 va fi în dreapta și direct deasupra stratului 3 va fi în stânga.
Pentru a muta o fotografie în pânza dvs., mergeți WINDOW - ARANJARE - CASCADE, astfel încât să puteți vedea lucrurile eșalonate. Apoi utilizați instrumentul MUTARE pentru a muta fotografia în șablon sau card. Odată ce fotografia dvs. este înăuntru, mutați-o deasupra stratului pe care trebuie să o fixați și poziționați-o astfel încât să fie peste acea formă.
Așa va arăta paleta de straturi cu fotografia plasată deasupra stratului 2.
Pentru a redimensiona o fotografie mult prea mare, țineți apăsat CTRL (sau CMD) + „T” și aceasta vă va afișa mânerele de transformare. Apoi țineți apăsată tasta SHIFT. Și deplasați-vă într-unul din cele 4 colțuri pentru a vă micșora. Dacă nu țineți SHIFT, fotografia dvs. se va distorsiona. Faceți clic pe bifa din partea de sus pentru a accepta modificarea.
Apoi veți adăuga masca de tăiere, astfel încât clipurile foto să fie doar la stratul de formă de mai jos. Există numeroase modalități de a face acest lucru. Cea mai ușoară cale este să accesați meniul paletei de straturi și să selectați din meniul derulant „Creați mască de tăiere”. Dacă preferați tastele scurte, este ALT + CTRL + G (OPT + CMD + G).
După ce faceți acest lucru, puteți muta fotografia după gust și va fi doar în interiorul acelei forme de mai jos.
Pasul următor este să introduceți o fotografie deasupra celuilalt strat și să o fixați și pe stratul corespondent. Atunci sunteți gata să salvați.
După cum am spus, acesta este un tutorial de bază pentru masca de tăiere, legat de șabloane și carduri. Măștile de tăiere pot fi utilizate și pentru o varietate de alte aplicații. Sper că acest lucru vă va ajuta să începeți să le înțelegeți.
Fara comentarii
Lăsați un comentariu
Tu trebuie să fie autentificat a posta un comentariu.










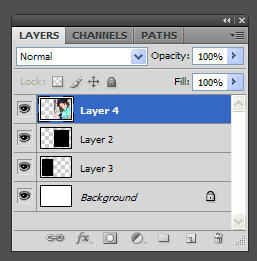
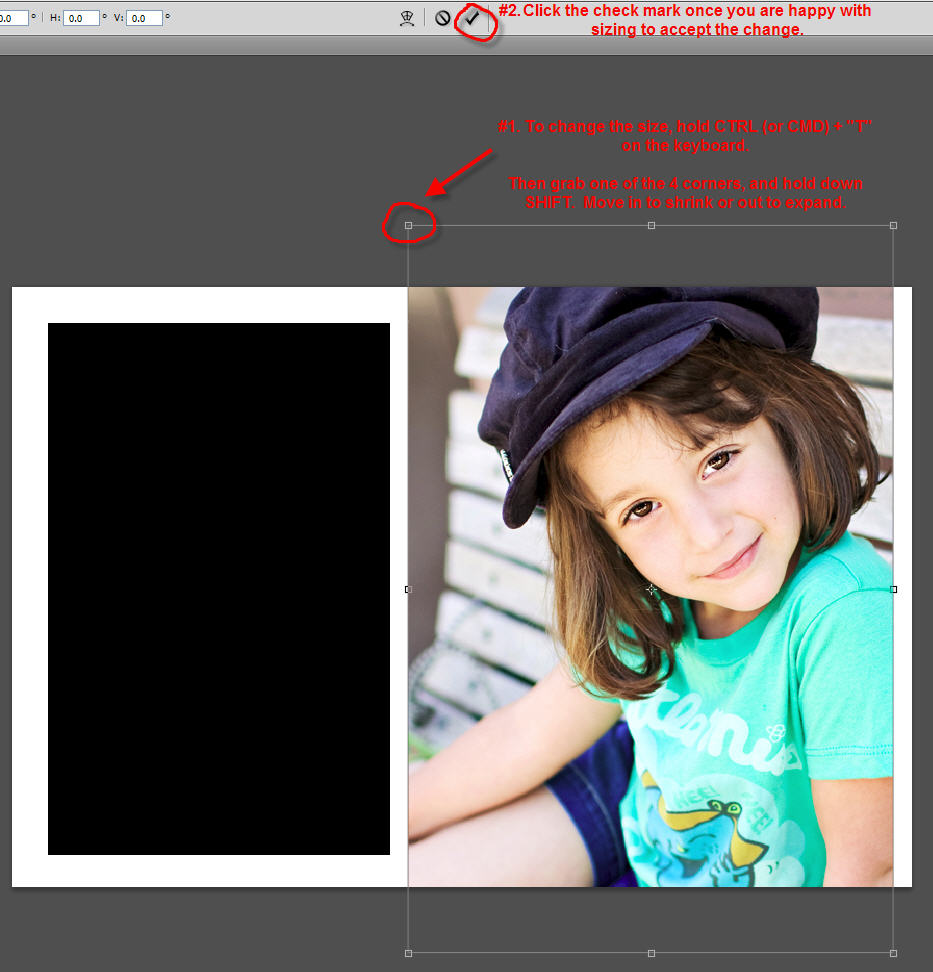
































ești minunat! mulțumesc jodi 🙂 nu mi-am putut da seama niciodată! haha ...
Mulțumesc Jodi. Super tutorial !!: o)
Multumesc mult!! Cu excepția faptului că sunt puțin cam lent astăzi ... cum obții din nou dreptunghiurile negre?
Mulțumim pentru acest tutorial, Jodi. Tocmai am încercat să-mi dau seama și aici o faci să pară atât de drăguță! Am vrut să spun, de asemenea, cât de încântat sunt să văd că acum ești pe „personalul” foto al lui PW. Sigur ați început cu un bang care arată unul dintre tutorialele dvs. pas cu pas! Cred că ești cel mai bun din jur!
Vă mulțumim că ați distribuit acest lucru. Mă va ajuta foarte mult. Ești atât de amabil să-ți iei tot acest timp să ajute.
Acesta este doar un tutorial fantastic! Ce tare mișto !! Cu respect, SBL Graphics http://www.saibposervices.com/Clipping-path_services.aspx
ok, nu am știut niciodată să fac asta. MULȚUMIRI!
Multumesc multumesc. Tutorialul dvs. a fost mult mai ușor de înțeles și de utilizat decât alții pe care i-am întâlnit. Salvez acest lucru pe Pinterest-ul meu, în cazul în care uit cum să fac asta din nou !! 🙂
Este într-adevăr o informație excelentă și utilă. Mă bucur că ne-ați împărtășit aceste informații utile. Vă rugăm să ne țineți la curent cu asta. Vă mulțumesc pentru partajarea.
Mulțumesc! Acest tutorial a fost cel mai ușor de înțeles!
IN CELE DIN URMA. Mi-am bătut capul pe un perete, gândindu-mă că îmi lipsesc niște abilități PSE cu adevărat de bază, astfel încât să pot folosi șabloane de scrapbooking digitale în loc de doar paginile rapide (pe care dacă nu vreau ca toate paginile mele să arate la fel aș putea să le folosesc o singură dată) . Acesta a fost cel mai bun și mai ușor tutorial de utilizat. Ajutorul PSE este complet inexistent. Tutorialul dvs. a explicat faptul că forma imaginii (și locația acesteia) trebuia cumva să fie atașată imaginii (printr-o mască de tăiere) și apoi ar fi vizibilă doar în spatele acelei zone. Fabulos. Acum, următorul pas pentru mine este să îmi dau seama cum să trag și să fixez cu ușurință fotografiile în listele de straturi.
Bună Jodi, Mulțumesc mult! Asta a ajutat o tonă astăzi. Foarte apreciat!
Mulțumesc Jodi. acesta este un tutorial minunat ....
Vă mulțumesc mult pentru acest tutorial! 🙂
Mulțumim Jodi pentru minunatul tău tutorial. Te rugăm să continui să postezi așa.
În cele din urmă am primit un tutorial unde găsesc soluția exactă pe care o caut. Mulțumesc foarte mult.
Mă bucur că am putea ajuta!