Produse recomandate
Pregătirea fișierelor digitale în Photoshop pentru imprimare
Dacă, după ce ați citit postarea despre riscurile potențiale ale vânzării fișierelor digitale clienților dvs., simțiți că avantajele depășesc contra și că se încadrează în modelul dvs. de afaceri, veți dori să minimizați riscul imaginilor cu aspect slab. Citiți mai departe pentru a afla strategii în Photoshop pentru a vă ajuta clienții să obțină cele mai bune printuri posibile din fișiere digitale.
1. sRGB spațiu de culoare
Indiferent de spațiul de culoare în care editați, fișierele pe care le predați trebuie sa fi în sRGB. s(„standard”) RGB este profil de culoare care va produce cele mai fiabile rezultate în tipărire sau pe web. Fișierele cu o gamă mai largă (de ex Adobe RGB or ProPhoto RGB) va arăta îngrozitor atunci când este tipărită într-un laborator pentru consumatori, pe o imprimantă de acasă sau distribuită pe web.
Nici sRGB nu oferă nicio garanție pentru acuratețea culorilor, desigur. O imprimantă ieftină încă îți poate strica fotografiile; iar un ecran ieftin necalibrat le poate afișa prost. Dar vă pot oferi o garanție de fier – dacă sRGB arată rău, orice alt profil va arăta mult mai rău.
În Photoshop, puteți converti profilul imaginilor dvs. folosind Editare > Conversie în profil. Sau, pentru conversia lot, puteți utiliza Fișier > Scripturi > Procesor de imagine. Din Lightroom, asigurați-vă că specificați sRGB în opțiunile de export.
Acesta este unul simplu, desigur. Jpeg este într-adevăr singura opțiune pentru partajarea fotografiilor. Toată lumea le poate vedea și sunt convenabil de mici. Niciun alt format nu este potrivit.
În jurul fișierelor Jpeg tinde să existe o mică confuzie. Deoarece sunt un format de fișier comprimat, unii oameni presupun că există o pierdere de calitate. Vă pot asigura că orice fișier Jpeg salvat la nivelul de calitate 10 sau mai sus nu se poate distinge vizual de sursa lor necomprimată. Nu este absolut nimic de care să vă temeți de o calitate înaltă sau maximă Fișier Jpeg.
3. Ascuțire ușoară afară
Mulți oameni oricum nu se deranjează să ascute pentru imprimare, așa că aceasta nu este o problemă pentru ei. Dar pentru aceia dintre noi cărora le place să ne clarifice amprentele foarte precis pentru dimensiunea specifică de ieșire, se simte incomod să nu facă acest lucru.
Dar adevărul simplu este că nu există o setare de ascuțire „o mărime potrivită pentru toate”. O cantitate agresivă de ascuțire va arăta grozav dacă fișierul este redus în dimensiune pentru o imprimare mică (de exemplu, 6×4 sau 5×7), dar cu totul îngrozitor dacă fișierul este mărit pentru o imprimare de perete. Pe de altă parte, o ascuțire ușoară va arăta bine pentru o imprimare mare, dar va dispărea pe o imprimare mică, de parcă nu ați fi ascuțit deloc. Niciuna dintre variante nu este perfectă, dar cea din urmă este mult mai acceptabilă.
Chiar dacă ai fi dispus să salvezi mai multe versiuni ale fiecărei fotografii, redimensionate și clarificate la fiecare dimensiune de imprimare, tot nu ai putut să țină cont de laboratorul de imprimare. Unele laboratoare aplică ascuțirea în timpul imprimării, iar altele nu.
Nu merită osteneala sau riscul, după părerea mea. Mai bine aplicați o cantitate mică de ascuțire și lăsați-o așa. Este posibil ca imprimeurile mici să nu arate atât de fantastic pe cât ar putea, dar imprimeurile mari vor arăta perfect acceptabile.
4. Decupați la forma 11:15
Mai devreme în acest articol am menționat potențiala problemă a compoziției nesatisfăcătoare și a cotletelor neașteptate ale membrelor la imprimarea unor dimensiuni. Cu toții știm despre această problemă – este deosebit de răspândită la imprimările 8×10. Forma 4:5 a unei imprimări 8×10 este mult mai scurtă decât forma nativă 2:3 a senzorului camerei și necesită decupări semnificative.
Dacă imprimați singur, puteți alege cu atenție decuparea pentru cele mai bune rezultate. Dar clientul dvs. poate să nu aibă nici conștientizarea, abilitățile sau instrumentele necesare pentru a face acest lucru, așa că compoziția tipărită ar putea fi dezamăgitoare:
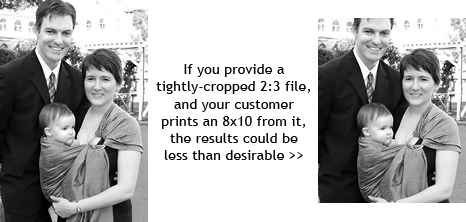
Ce se întâmplă dacă ți-ai pregăti toate fișierele la forma 4:5? Atunci ai avea o problemă opusă – printuri 6×4 ar avea prea multe detalii tăiate din părțile scurte.
Cea mai amănunțită soluție (cum am menționat mai sus) ar fi să pregătiți mai multe copii ale fiecărei fotografii, decupate/redimensionate/ascuțite pentru fiecare dimensiune de imprimare. Acest lucru ar asigura împotriva problemei decupării (presupunând că clientul a folosit versiunea corectă), dar ar dura mult mai mult pentru a pregăti fișierele.
Soluția mea este decuparea de la 11:15. 11:15 este forma mediană exactă în centrul tuturor formelor standard de imprimare. 2:3 este cel mai lung (6×4, 8×12), 4:5 este cel mai scurt (8×10, 16×20) și 11:15 este chiar în mijloc:
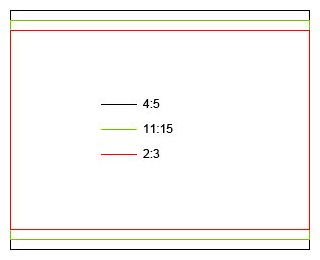
Vă recomand să decupați fișierele clienților dvs. la forma 11:15. În acest fel, indiferent de dimensiunea de imprimare pe care o aleg, se va pierde doar o cantitate mică de detalii. De asemenea, recomand decuparea a minuscul puțin mai liber decât ați face-o în mod normal, pentru a permite pierderea pixelilor în timpul imprimării.
Pe măsură ce citiți acest lucru, s-ar putea să vă gândiți „Dar dacă compoziția mea din cameră ar fi perfectă și o ador la forma 2:3? Sigur nu îmi spui să decupez asta?”. Da, sunt. Este mai bine pentru tine să decupezi cu control, decât pentru clientul tău să decupe vrând-nevrând.
Notă importantă: ora 11:15 este a forma, nu o dimensiune. Când decupați la 11:15 în Photoshop, faceți NU introduceți o valoare în câmpul „Rezoluție” din bara de opțiuni. Decupați cu o lățime de 15 inchi și o înălțime de 11 inchi (sau invers), dar lăsați necompletat Rezoluția. Acest lucru va însemna că pixelii rămași nu vor fi modificați în niciun fel.
5. Rezolutie
Dacă urmați sugestia mea de fișiere în formă de 11:15, veți descoperi că valoarea rezoluției (pixeli pe inch) ajunge peste tot! Vor fi numere foarte aleatoare, cum ar fi 172.83ppi sau 381.91ppi sau orice altceva.
Nu pot sublinia asta destul de ferm – NU CONTEAZĂ!
Valoarea PPI este complet irelevantă atunci când oferiți fișiere clienților. Nu înseamnă absolut nimic. Uita de asta. Clientul dvs. nu are niciun software care să poată citi acea valoare și, chiar dacă ar avea, nu ar face nicio diferență. Un fișier de doisprezece megapixeli este încă un fișier de doisprezece megapixeli, indiferent de valoarea PPI arbitrară care i-a fost atribuită.
Știu că mulți dintre voi nu mă veți crede și, din anumite motive, veți dormi mai liniștit noaptea dacă ați furnizat fișiere de 300 ppi. daca tu trebuie sa faceți asta (și subliniez din nou că nu este necesar) asigurați-vă că dezactivați caseta de selectare „Reeșantionați imaginea” atunci când schimbați rezoluția din dialogul Dimensiune imagine din Photoshop, astfel încât să nu modificați pixelii din oricum.
6. Imprimați sfaturile de laborator
Oferiți sfaturi simple despre opțiunile de imprimare. Recomandați un laborator de utilizat – unul despre care știți că este accesibil și accesibil membrilor publicului și care produce o calitate bună. Precizați că imaginile dvs. au fost pregătite temeinic, prin urmare orice serviciu de „corecție automată” pe care l-ar putea oferi un laborator ar trebui să fie dezactivat.
Vă recomandăm că orice tipărire acasă ar trebui făcută numai pe hârtie foto de înaltă calitate. De fapt, poate doriți să sfătuiți deloc imprimarea acasă.
În unele cazuri, clienții dvs. vor ignora regulile dvs. sau nu le vor citi deloc. Asta face parte din risc. Dar este imperativ să oferiți aceste instrucțiuni în mod clar și să sperați că este mai bine.
Mai este un aspect al fișierelor digitale pe care trebuie să-l discut - Mărimea.
Mărimea nu trebuie să fie o problemă deranjată. Dacă le oferiți clienților imagini la dimensiune completă (minus decuparea, desigur) și le lăsați să imprime la orice dimensiune le place, acesta este sfârșitul poveștii.
Dar dacă încercați să restricționați dimensiunea pe care clienții o pot imprima, vă confruntați cu mai multe probleme. Am văzut frecvent discuții pe forumuri care încep cu această întrebare: „Cum pot împiedica clientul meu să imprime mai mult de [dimensiune]?”
Răspunsul este „Nu poți.” Nu chiar.
La valoarea nominală, pare simplu. Doar redimensionați fișierul la 5×7 inci la 300ppi, nu? Dar 300ppi nu este un număr magic. Imprimările arată grozav la 240ppi și adecvate la 180ppi. Și dacă vorbești despre printuri pe pânză, poți să cobori la 100ppi și să arăți în continuare ok! Și când folosesc cuvinte precum „adecvat” și „ok”, vorbesc în limbajul fotografilor, nu în limbajul profanului. La naiba, un membru al publicului va imprima o fotografie de pe Facebook și o va atârna pe perete!
Așadar, fișierul pe care credeai că îl restricționezi la 5×7″ este dintr-o dată o pânză încețoșată de XNUMX picioare înălțime deasupra șemineului cuiva și, dacă l-ai vedea, te-ar face să te vomi. Să adăugăm puțin mai mult la conversația ipotetică de mai devreme:
„O, dragă, de ce arăți toți galbeni? Și de ce micul Jimmy este tăiat pe jumătate? Și de ce arăți toți neclari?”
Dacă trebuie să reduceți dimensiunea fotografiilor pentru că nu doriți să predați toți megapixelii de la camera dvs., MUST însoțiți discul cu o declinare a responsabilității cu o formulă severă care afirmă în mod clar că nu sunt permise imprimări peste [dimensiune]. Dacă doresc printuri mai mari, trebuie să revină la tine și să-ți plătească prețurile. Dar, așa cum am spus mai devreme, nu poți fi sigur că toată lumea îți va citi declinarea răspunderii și tu poate să asigurați-vă că nu toată lumea o va respecta.
Sincer, cred că este mai bine să vinzi fișierele întregi, dacă vinzi fișiere deloc. Puteți face totuși o recomandare fermă (sau o obligație contractuală) ca printuri mari să fie comandate prin intermediul dvs.
Damien este un retușator, restaurator și profesor Photoshop din Australia, care își stabilește o reputație largă ca „depanator de imagine”, pentru acele fotografii greu de editat. Puteți vedea munca lui și o gamă largă de articole și tutoriale pe site-ul său.
Fara comentarii
Lăsați un comentariu
Tu trebuie să fie autentificat a posta un comentariu.







































Fantastic articol! Vând fișiere digitale și folosesc multe dintre instrucțiunile de mai sus, dar cu siguranță am învățat câteva sfaturi pentru a face procesul și mai bun! MULȚUMIRI!
Acesta este un tutorial grozav... mulțumesc mult!
mulțumesc pentru tutorialul informativ – indiferent de ce ar fi ceașca de ceai a unui fotograf, este plăcut să ai opțiuni și să fii conștient de regulile bune de urmat.
și de aceea te iubesc damien 🙂 Informații minunate de amănunțite. Mă bucur că te-am ascultat și că fac lucrurile în felul tău!
Multumesc pentru toate sfaturile tale!! Îmi face plăcere să citesc articolele tale! Tine-le sa vina!! =))
Întotdeauna îmi plac și apreciez tutorialele tale, Damien! Nu pot să-ți spun cât de mult m-au ajutat sfaturile tale pe parcursul călătoriei mele! Mulțumesc foarte mult!
Îmi place asta! Multumesc pentru toate informatiile - foarte informative!!
Dragă Jodi, la începutul acestei postări menționezi: „Fișierele cu o gamă mai largă (de exemplu, Adobe RGB sau ProPhoto RGB) vor arăta groaznic atunci când sunt tipărite într-un laborator pentru consumatori, pe o imprimantă de acasă sau partajate pe web.” Trebuie să spun că nu sunt puternic de acord cu acest punct, aveți dreptate când vine vorba de un laborator comercial care în 90% din cazuri are doar un flux de lucru care va accepta doar jpeg-uri în sRGB la 8 biți. Poate că nu este suficient de clar explicat. Personal, lucrez aproape doar în modul ProPhoto la 16 biți și, de fapt, imprimez cu icc-ul corespunzător în ProPhoto la 16 biți din cauza gamei largi pe care o pot dobândi și știm că sRGB nu o poate realiza. Mai trebuie să spun că imprimez cu un Plotter Epson și un Epson 3880 pentru lucrări mai mici. Menționați bine „Computerul de acasă” în cazul în care s-ar putea aplica explicația, am simțit că oamenii care nu sunt obișnuiți să imprime imagini de foarte înaltă calitate trebuie să știe și că este posibil să imprimați în alte spații de culoare decât sRGB. Independent de, dacă pot realiza acest lucru sau nu. Sper că nu sunt de acord cu comentariul meu aici. Continuați cu treaba bună, Salutări Creștine
Mă voi întoarce și voi citi ce a scris Damien, bloggerul invitat. Dar cele mai multe imprimante de acasă și majoritatea monitoarelor pot vedea doar sRGB pe web. De aceea, pentru web, de exemplu, se recomandă convertirea în sRGB înainte de încărcare. În ceea ce privește tipărirea, cred că majoritatea imprimantelor pe care le puteți cumpăra de la Wal-Mart sau target sau un magazin de articole de birou vor fi, de asemenea, sRGB. Ar trebui să verific din nou. Și știu că Professional Lab Color Inc, pe care l-am folosit de ani de zile, vrea de fapt sRGB. Este asta în concordanță cu ceea ce spunea Damien, cu care nu ești de acord? Nici aici nu mă opun să aud puncte de vedere diferite. El este în AU. Dar presupun că el se va înregistra și va vedea comentariul tău la un moment dat și va răspunde și el. Jodi
Ce articol grozav, informativ. Îmi place stilul tău. Multumesc mult!
Super articol, Damien!
Asta e super. Acum, ce zici de un articol pentru cei care abia încep despre cum să-ți pregătească fotografiile pentru un laborator profesional de imprimare. Cred că acesta poate fi motivul pentru care mulți oameni vor face doar poze pe discuri. Pentru că nu știu să formateze pentru un laborator de imprimare profesional.
Am fost reticent să ofer imagini de înaltă rezoluție pe disc, dar am decis să le adaug la sfârșitul anului trecut. Trebuie să adaug câteva îndrumări și mă întrebam dacă cineva are recomandări pentru niște laboratoare bune pentru consumatori?
Nu pot spune suficiente lucruri bune despre Damien și despre abilitățile și cunoștințele sale incredibile și despre dorința de a le împărtăși tuturor! Îți mulțumesc că l-ai prezentat aici! Învăț mereu ceva nou!
Excelent articol și amuzant, de asemenea! Mulțumesc!
Această mică informație este de aur. Mulțumesc!
Excelent articol și multe puncte foarte valide. Ceea ce fac pentru a ajuta la combaterea clienților care imprimă copii de calitate proastă este să le dau o copie a FIECĂRUI fișier de pe disc la dimensiunea 5 x 7 – astfel ei văd o copie bună și dacă merg la o imprimantă care corectează culoarea sau decupează sau orice altceva vor ști că nu este la fel de bun ca ceea ce le ofer eu. Îl numesc propriul control al calității sau plasă de siguranță și funcționează bine pentru mine - desigur, în primul rând percep o sumă pentru fișierele digitale 😉
Articol excelent și nu ar fi putut veni într-un moment mai bun – de fapt, a fost una dintre întrebările pe care le-am pus astăzi lui Jodi 🙂 cu siguranță va vizita site-ul său
Îmi place foarte mult, o întrebare totuși - pentru a imprima un album, imaginile mele trebuie să fie de 300 DPI, este aceeași cu rezoluția din Adobe Photoshop? Dacă da, îl schimb la 300 și apoi debifez caseta pentru reeșantionarea imaginii? mulțumesc Laura
Vând fișiere digitale și folosesc aceste instrucțiuni (le-am primit de la sfaturile altor fotografii). Nu am avut probleme. Super articol!
Bună Jenn. Mă întrebam ce taxe pentru fișierele digitale. Am aruncat o privire pe site-ul dvs. (foarte frumos apropo) și nu am văzut un preț pentru fișierele digitale. De asemenea, faceți filigran sau puneți o semnătură pe fișierele digitale?
Christian, ai citit articolul? Mă refer la dosarele date membrilor publicului. Crede-mă, prietene, orice altceva decât sRGB este sinucidere de calitate.
Excelent articol, dar sunt de acord cu Christian cu privire la utilizarea gamei largi. Folosesc fișiere ProPhoto de 16 biți și arată grozav pe imprimanta mea de acasă. Secretul este să știi cum să-ți gestionezi culoarea fluxului de lucru. Dacă am imprimat făcut afară, intervievez imprimanta pentru a vedea dacă sunt gestionate de culoare și au profiluri de culoare adecvate. Sunt de acord cu tine, totuși, că cei mai mulți dintre ei vor accepta doar sRGB (pentru a lua calea ușoară!).
Când schimb dimensiunea imaginii la un raport de 11:15, ea pare distorsionată pe ecran. Este în regulă sau am prostit? Mulțumiri!
Când îmi redimensionez imaginea la un raport de 11:15, ea pare distorsionată pe ecran (folosesc CS5). Fac ceva greșit? Multumesc pentru ajutor!
Damien, scuze, prietene, greșeala mea, total vina mea, am citit greșit și da ai dreptate dacă dai fișiere unui client ca să le poată imprima într-un laborator comercial, da, este singura cale (cea pe care ai menționat-o desigur)Deși încă cred și acesta ar putea fi subiectul pentru o altă postare, oamenii ar trebui să fie conștienți de faptul că este posibil să imprimați la o calitate mult mai mare decât într-un Laborator comercial. Dar... ceea ce este și mai interesant, ați fi surprins de numărul de oameni pe care i-am văzut tipărind așa cum ați menționat voi acasă, de exemplu: R2440 sau R2880, doar pentru a menționa unele imprimante care sunt accesibile oricui, doar pentru că au le-a spus că cel mai bun mod este să tipăriți în sRGB și pe 8 biți, sau pentru cazul citit în blog sau în altă parte de pe web. Pentru ceea ce a scris Jodi, mă îndoiesc că găsiți o imprimantă de zi cu zi care ar putea imprima în orice altă mai mult decât cel pe care l-a menționat Damian. Încă o dată îmi cer scuze pentru confuzie, Salutări Christian
Laura, da, dacă vrei să-ți schimbi imaginile la 300ppi, o poți face exact așa cum descrii tu – în Dimensiunea imaginii, cu „Reeșantionare” nebifat. Cu toate acestea, mă grăbesc să subliniez că rezoluția este neimportantă atunci când plasezi imagini. șabloane. Când lipiți, imaginea va prelua rezoluția șablonului, așa că nu trebuie să vă faceți griji în privința asta. Și chiar mai bine, dacă utilizați Fișier> Locație, apare ca un obiect inteligent.
Liz, trebuie să folosești Instrumentul de decupare pentru 11:15. Nu se poate face cu dialogul Dimensiune imagine.
Pete, te încurajez să citești asta: http://damiensymonds.blogspot.com/2010/07/clarification-re-print-labs.html
Damien, excelent articol! Sunt un fotograf amator cu mentalitate pro. Căutam un set de instrucțiuni pe care să le folosesc atunci când pregătesc aproximativ 200 de fotografii de nuntă pentru un DVD pe care să-l dau unui client (cu eliberare de drepturi de autor) pentru tipărire. Am vrut să mă asigur că am lucrurile în ordine. Mi-a luat ceva timp să găsesc asta! Este singurul articol pe care l-am găsit pe această temă. (Forumurile sunt un coșmar) Acest articol a fost foarte liniștitor. Mulțumesc!
Multumesc mult pentru acest articol! Sunt încă destul de neexperimentat în fotografia digitală, așa că aceasta ar putea fi o întrebare stupidă: ce vrei să spui prin „vinderea tuturor fișierelor”? Asta înseamnă doar fișierul de cea mai mare dimensiune pentru fiecare fotografie? Mulțumesc!
Iată o altă întrebare stupidă: Există vreo modalitate de a face decuparea 11:15 în Lightroom 3? Eu folosesc Photoshop pentru chestii artistice, dar pentru exportul de grup și așa folosesc LR. Sau aveți un articol despre cum să faceți decuparea 11:15 în Photoshop pe mai multe fotografii simultan? Presupun că nimeni nu are atât de mult timp! Mulțumesc anticipat, Amy
Am o întrebare…..Mi s-a spus să dimensionez toate fotografiile mele la raportul foto. Deci pot presupune din acest articol că ar trebui să fac în schimb 11:15. Dar toate fotografiile pe care le-am trimis în raportul foto sunt tăiate îngrozitor? Încep să mă speriez că am fotografii groaznice acolo. Și care este diferența de la raportul foto la 11:15?
Super articol, multumesc! Am o întrebare ulterioară, am mărit 15×21 pentru că dacă vor să fie foarte mari, să zicem 16×24 etc, este mai aproape de acea dimensiune și se va imprima mai bine. Conteaza asta? Ar trebui să cobor la 11×15, se va imprima în continuare grozav la o dimensiune mai mare?
Te-ai gândit peste asta. Dacă o imprimare are un cap tăiat sau iese neclară când fișierul digital nu este, este evident că este o problemă cu imprimarea, nu cu fotografia. Cei mai mulți oameni sunt suficient de deștepți pentru a pune aceste 2 fapte împreună și, oferindu-le o „ghid”, riscați să le insultați inteligența de dragul celor 1% care nu sunt. Oamenii cărora nu le pasă de calitate nu pot fi forțați. să-i pese, vor face ce vor, nu poți face mare lucru în privința asta, o scurtă declinare a răspunderii este suficientă pentru a te acoperi, dar nu pierde prea mult timp încercând să controlezi ceea ce fac ceilalți oameni.