Produse recomandate
Accelerați-vă fluxul de lucru - Editare lot, presetări și redimensionare / clarificare
Știați că puteți accelerați fluxul de lucru editând imagini în lot? Când petreceți 5 minute pentru fiecare imagine individuală și afișați 30 de imagini într-o galerie, adică 2.5 ore de editare. Dacă editați mai multe imagini simultan, puteți reduce timpul la aproximativ o jumătate de oră!
Cu toate acestea, am o mică responsabilitate: va trebui să aveți un grup bun de imagini care să fie cât mai precise în ceea ce privește expunerea și claritatea. Dacă fotografiile pe care le editați au nevoie de o îngrijire specială suplimentară - cum ar fi retușuri extinse de imperfecțiune / cicatrice, etc, atunci acestea nu ar fi procesate în acest fel.
Mai întâi, să vorbim despre editarea în serie în Adobe Camera Raw.
În fluxul meu de lucru, folosesc Adobe Bridge să-mi desemnez „păstrătorii” dându-le 5 stele. Apoi îmi sortez fotografiile după clasamentul lor în stele. În Bridge, selectez fișiere similare, apoi le deschid în Adobe Camera Raw.
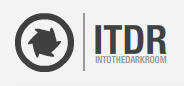
Odată ajuns în ACR, îmi fac modificările -
Apoi aplic aceste modificări celorlalte imagini pe care le-am deschis în ACR.
Odată ce modificările au fost aplicate tuturor imaginilor selectate, îmi pot personaliza rapid modificările în fiecare imagine dacă sunt necesare modificări.
Apoi pot salva toate fișierele simultan ca fișiere JPEG de înaltă rezoluție.
Pot specifica convenția de numire pe care o prefer în caseta de dialog Salvare opțiuni.
Deci, acum, după ce am editat fișierul în doar câteva minute, pot să creez o altă versiune a fișierelor, folosind presetări sau editare manuală. Îmi place să includ copii alb-negru ale anumitor portrete, deoarece cred că clienților mei le place opțiunea.
Deoarece imaginile pe care le am în acest grup sunt toate similare, pot să le reglez pe prima, „Select All” și apoi „Sincronizați” aceste ajustări la presetarea aplicată.
La fel cum am făcut cu versiunile color originale, acum pot „Salva imagini” pentru a captura jpeg-urile de înaltă rezoluție ale fișierelor mele alb-negru.
Ultimul lucru pe care îl voi împărtăși este ceea ce fac pentru a-mi pregăti fișierele pentru a le încărca în galeria clientului meu și / sau pentru a pregăti prezentarea lor. Îmi place să am 2 versiuni ale fiecărui fișier - versiunea „Web” și „tipărit” (aka, versiunile cu rezoluție mică și înaltă a fiecărei imagini).
Iată directorul care conține toate fișierele de înaltă rezoluție pe care le-am salvat în procesele mele de mai sus -
Apoi intru în Photoshop (folosesc CS5) și folosesc funcția „Image Processor”. Poate fi găsit în Fișier> Scripturi> Procesor de imagini.
În caseta de dialog Procesor imagine, selectez fișierele pe care vreau să le procesez -
Apoi selectez unde vreau să fie salvate fișierele procesate-
Este la Pasul 3, unde îmi redimensionez imaginile în lot! Aleg 900px pe partea cea mai lungă, deoarece aceasta este dimensiunea optimă pentru blogul și site-ul meu. De asemenea, aleg să rulez o acțiune care clarifică fiecare imagine pe baza specificațiilor acțiunii din pasul 4 din „Preferințe” -
Și Voila! După ce Procesorul de Imagini rulează rapid, am fotografii ascuțite și redimensionate pe web, care sunt gata de încărcare.
Sper că acest lucru va ajuta la accelerarea lucrurilor pentru unii dintre voi. Amintiți-vă, timpul înseamnă bani și oricând puteți economisi înseamnă profituri mai mari pentru afacerea dvs. sau, dacă sunteți ca mine, înseamnă mai mult timp cu familia!
Lori Gordon este proprietarul Shooting Star Photography, LLC din Birmingham, Alabama. De asemenea, ea este coproprietar al Faceți clic pe Ateliere, unde îi învață pe oameni cum să-și folosească DSLR-urile în modul manual împreună cu partenerul ei, Jody Williams, din Fotografie Jody Lynn în Atlanta, Georgia.
Fara comentarii
Lăsați un comentariu
Tu trebuie să fie autentificat a posta un comentariu.










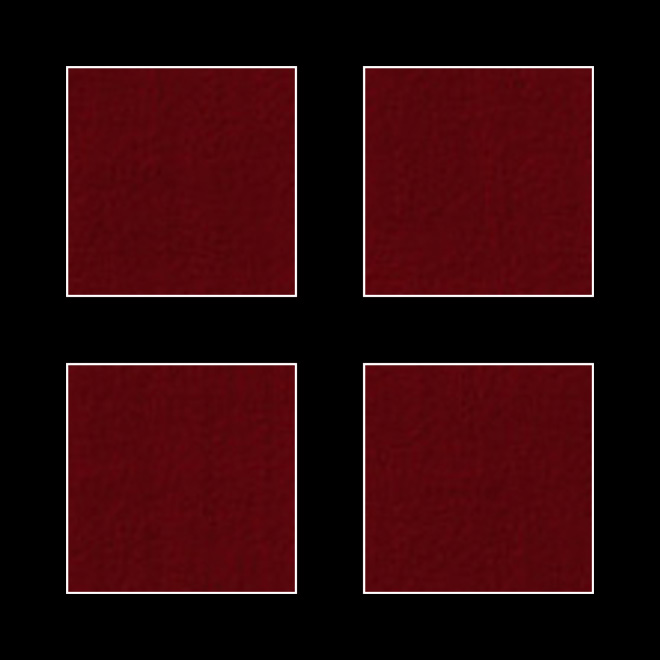
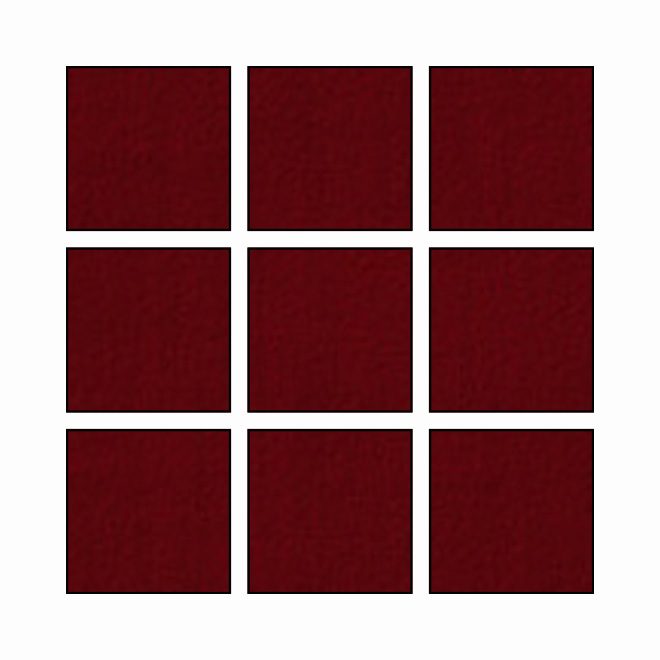
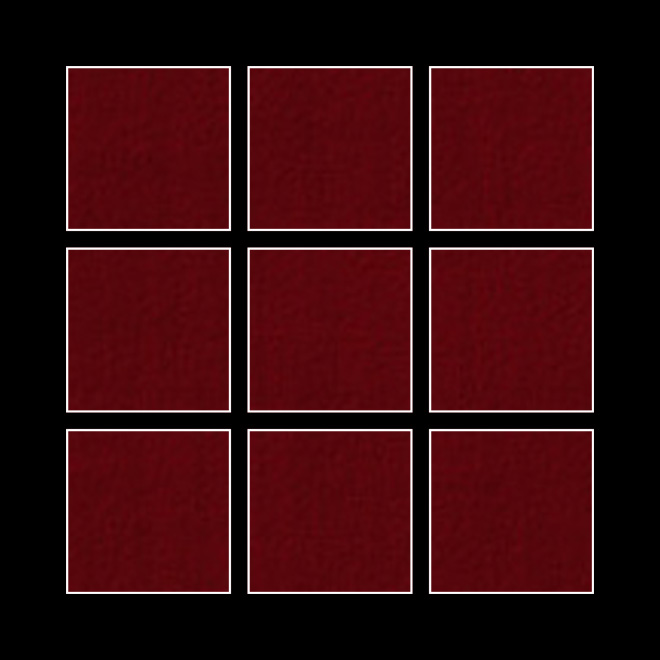
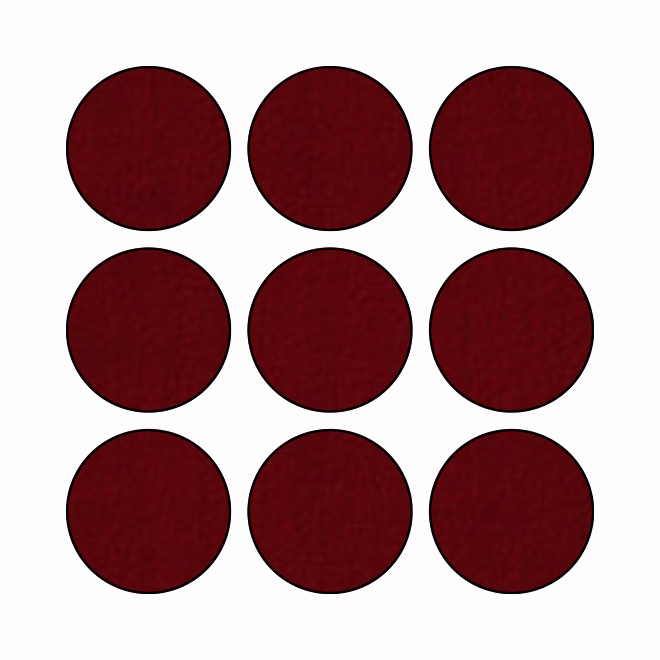
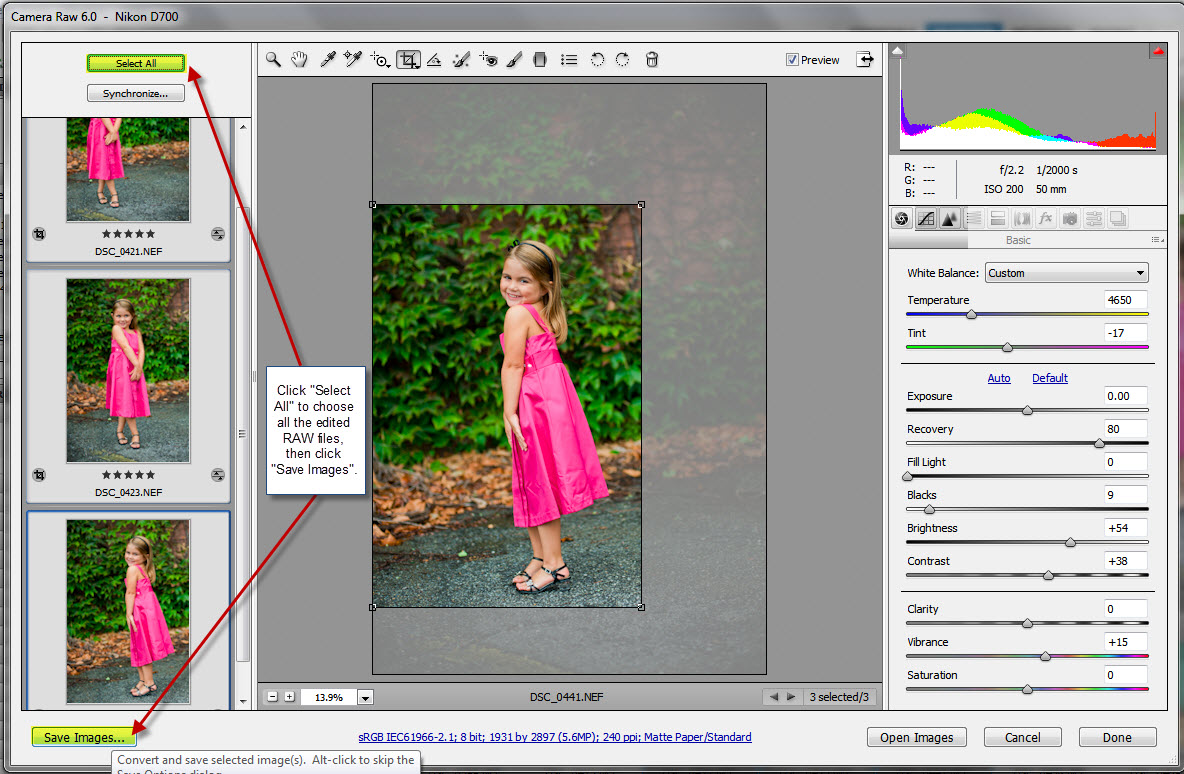
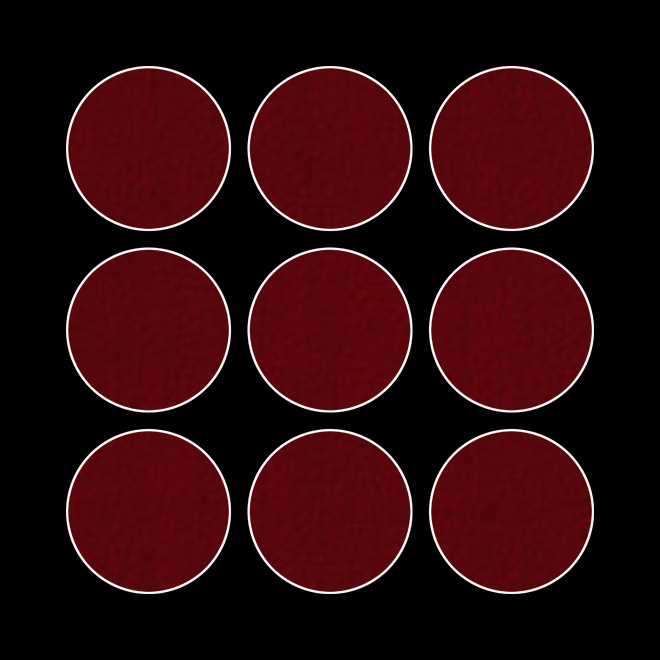
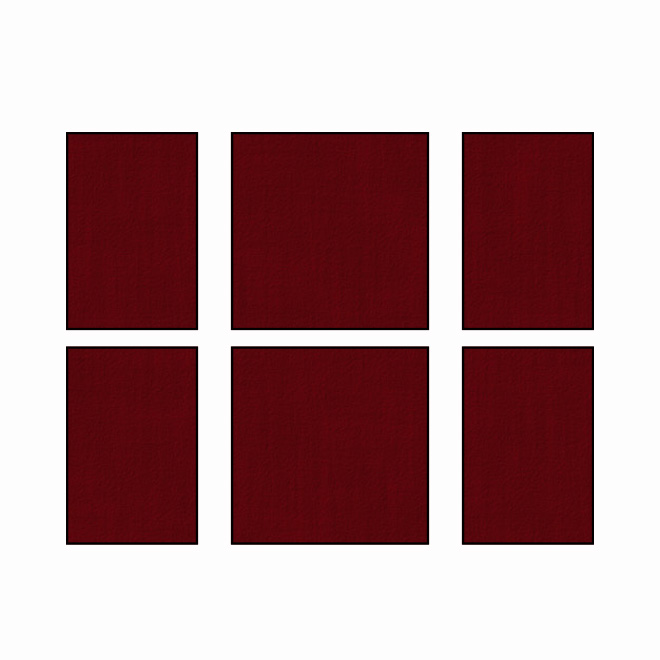
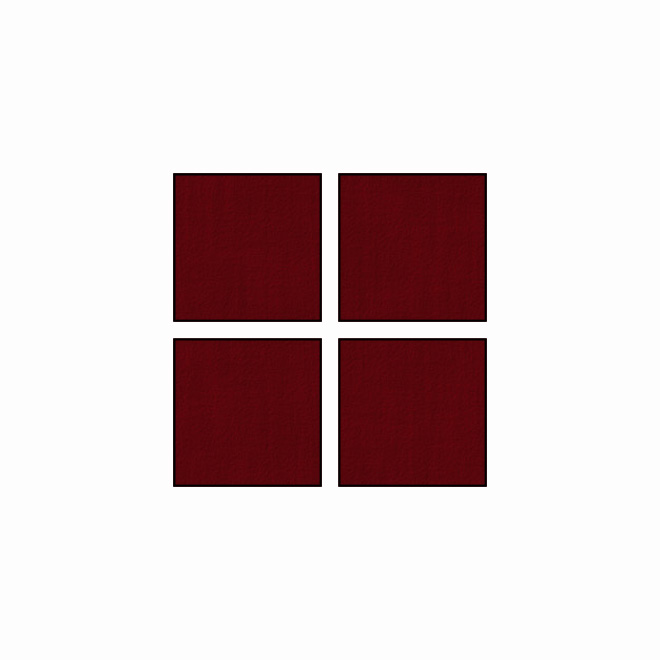
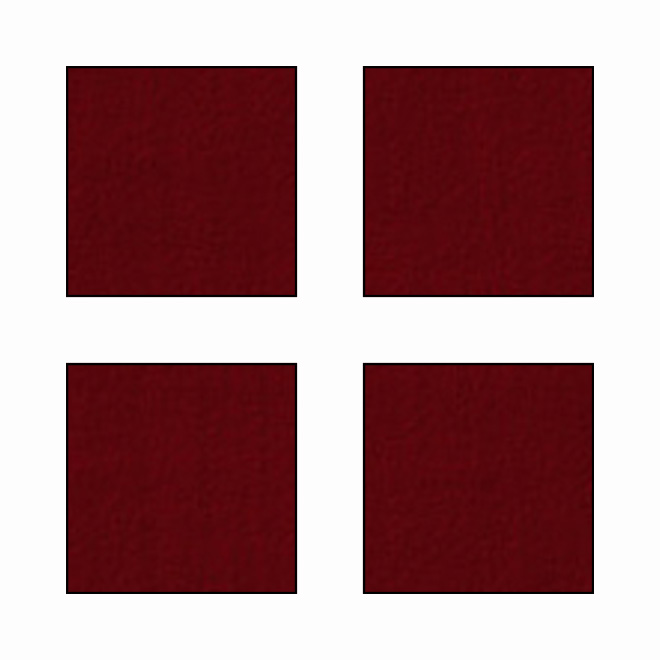

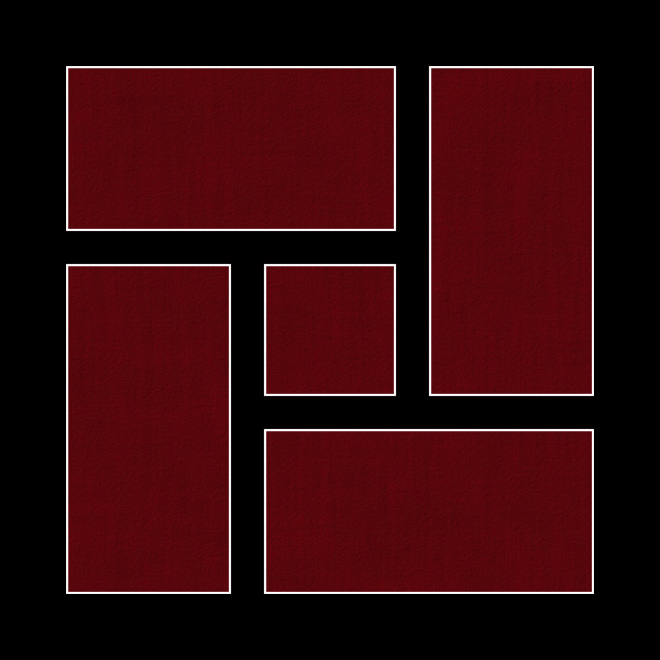
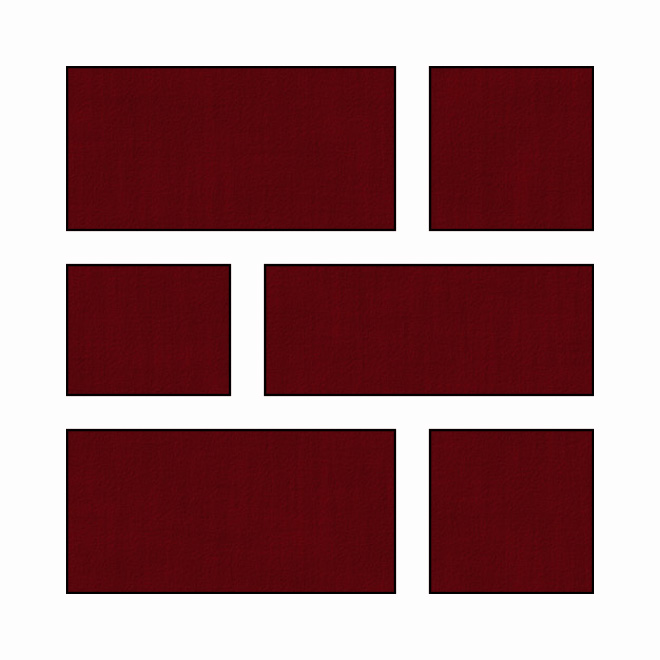
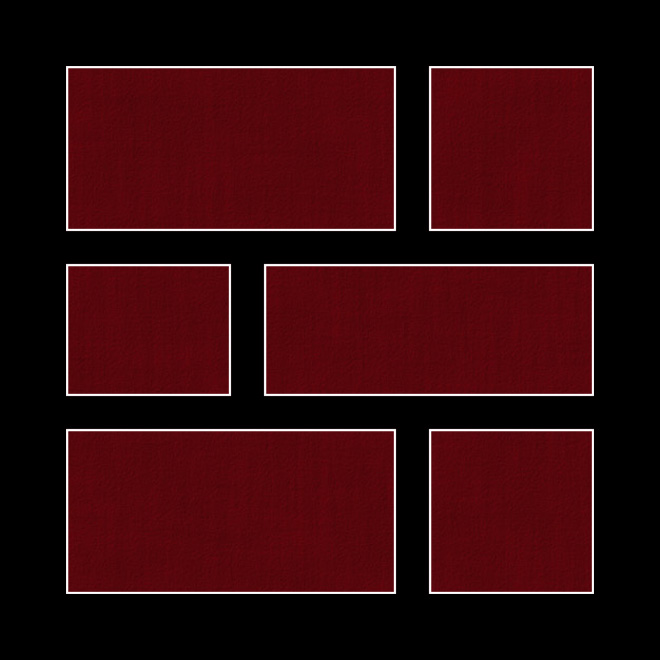
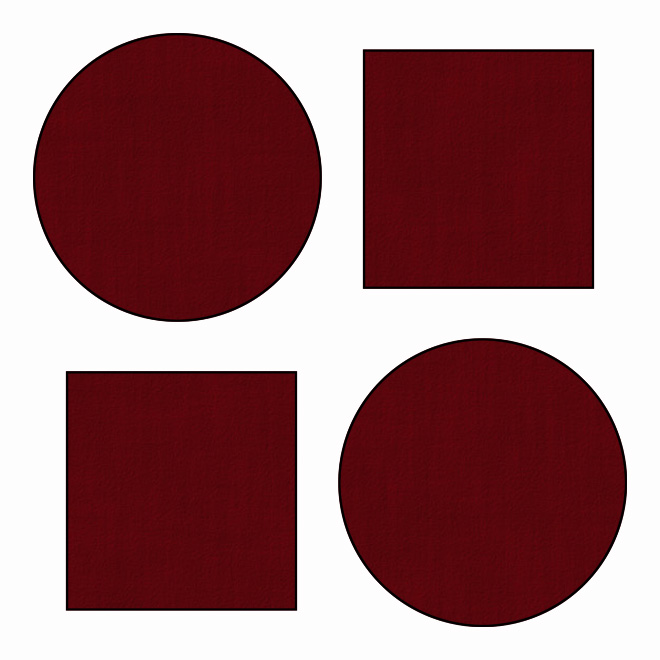
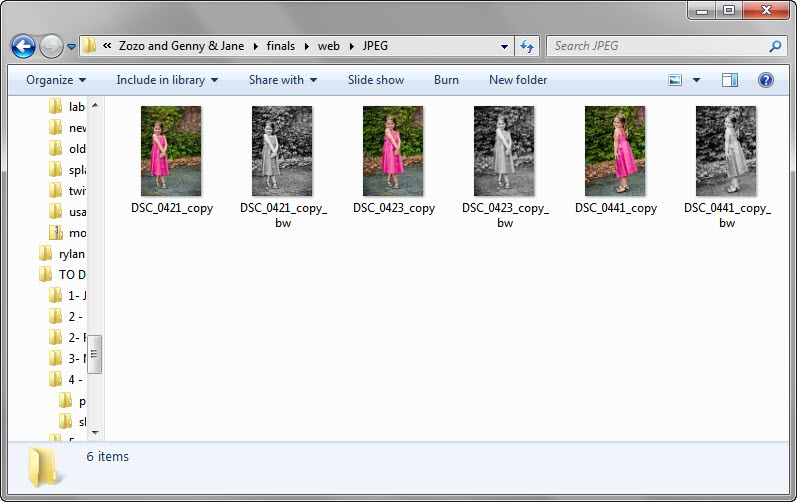





























Îmi fac câteva lucruri în mod regulat. Folosesc o acțiune personalizată pe care am creat-o pentru a redimensiona și a salva fotografii pentru încărcarea web (pentru facebook, e-mail, blogging). După ce am editat, rulez fotografiile finale prin lot. De asemenea, folosesc lotul cu o acțiune pe care îmi place să o folosesc în mod regulat, care face să apară culorile. Chiar și în cele mai bune circumstanțe, acest pop este atât de blând încât se îmbunătățește fără a face să pară evident că a fost editat. Lotul este un instrument MARE! Mulțumim pentru acest articol!
Știam că trebuie să existe o modalitate de a transmite linia ... deși încă nu cred că încă „obțin” procesul, voi folosi acest lucru cu siguranță ca ghid.
Tocmai am filmat prima mea sesiune în raw și am peste 100 de poze de editat. Această postare este o astfel de binecuvântare pentru mine. Știam că trebuie să existe o modalitate de a face mai multe poze simultan. Acum stiu. Vă mulțumesc mult pentru acest articol. Sunt foarte recunoscător pentru informații.
Bună, a fost o postare foarte utilă. Mă întrebam, există o anumită dimensiune pe care o decupați imaginile înainte ca clientul să aleagă dimensiunea dorită? Aș putea folosi cu siguranță ajutorul!
Multumesc mult !!! Tocmai am trecut de la PSE 6 la PS 5 și sunt înarmat cu Scott Kelby, Lesa Snider și MCP ... ce mai am nevoie pentru a stăpâni acest monstru care este numit Photoshop 😉
Îmi place acest ghid, îl voi folosi cu siguranță în timp ce fotografiez o mulțime de fotografii în mod regulat! Doar o întrebare rapidă, am o mulțime de fișiere pe care le-am filmat în Jpeg, ar funcționa cu ele?