Produse recomandate
Balans de alb: Obțineți o culoare mai bună folosind un card gri
de Rich Reierson
Această postare este a doua dintr-o scurtă serie despre modul în care fotografii pot folosi balansul de alb pentru a îmbunătăți culoarea în fotografiile lor. Asigurați-vă că citiți parte 1.
Balansul de alb excelent este crucial pentru fotografii profesioniști. După cum sa menționat în Partea 1, există o serie de modalități de a realiza acest lucru. Dacă utilizați un card gri, acesta va fi corectarea culorii tonului pielii mult mai ușor o dată în Photoshop.
Deci, cum reparăm balansul de alb? Două programe de editare a fotografiilor care vă permit să rezolvați o problemă de balans de alb sunt Lightroom și Adobe Camera Raw. Vom folosi o fotografie făcută de B4fotografie a băiețelului meu. Aceasta a fost luată în lumina soarelui cu un ecran pentru a umbra iepurașul. Facem acest lucru pentru a uniformiza lumina și a nu oferi umbre dure, DAR într-adevăr aruncă senzorul. Deci, să o remediem.
Metoda este aproximativ aceeași în Lightroom (LR) și Adobe Camera Raw (ACR) și poate funcționa și în alți editori. Va trebui să testați un punct neutru pentru a oferi programului un punct de referință al culorii. Putem face acest lucru în mai multe moduri. Mai întâi veți observa o cartonaș gri planând în imagine. Un card gri este probabil cel mai simplu mod de a obține un echilibru perfect al albului de la început (de exemplu Card de balans de alb WhiBal
). Dacă nu aveți un cartonaș gri
trebuie să găsiți un punct neutru bun pe care să îl calibrați.
Să aflăm cum facem asta ... .. Mai întâi, când vă fotografiați subiectul, faceți o fotografie cu cardul neutru, pentru fiecare stare nouă de iluminare.
Utilizarea Adobe Camera Raw cu un card de gri la balansul de alb:
În Photoshop, deschideți imaginile din Bridge și selectați-vă deținătorii. Faceți o singură imagine cu cartonaș gri pe care le veți folosi ca referință.
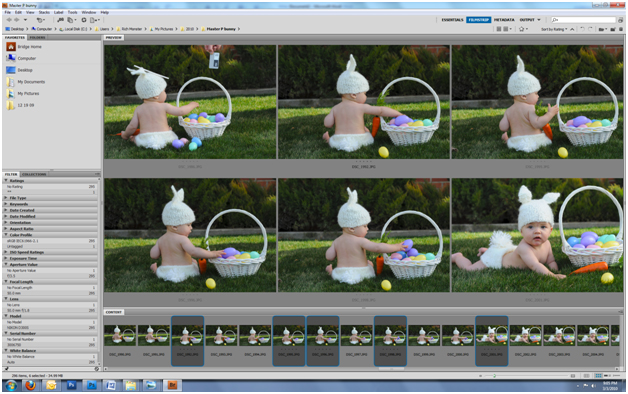
Apoi faceți clic dreapta și deschideți în Adobe Camera Raw.

După ce ați încărcat imaginile, apăsați CTRL + I. Aceasta va deschide un picurator. Folosind acest picurator, vom seta un punct neutru pentru a calibra automat balansul de alb. Deoarece am un card în imagine și știu că cardul este 100% neutru, pot face clic pe acesta pentru a seta WB. În caz contrar, găsiți un loc care nu este complet alb, dar este o parte drăguță a imaginii. Acest coș din această imagine este o țintă excelentă.
Aici faceți clic pe card:

Iată rezultatul după ce fac clic pe coș:
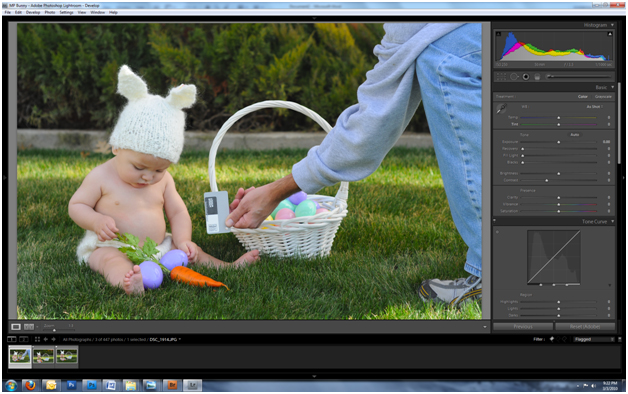
Deci, după ce calibrarea este perfectă pe placul meu, în colțul de sus al casetei, faceți clic pe selectați toate, apoi sincronizați. Apăsați „ok” și toate imaginile selectate vor fi sincronizate cu „imaginea de referință”.
Utilizarea Lightroom cu un card de gri la balansul de alb:
Cu Lightroom au un picurător în panoul „dezvoltator”. Acest lucru face ușor WB cu o sursă neutră. Deci, avem din nou iepurașul de la B4fotografie și vom calibra imaginea.
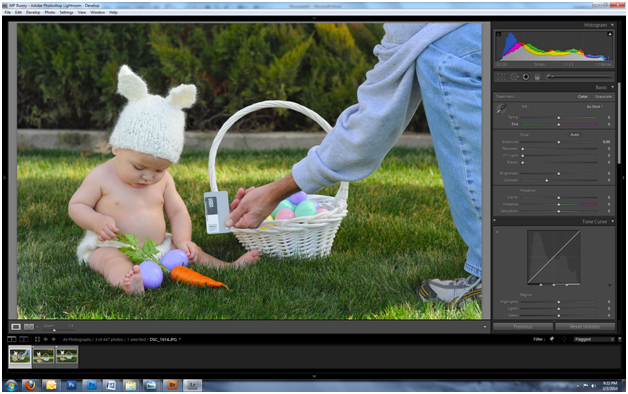
Plasați cursorul peste un punct neutru.
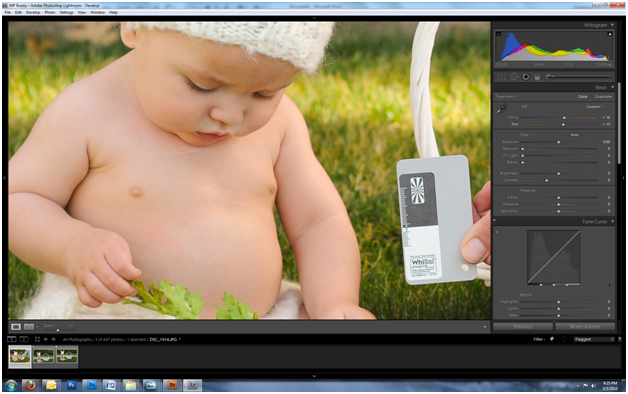
Odată ce facem clic, imaginea va avea WB aproape perfect. Trucul pentru a obține WB perfect este să nu priviți imaginea în ansamblu, ci să priviți subiectul și să vedeți dacă subiectul arată bine.
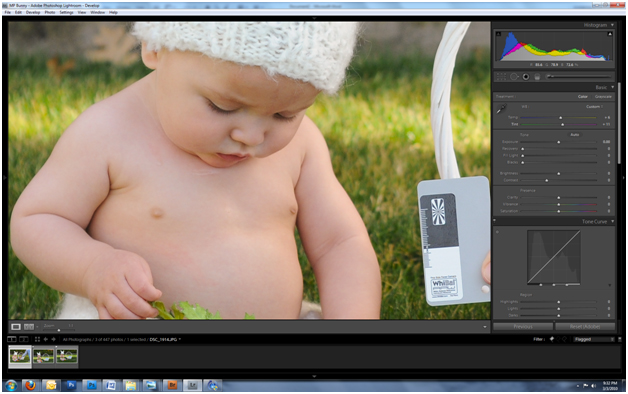
Puteți regla cu ajutorul glisoarelor de temperatură și nuanță pentru a modifica imaginea după bunul plac. După ce ați modificat-o, apăsați CTRL-A și sincronizați imaginile. Dacă nu aveți o carte, selectați încă o dată un loc despre care știți că este neutru în imagine. Coșul funcționează bine în această situație.
Acum, pentru avertismentul mare. Întrucât produsul final este FOARTE subiectiv, acesta este doar un ghid și nu finalul, toate sunt soluții WB. Nu există o regulă dură și rapidă care să spună că trebuie să rămâi cu aceste culori și să nu le schimbi. Faceți glisante după bunul plac și apoi sincronizați imaginile. Acesta este pur și simplu un bun punct de plecare pentru a lăsa impresia ta artistică să curgă.
*** Două produse / servicii MCP legate de acest post ***
- Obținerea unui echilibru de alb precis este doar începutul. Odată ce ați realizat acest lucru, vă recomandăm să luați în considerare MCP-urile Clasa de instruire Photoshop de corectare a culorilor - învățându-vă să obțineți tonuri de piele mai bune în Photoshop.
- Dacă nu ați filmat Raw, sau culorile dvs. încă se uită când editați în Photoshop, puteți beneficia și de Geanta de trucuri MCP - acestea Acțiunile Photoshop ajută la corectarea culorii și la corectarea tonurilor pielii.
Această postare este a scriitorului invitat Rich Reierson, expert în Photoshop și Lightroom și proprietar al Fotografie Mariposa în Dallas / Fort Worth. Obiectivul său principal este sprijinirea fotografului prin construirea de computere specializate construite pentru editare și îndrumare pe Photoshop și Lightroom. Ca o margine secundară, el înregistrează sesiuni pe bază de recomandare. Folosește produsele Adobe din 1994 și încă mai are cele 11 discuri originale pentru Photoshop 3.0. Este tatăl a 2 copii și spune că soția lui face cele mai bune arcuri pentru bebeluși.






































