Бестселлеры
-
-
-
-
Основные экшены Photoshop
Набор экшенов Photoshop для редактирования новорожденных Newborn Necessities ™
$29.00 -
-
-
-
Частотное разделение звучит как термин, используемый в сложных физических заданиях, не так ли? По крайней мере, когда я впервые столкнулся с этим, это звучало именно так. На самом деле это термин, которым дорожат профессиональные пользователи Photoshop. Частотное разделение - это метод редактирования, который позволяет ретушерам улучшить кожу, не теряя ее естественной текстуры. Эта удобная техника поможет сделайте ваши портреты естественно безупречными. Используя этот метод, можно легко удалить пятна, прыщи и шрамы, не создавая нелестных результатов.

Частотное разделение - это палочка-выручалочка для художников, которые фотографируют людей всех возрастов. Ваши клиенты могут захотеть удалить пятна с их лиц, чтобы они не выглядели неестественно. Вместо того, чтобы сильно увеличивать масштаб и беспокоиться о фальшивой внешности кожи, вы можете обратиться к разделению частот и позволить ему сделать всю работу за вас.
Сначала эти шаги будут выглядеть сложными и пугающими, но не позволяйте этому разочаровывать вас. После того, как вы ознакомитесь с приведенными ниже инструкциями и несколько раз попрактикуетесь, вам не придется обращаться к каким-либо учебным пособиям в будущем. Ваши клиенты будут впечатлены вашей способностью так естественно ретушировать кожу, и вы получите совершенно новый навык, который сделает редактирование таким увлекательным, насколько оно того заслуживает. Давайте начнем!

1. Создайте 2 повторяющихся слоя, нажав Ctrl-J / Cmd-J на клавиатуре. Назовите слои Blur и Texture. (Чтобы переименовать слой, дважды щелкните его заголовок.)

2. Щелкните слой Blur и перейдите в Blur> Gaussian Blur. Осторожно перетащите ползунок вправо, пока пятна не станут мягкими. Важно не переборщить с этим.

3. Затем щелкните слой «Текстура». Перейдите в Image> Apply Image. Появится новое окно. Этот шаг будет выглядеть как сложная математическая задача, но поверьте мне, все, что вам нужно сделать, это запомнить числа. В разделе «Слой» выберите слой «Размытие». Установите Scale на 2, Offset на 128 и выберите Subtract в режиме наложения. Если ваше изображение выглядит серым, вы поступаете правильно!
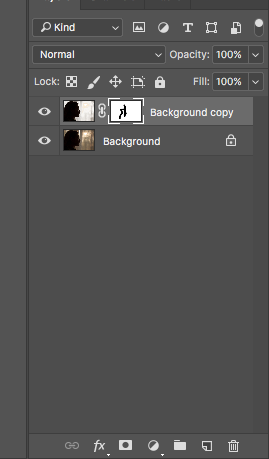
4. Измените режим наложения слоя с текстурой на Linear Light. Это устранит серые цвета.

5. Щелкните слой Blur и выберите инструмент Lasso, Clone Stamp или Patch. Используя нужный инструмент, выберите пятна на коже вашего объекта. Если вы используете инструмент лассо, выберите «Размытие»> «Размытие по Гауссу» и перетащите ползунок вправо, пока пятно не исчезнет. Если вы используете инструменты «Клонировать штамп» или «Заплатка», просто выберите пятно и перетащите его в более чистое место. Это продублирует чистую область и навсегда избавит от дефекта.

6. Чтобы удалить морщины, поры и другие грубые текстуры, вам нужно переключиться на слой с текстурой. Нажмите на него, выберите инструмент «Патч» или «Клонировать штамп» и повторите шаги, которые вы сделали при редактировании пятен на вашем объекте.

7. Если вы обнаружите, что размытие изображения сделало вашу фотографию слишком мягкой, нажмите на слой «Размытие», выберите «Слой-маска» и закрасьте области, которые вы хотите сделать более резкими (не забудьте глаза, губы и волосы! )

8. Готово! Прекрасная работа! Чтобы увидеть разницу, щелкните значок глаза рядом с вашими слоями. Если различия слишком сильные, аккуратно уменьшите непрозрачность слоя. Как только вы будете довольны своими результатами, перейдите в Layer> Flatten Image.
Ретуширование больше не будет скучной задачей, связанной с неестественной кожей и неприятными результатами благодаря частотному разделению. Эксперименты с новыми приемами редактирования и фотографирования не только сделают ваши задачи менее сложными, но и значительно улучшат вашу жизнь. Чем больше вы практикуетесь в редактировании, тем легче вам будет. Чем проще это будет, тем увлекательнее будет ваша работа в сфере фотографии. Чем больше вам нравится ваша работа, тем счастливее вы будете!
Желаем вам удачи!






































