Obľúbené Produkty
-
-
-
-
Základné akcie Photoshopu
Newborn Necessities ™ Sada pre úpravu fotografií vo Photoshope pre novorodenca
$29.00 -
-
-
-
Spustenie akcií Photoshopu v aplikácii Elements nie je vždy ľahké. Tu je niekoľko tipov na riešenie problémov, ktoré vám pomôžu rozbehnúť vaše akcie a program Adobe Photoshop Elements (PSE).
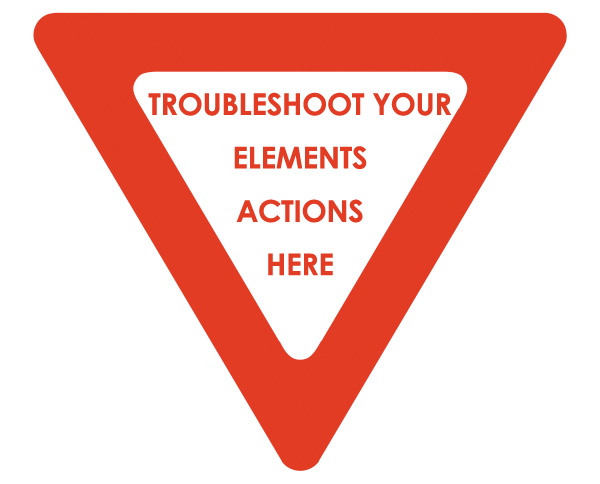
1. Pred inštaláciou akcie do aplikácie Photoshop Elements sa u tvorcu akcie presvedčte, či je kompatibilná s vašou verziou PSE. Ak si kupujete akciu Photoshopu, nezabudnite preskúmať a potvrdiť, že funguje v prvkoch, ako to mnohí nerobia, a akcie sú zvyčajne nenávratné.
2. Nemôžete nájsť priečinok pre inštaláciu svojich akcií? Pozrieť sa späť na svoju cestu inštalácie - vybrali ste Program DATA alebo Program FILES? Je to program DATA, ktorý potrebujete. Ak potrebujete pomoc s inštaláciou akcií pre prvky zakúpené od MCP Actions, môžete sa obrátiť o pomoc na Erin, zástupcu podpory MCP's Elements. Za platených zákazníkov MCP Action sa neúčtuje žiadny poplatok, od spoločnosti Microsoft je však účtovaný malý poplatok Blogy a obrázky z Texasu ak potrebujete pomoc s inštaláciou alebo použitím iných akcií.
3. Dostávate takéto správy?
- Vašu požiadavku sa nepodarilo dokončiť, pretože súbor nie je kompatibilný s touto verziou aplikácie Photoshop.
- Vašu požiadavku sa nepodarilo dokončiť, pretože nie je dostatok pamäte (RAM).
- Vaša akcia nie je nainštalovaná správne. Prečítajte si inštalačné pokyny týkajúce sa konkrétnej akcie, operačného systému a verzie PSE.
4. Vidíte túto chybovú správu?
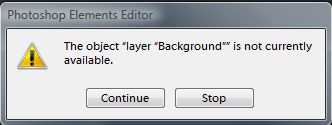
Ak sa zobrazí táto správa, vykonajte svoje akcie na sploštenom obrázku, ktorého jediná vrstva má názov pozadie. Ak chcete obrázok vyrovnať, kliknite pravým tlačidlom myši na paletu vrstiev a vyberte príkaz Narovnať obrázok. Dvojitým kliknutím na názov vrstvy ju môžete premenovať na Pozadie, ak ešte nie je.
5. Akcia prebehla perfektne, ale nič sa nestalo? Hľadajte masku vrstvy, ktorá je úplne čierna. Na časti masky, kde chcete, aby sa efekt prejavil, musíte maľovať bielou farbou. Alebo s aktívnou maskou vrstvy (pozri č. 6) prejdite do ponuky Úpravy a vyberte možnosť Vyplniť, pričom ako farbu vyberiete bielu farbu. Odhalí sa tak efekt na viac ako 100% vášho obrázka.
6. Pri maľovaní na masku vrstvy sa nič nezmení? Uistite sa, že maska vrstvy je aktívna na maľovanie - mala by mať okolo seba biely obrys.
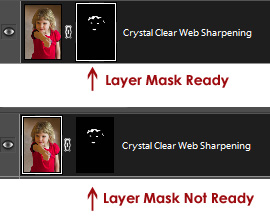
7. Vaša maska vrstvy je aktívna a stále sa na nej nič nemení, keď na ňu maľujete? Skontrolujte nepriehľadnosť a režim miešania štetca. Režim miešania by mal byť zvyčajne normálny. Nepriehľadnosť štetca bude určovať silu efektu, ktorý skrývate alebo odhaľujete.
![]()
8. Uistite sa, že vaša farba popredia je taká, akú potrebujete. Pamätajte, že biela farba odhaľuje a čierna skrýva. Stlačením X prepínate medzi čiernou a bielou.
9. Neviete prísť na to, kde presne maľujete na masku vrstvy? Stlačením kombinácie klávesov Alt + shift kliknutím na miniatúru masky vrstvy zobrazíte masku vrstvy na svojom obrázku.

10. Je účinok príliš silný alebo nedostatočne silný? Upravte nepriehľadnosť vrstvy.
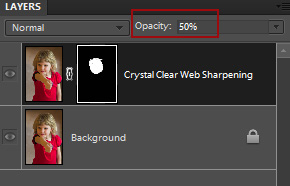
11. Nemôžete dosiahnuť dokonalé okraje masky vrstvy? Priblížiť.
12. Nezabudnite si prečítať pokyny, ktoré ste dostali spolu so stiahnutým súborom, a správy, ktoré sa zobrazia počas vykonávania akcie. Sú dôležité pre správne použitie akcií a dosiahnutie skvelých výsledkov.
13. Si si úplne istý, že si urobil všetko správne a veci jednoducho nefungujú tak, ako by mali? Obnovte predvoľby aplikácie Photoshop Elements. Stlačte Ctrl + Alt + Shift ihneď po spustení editora, ale skôr, ako sa skutočne otvorí. Načasovanie je tu zložité. Budete vedieť, že ste to urobili správne, pretože dostanete správu so žiadosťou o potvrdenie, že odstraňujete súbor nastavení aplikácie Adobe Photoshop Elements.
14. A najdôležitejší tip na uskutočňovanie akcií vo Photoshop Elements? Nikdy nestlačte Stop, keď dostanete správu so žiadosťou o pokračovanie alebo Stop! Vráti to celú akciu späť!
Pamätajte, že ak používate produkty MCP, vyhľadajte zabudované pokyny a pozrite si videonávody týkajúce sa akcií aplikácie Photoshop. Sú k dispozícii na webe Produktových stránok.
Hosťujúcu blogerku a MCP Actions konzultantku Photoshop Elements Erin Peloquin nájdete na Blogy a obrázky z Texasu, kde dokumentuje svoju fotografickú cestu a obstaráva si dav Photoshop Elements.
Bez komentára
Pridať komentár
Musíte byť prihlásený Pre pridanie komentára.







































Ďakujem, že ste mi pomohli získať späť moje kroky pomocou týchto informácií, ste najlepšie vďaka!
Dokonale sledujem pokyny na inštaláciu bezplatnej akcie mini fusion. Pokúsil som sa ho nainštalovať do PSE 9. Ale keď ho pridám do priečinka s fotografickými efektmi, nevidím ho tam, aj keď pri ďalšom vyskúšaní hovorí, že už tam je. Vyzdvihnem PSE a skontrolujem paletu účinkov a nič tam nie je. Pomoc?
Zakaždým, keď kliknem na svoje kúzelné skiny, zobrazia sa mi dve chybové správy. Prvý hovorí, že súbor sa nedá nájsť, a druhý hovorí, že nie je dostatok pamäte RAM. Skontroloval som svojho barana a je tam PLATNÉ barana a môj počítač je starý iba mesiac. Načítal som akcie dvoma rôznymi spôsobmi, pretože podľa toho, čo som urobil prvýkrát, to nefungovalo. Jedna cesta bola cez programdata / adobe / 9.0 / photocreations / effects (nie je isté, či je to správne poradie) ... druhá cesta bola cez locale / en us / actions. Neviem, prečo nefungujú, ale všetky akcie, ktoré sa vyskytli v mojom photoshope, fungujú správne. Kontaktoval som spoločnosť Adobe a oni mi nedokázali pomôcť, pretože som si tieto akcie nekúpil prostredníctvom adobe :-(. Takže ak mi môžete pomôcť, veľmi by som ocenil. Asi o 5 budem v úprave. dní kvôli tomu a naozaj potrebujem ísť do práce. Miloval som svoju kúzelnícku akciu pokožky a nemôžem bez nej žiť !!! 🙂 Pracujem s počítačom brány a so systémom Windows 7 pre prípad, že by ste to potrebovali vedieť … Ďakujem!
Ahoj Danielle, všetci ste prišli na to, ako napraviť problém, ktorý ste mali s photoshopom, viem, že to bolo pred niekoľkými rokmi, ale všetko som vygooglil. Neviem na to prísť a je to také frustrujúce.
Ďakujeme za skvelé bonusy! Nemôžem uveriť, že som práve našiel váš web. Nainštaloval som si Mini Fusion a páči sa mi to. Teraz som sa pokúsil nainštalovať ostrenie HD do PSE 8.0 a v mojich fotografických efektoch sa zobrazuje ako čierna skrinka, ale pri pokuse o použitie sa nič nestane. Čo som urobil zle? Prosím pomôžte
Ahoj. Nedávno som inovoval z prvkov 9 na 11. Vyskytli sa nejaké problémy s úpravou vrstvy v rámci akcie pomocou 11? Niektoré akcie fungujú skvele a iné sa mi zobrazuje chyba, že úpravy vrstiev nie sú k dispozícii. Nikdy predtým som také upozornenia s mojím photoshopom alebo systémami prvkov nedostal. Nejaké návrhy?
Ahoj Stevi, aké akcie ti dali túto správu? Nikdy predtým som o tom nepočula. Vďaka, Erin
Odstránil som oblasť na svojej fotografii. Teraz som sa naučil, ako používať štetec na hojenie škvŕn. Oblasť som uzavrel nástrojom obdĺžnik. stlačil štetec na hojenie škvŕn. išiel upraviť, vyplniť výber, upozorniť na obsah a dostal nasledujúcu chybu: Nedalo sa vyplniť, pretože nie je dostatok nepriehľadných zdrojových pixelov. Čo mám robiť teraz?