Prekrytia na pozadí oblohy pre Photoshop a prvky
$79.99 $58.00
Prekrytia pozadia oblohy MCP ™ pozostávajú z 85 obrázkov vo vysokom rozlíšení. Z toho je 6 bonusových obrázkov rámov a 79 obrázkov v skutočnom balíku Background Skies.
"Nie sú to iba jednoduché nebo." Boli zmenené a vytvorené tak, aby pracovali vo Photoshope na dosiahnutie niektorých zaujímavých efektov, ktoré sa dajú ľahko vykonať. “ - Tom Grill
Popis
Používanie prekrytí na pozadí oblohy vo Photoshope:
Obrázky v tejto kolekcii boli vytvorené preto, aby sa ich kombinovanie ako pozadia s inými obrázkami stalo jednoduchým procesom. Mnohé z nich majú neutrálnu spodnú oblasť, ktorá uľahčuje umiestnenie oblohy do fotografie tým, že oblasť prekrytia je neutrálnejšia. Iné, najmä západy slnka, majú neutrálne tónovanú spodnú časť, ktorá umožňuje prenos tónu do vrstvy na vašej scéne.
Niektoré z obrázkov majú druhú verziu označenú ako „vyblednutie“. To znamená, že spodná časť obrázka prechádza jemne do prázdnej priehľadnej oblasti, čo uľahčuje umiestnenie týchto obloh nad pôvodnú fotografiu a ich vzájomné prepojenie maľovaním časti oblohy maskou vrstvy.
Sledujte, ako Tom Grill ukazuje, aké ľahké je používať prekrytia na pozadí oblohy:
Čo je vo vnútri?
Táto sada prekrytí pozostáva z 85 obrázkov. Z toho je 6 bonusových obrázkov rámov a 79 obrázkov v skutočnom balíku Background Skies. Táto sada oblohy bola špeciálne pripravená, aby sa ľahšie používala pri pridávaní na iný obrázok vo Photoshope. V niektorých prípadoch bola spodná časť obrázka rozšírená o harmonizujúci tón, ktorý uľahčuje integráciu oblohy a / alebo farby do scény. V jedenástich prípadoch bola obloha duplikovaná a bolo pridané vyblednuté dno, ktoré uľahčuje ich umiestnenie nad iný obrázok a postupný prechod na oblohu. U týchto slabnúcich obrázkov sa koniec ich názvu súboru zmenil tak, aby obsahoval slovo „slabnúť“. Inštruktážny list ukazuje, ako používať tieto rôzne techniky. Prekryvné súbory sú vo vysokom rozlíšení a všetky majú rozmer približne 6000 4000 x XNUMX XNUMX pixelov, vďaka čomu sa lepšie integrujú do obrázkov z moderných digitálnych senzorov.
Vrstvenie pozadu a obrázok:
Najbežnejšie použitie pozadia oblohy je jej pridanie ako vrstvy pozadia, ktorá nahradí pôvodnú oblohu na fotografii. Často sa to robí maskovaním pôvodnej oblohy a umožnením presvitania náhradnej oblohy z vrstvy nižšie.
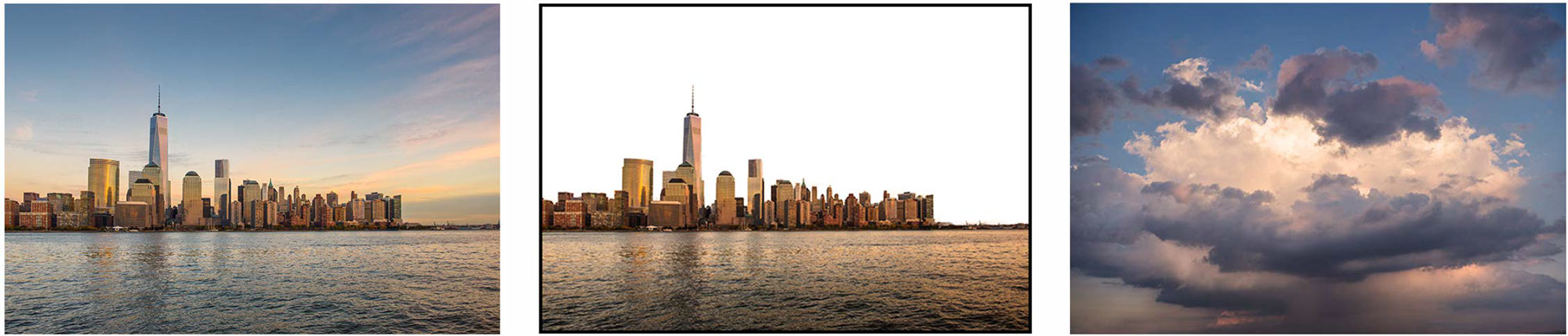
Výberová hůlka Photoshopu ľahko vybrala oblohu na panorámu mesta vľavo. Invertovaním výberu a jeho použitím na vytvorenie masky vrstvy sa odstránila obloha zo strednej vzorky. Umiestnenie oblohy vľavo ako vrstvy pod scénu mesta viedlo k fotografii nižšie. Pridanie mierneho nádychu úpravou purpurového fotografického filtra pomohlo harmonizovať farby medzi týmito dvoma obrázkami.

Vrstvenie na hornú časť obrázka pomocou oblohy s neutrálnym dnom:
Krajina vľavo bola nasnímaná pri skutočnom západe slnka, na scéne však neboli žiadne detaily a veľmi málo farieb. Umiestnením Sky044 na vrch krajiny a zmenou režimu vykresľovania vrstvy oblohy na „Násobiť“ sa tieto dva obrázky zlúčili. Pretože Sky044 má na spodnej časti veľkú neutrálne tónovanú oblasť, prenášala tón do vodných oblastí na spodnej časti krajinnej fotografie. Všetko, čo bolo potrebné urobiť pre dotvorenie výsledného obrazu, bolo použiť masku vrstvy a vymaľovať časť oblohy, ktorá spadla na stromy a vegetáciu. Pridanie vrstvy kriviek na zosvetlenie celej scény odnieslo temnotu, ktorá obvykle sprevádza režim „Násobenie“.
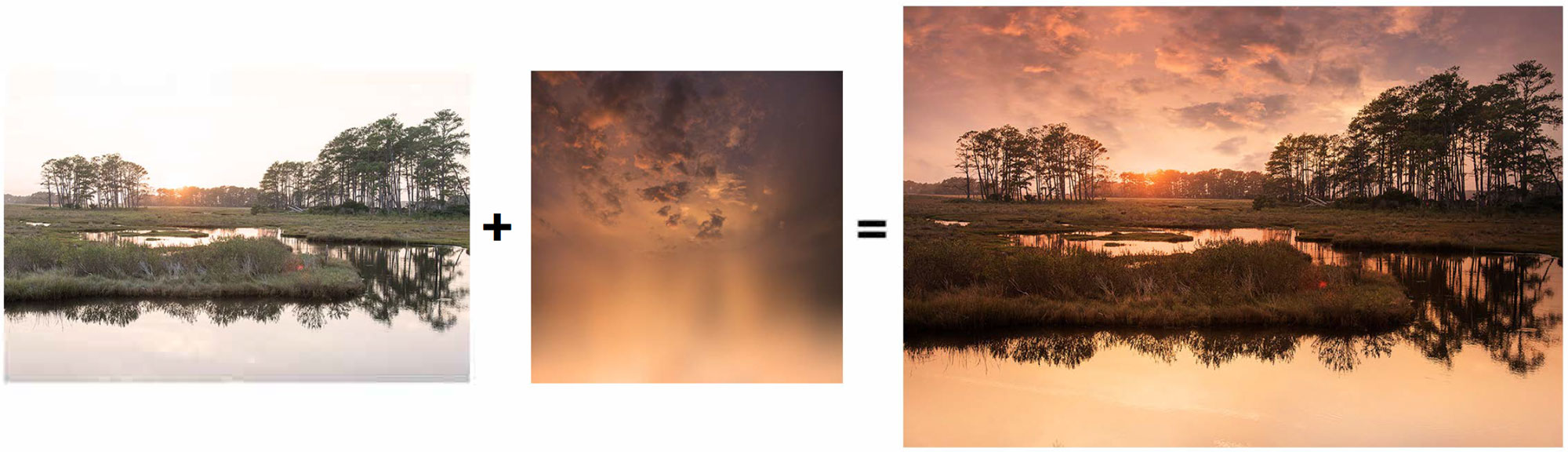
Umiestnenie prekrytia na fotografiu s bielym pozadím:
Umiestnenie jedného z pozadí oblohy do obrázka s bielym pozadím je zvyčajne jednoduchý proces. Presuňte obrázok oblohy na druhú fotografiu. Ďalej zmeňte režim vykresľovania obrazu oblohy z „Normálneho“ na „Násobiť“. To zvyčajne stlmí celkovú kombináciu, takže je potrebné pridať vrstvu úprav kriviek alebo úrovní na vrch, aby ste všetko zosvetlili. Potom do vrstvy oblohy pridajte masku vrstvy a pomocou veľmi jemnej kefy a čiernej farby vyberte tie oblasti, kde nechcete, aby obrázok na pozadí zasahoval do fotografovaného objektu. Spravidla je najlepšie maľovať štetcom s nízkou (asi 25%) krycou schopnosťou, aby sa umožnilo prekrytie časti farebného prekrytia a harmonizácia s druhou fotografiou. V tomto prípade bolo prekrytie „1ree blur sunset“ umiestnené na fotografiu nevesty na bielom pozadí. Bolo veľmi ľahké vymaľovať pozadie od nevesty a kvetov.
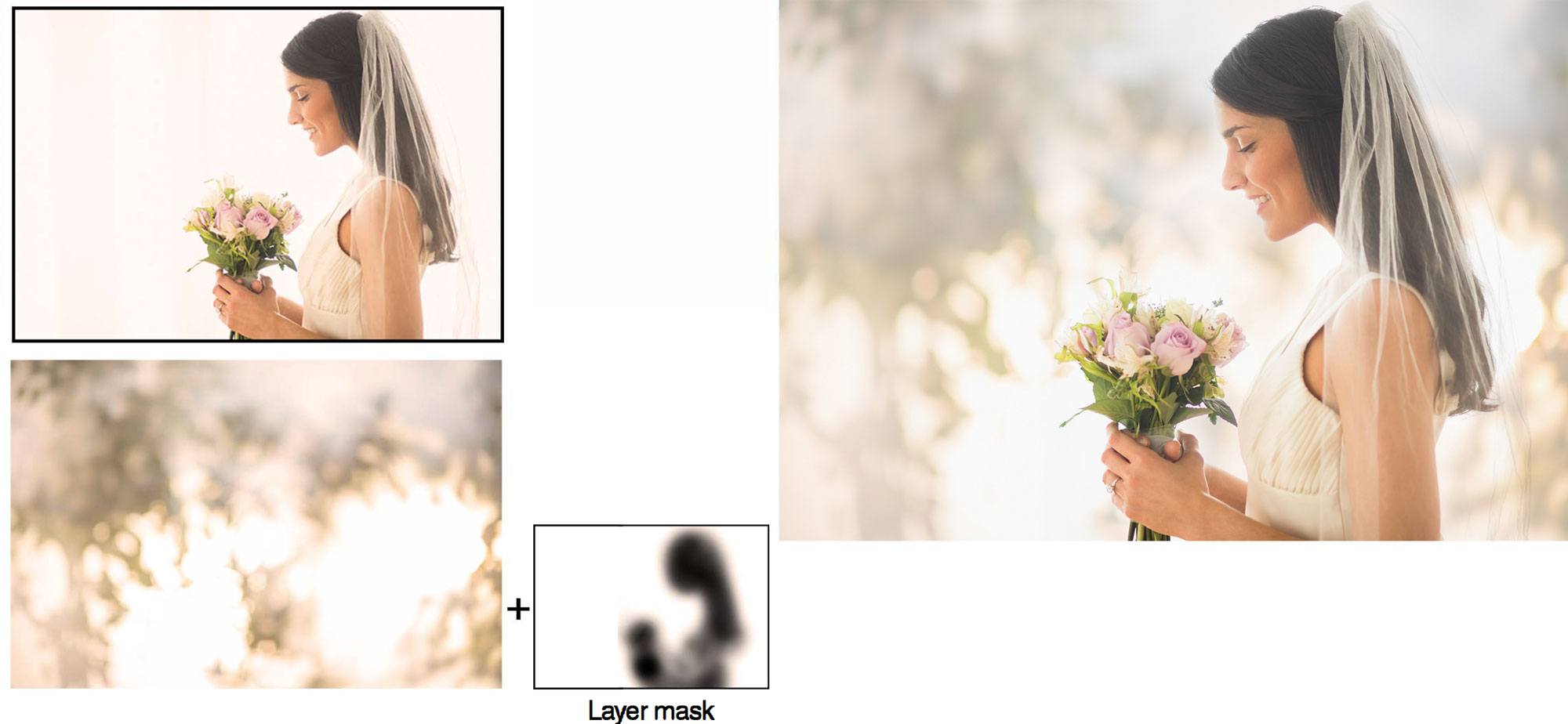
Vytvorenie snehového efektu:
Tieto obrázky snehu neboli umelo vytvorené vo Photoshope. Sú to fotografie nasnímané v noci zo skutočne padajúceho snehu na nočnej oblohe. Vyzerajú reálne, pretože sú skutočné. Existuje niekoľko snehových obrázkov, každý s inou veľkosťou alebo hustotou snehových vločiek. Táto vzorka používa Snow03. Obrázok je umiestnený nad fotografickou vrstvou ženy a snehuliaka a režim vykreslenia snehu sa zmení na „Obrazovka“. A to až na konečné použitie štetca na ošetrenie miest na odstránenie niektorých šupiniek cez tvár modelu.

Použitie prekrytia s „vyblednutým“ dnom:
Najľahšie sa zvyčajne používajú prekrytia s vyblednutým dnom. Vo vzorke pod vodou bola krajina najskôr posunutá nižšie do svojho rámu, aby sa zmenšila nudná oblasť čierneho pobrežia a dosiahla sa väčšia kompozícia pravidla tretiny. Ďalej bol do vrstvy na vrchu pobrežnej scény umiestnený prekrývajúci obraz Rainbow 2-fade. Režim pre túto vrstvu sa nemusel meniť, pretože sme chceli, aby dúha skryla oblohu v obraze vodnej krajiny. Miznúca oblasť automaticky umožňovala presakovanie vodnej scény a stačilo k nej pridať masku vrstvy, aby sme mohli ešte viac vymaľovať dúhovú oblohu a ešte lepšie zlúčiť tieto dva obrazy.
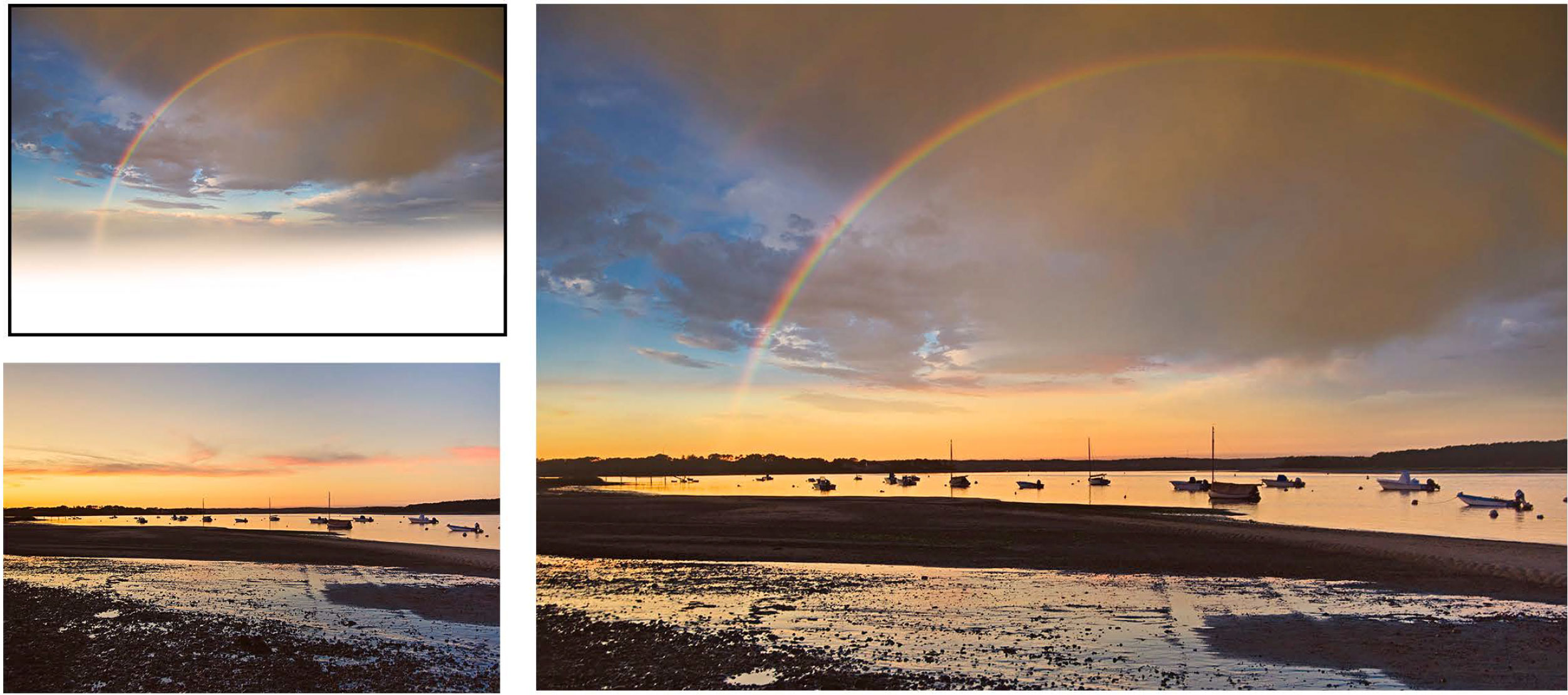
Kombinácia obrázkov pre kreatívny efekt:
Táto technika, ktorá umožňuje, aby pozadie ukazovalo cez predmet a nie pozadie, sa stalo celkom populárnou. Najlepšie je začať obrázkom s tmavým motívom a veľmi svetlým pozadím, ako je obrázok vľavo dole. Kontrast môžete dokonca zvýšiť pridaním vrstvy na úpravu kriviek. Často navyše najlepšie vyzerá, keď bola farba tejto vrstvy stlmená až do monochromatického vzhľadu pomocou vrstvy na úpravu vibrácií na zníženie vibrácií a sýtosti farieb. Mraková vrstva je umiestnená pod vrstvou človeka. Režim vykresľovania vrstiev človeka sa zmení z normálneho na zosvetlenie, ale režim mrakov zostane nastavený na normálne. To je do značnej miery okrem vyjasnenia oblakov a oblohy, aby bol celkový obraz éterickejší.
Ďalšie informácie
| Čo ťa zaujíma? | Najlepšie predávané, Šablóny a povrchové úpravy, Najnovšie sady, Textúry a prekrytia |
|---|---|
| Vaša verzia softvéru | Photoshop Creative Cloud (CC), Photoshop CS2-CS6, Photoshop Elements 6-15, 2018 |
| Vaša FIRMA |
Musíte byť prihlásený Pre pridanie recenzie.
Súvisiace produkty
-
Balíky akcií Photoshopu
Originály MCP Actions ™: Balík akcií Photoshopu
hodnotené 5.00 z 5$829.86$598.00 -
-
-
-
-


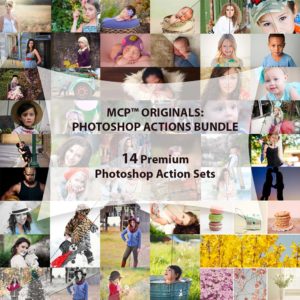





Recenzia
Zatiaľ, ešte tu nie je žiadne hodnotenie.