Izbrani izdelki
Vprašanje nekaterih strank MCP Action: "Kako lahko naredim božične lučke bolj živahne?"
Začenši s to fotografijo iz Heather O'Steen, brezčasna in dragocena fotografija Pokazala vam bom, kako izboljšati božične lučke na svojih fotografijah s pomočjo Photoshopa.

Ta vadnica vas bo naučila, kako narediti praznične lučke, lučke za božično drevo in sijati ter videti bolj živahno.
1. korak: Uredite fotografijo, kot bi to običajno storili za osvetlitev in barvo
2. korak: Izberite svoje orodje Lasso. Lasso vsako luč iste barve. Za to boste morda morali povečati. Tukaj začenjam z rumeno. Želeli boste laso del, ki sveti. Ni nujno, da je popoln izbor. Preden izberete naslednjo lučko, se morate v zgornji orodni vrstici prepričati, da je vaš lasso nastavljen za dodajanje.
3. korak: Ko končate z izbiro vseh podobnih barvnih lučk, pojdite pod SELECT - MODIFY - FEATHER. Pero sem postavil nizko - približno 5 - to bo odvisno od ločljivosti vaše fotografije.
4. korak: Kopirajte luči na novo plast. Ctrl (ali Command na Macu) + “J” bo te lučke postavil na novo plast. Nato v paleti slojev kliknite ikono slogov slojev - in v spustnem meniju izberite »Zunanji sijaj«.
Korak 5: Začnite z izbiro barve, podobne vaši svetli barvi. Kliknite mali barvni vzorček in odprl se bo izbirnik barv. Vzemite kapalko in vzorčite svetlo barvo, na kateri delate. Ko je svetla barva, kliknite V redu. To vas bo vrnilo v pogovorno okno Sloj sloja. Povečali boste širjenje in velikost, dokler ta svetla barva ne bo videti žareča. Tu lahko vidite, da imam 19-odstotni razpon in velikost 92 slikovnih pik. To se razlikuje glede na ločljivost vaše fotografije. Ko vam je videz všeč, kliknite V redu.
Korak 6: Izberite "Ozadje". Ponovite korake 2-5 za vsako barvno luč, ki jo imate. Po vsaki barvi ne pozabite znova izbrati "Ozadje", preden izberete nove lučke. Ne pozabite tudi, da boste vsakič dodali novo barvo za zunanji sijaj.
Tu je poznejša - edina sprememba sta luči in ostrenje za splet:
Brez komentarja
Pustite komentar
Morate biti prijavljeni Za objavo komentarjev.










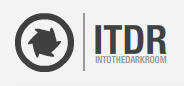
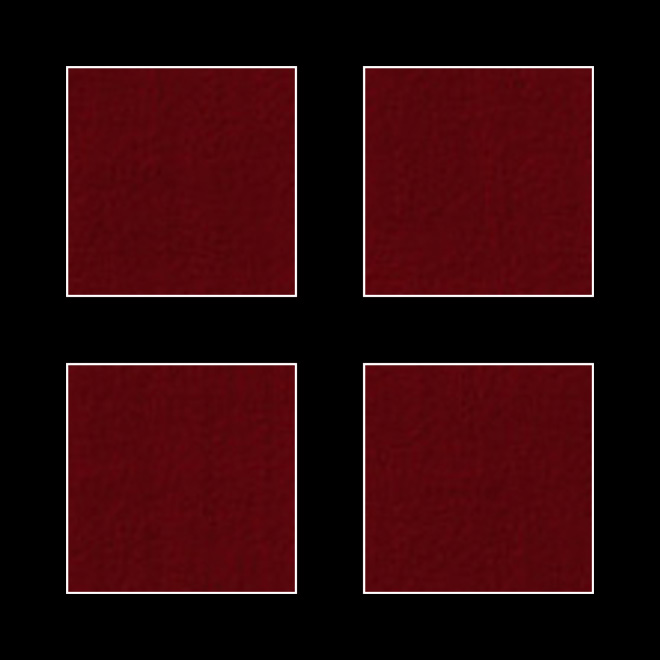
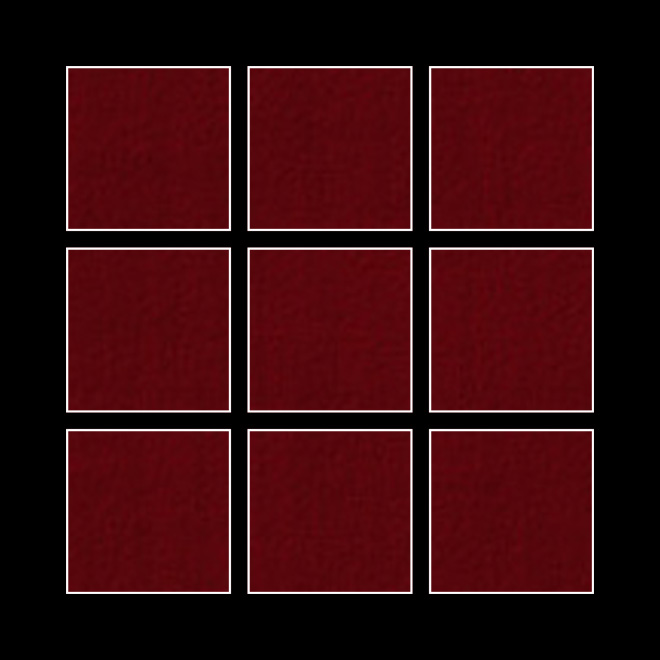
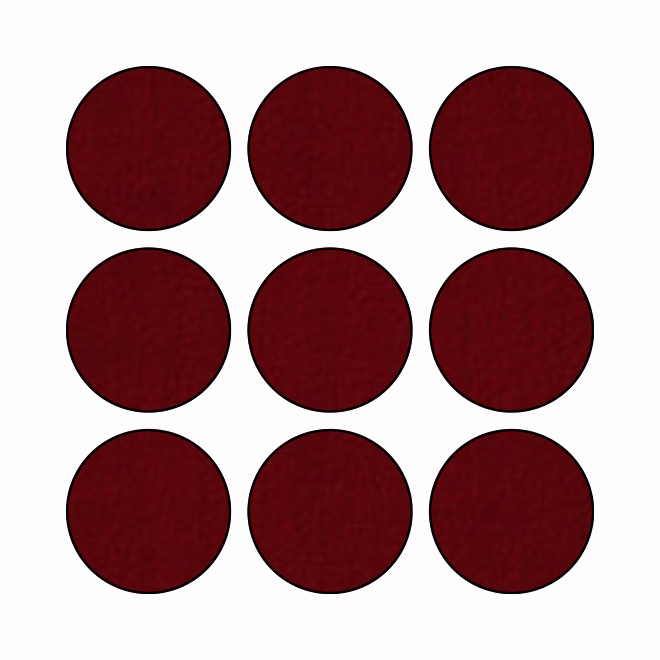
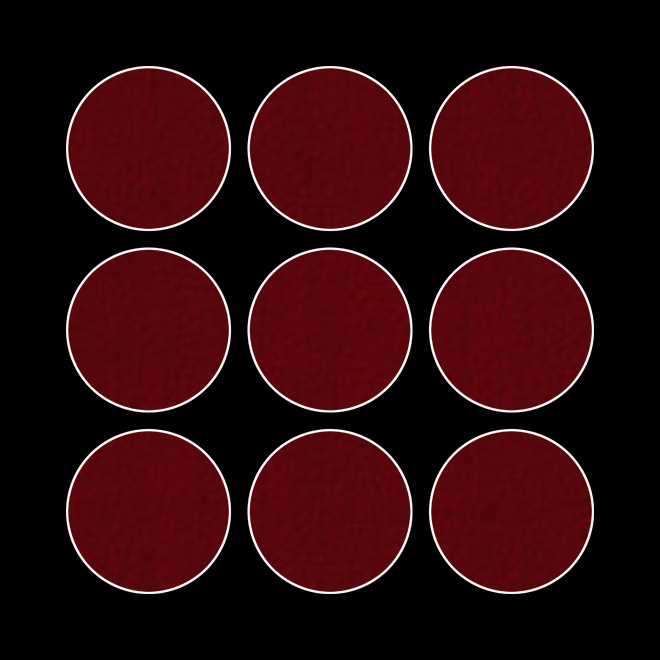






























Všeč mi je preobrazba!