Izbrani izdelki
To je zelo osnovna vadnica o tem, kako z izrezovalnimi maskami vstaviti fotografije v predlogo ali kartico.
Za začetek odprite svojo predlogo. Za ta primer uporabljam zelo preprosto belo predlogo. Odprtine prikazane v črni barvi. Črna predstavlja sloje v predlogah, na katere morate posneti. Glede na oblikovalca so lahko označeni z "Photo Layer", "Photo" ali skoraj kar koli drugega. To, kar iščete za prepoznavanje teh plasti, je oblika (na primer pravokotnik) v paleti vaših slojev.
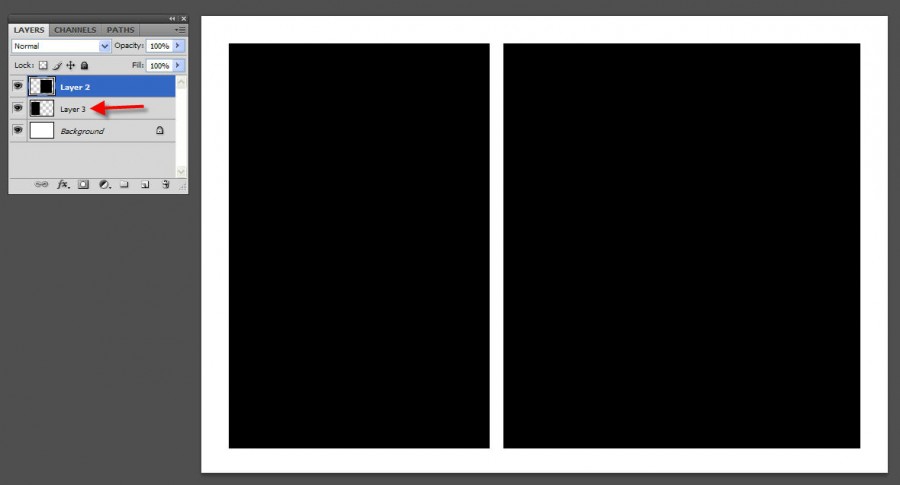
Ko jih najdete, morate fotografije vstaviti v predlogo in postaviti fotografijo nad plastjo. V tem vzorcu sta torej plast 2 in plast 3. Katera koli fotografija, ki jo postavite nad plast 2, bo na desni in neposredno nad plastjo 3 na levi.
Če želite fotografijo premakniti na svoje platno, pojdite v OKNO - UREDITEV - KASKADA, da boste videli stvari razporejene. Nato z orodjem MOVE premaknite fotografijo v predlogo ali kartico. Ko je fotografija notri, jo premaknite nad plast, na katero jo želite posneti, in jo postavite tako, da je nad to obliko.
Tako bo videti vaša paleta slojev z vašo fotografijo, ki je postavljena nad 2. plastjo.
Če želite spremeniti velikost fotografije, ki je prevelika, držite CTRL (ali CMD) + "T" in to bo prikazalo vaše ročaje za preoblikovanje. Nato držite tipko SHIFT. In se pomaknite v enem od 4 vogalov, da se skrčite. Če ne držite tipke SHIFT, se bo vaša fotografija popačila. Kliknite kljukico na vrhu, da sprejmete spremembo.
Nato boste dodali masko za izrezovanje, tako da bodo posnetki fotografij le na spodnji sloj oblike. Obstaja veliko načinov za to. Najlažji način je, da v meniju palete svojih slojev izberete v spustnem meniju »Ustvari masko za izrezovanje«. Če imate raje bližnjice, je to ALT + CTRL + G (OPT + CMD + G).
Ko to storite, lahko svojo fotografijo premikate po okusu in bo le znotraj te oblike spodaj.
Naslednji korak je, da fotografijo vstavite nad drugo plast in jo pripnete tudi na soodgovorno plast. Potem ste pripravljeni na varčevanje.
Kot sem rekel, je to osnovna vadnica o izrezovanju mask, ki se nanaša na predloge in kartice. Rezalne maske lahko uporabimo tudi za številne druge aplikacije. Upam, da vam bo to pomagalo, da jih začnete razumeti.
Brez komentarja
Pustite komentar
Morate biti prijavljeni Za objavo komentarjev.










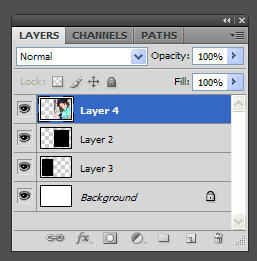
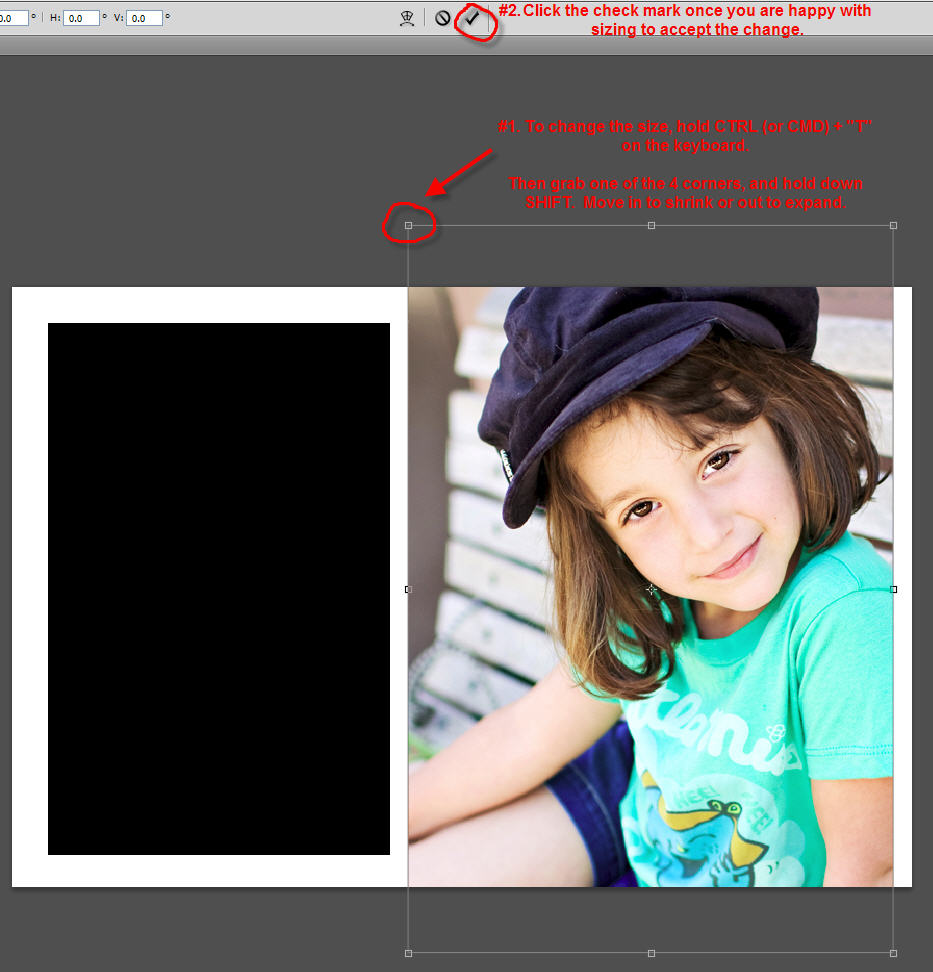
































ti si neverjeten! hvala jodi, tega nikoli nisem mogel ugotoviti! haha ...
Hvala Jodi. Odlična vadnica !!: o)
Hvala tono !! Le da sem danes malo počasi ... kako spet dobite črne pravokotnike?
Hvala za to vadnico, Jodi. Prav to sem poskušal ugotoviti in tukaj je videti tako presneto preprosto! Prav tako sem želel povedati, kako navdušen sem, ko vidim, da ste zdaj na PW-jevem foto osebju. Ste zagotovo začeli z udarcem, ki prikazuje eno od vaših vaj po korakih! Mislim, da ste najboljši!
Hvala, ker ste to delili. Veliko mi bo pomagalo. Tako prijazni ste, da si ves ta čas vzamete za pomoč.
To je samo fantastična vadnica! Kako popolnoma kul !! Lep pozdrav, grafika SBLhttp: //www.saibposervices.com/Clipping-path_services.aspx
ok, tega nisem nikoli vedel. HVALA!
Hvala hvala. Vaša vadnica je bila NAČIN lažje razumljiva in uporabljena kot druge, na katere sem naletel. To shranim na svoj Pinterest v primeru, da spet pozabim to narediti !! 🙂
To je resnično koristen podatek. Vesel sem, da ste nam dali te koristne informacije. Prosimo, tako nas obveščajte. Hvala, ker ste delili.
Hvala vam! To vadnico je bilo najlažje razumeti!
KONČNO. Z glavo sem udaril ob steno in mislil, da pogrešam nekaj zares osnovnih spretnosti PSE, da bi lahko uporabil digitalne predloge za beležke namesto samo hitrih strani. . To je bila najboljša in najlažja vadnica za uporabo. Pomoči za PSE popolnoma ni. V vadnici je bilo razloženo osnovno dejstvo, da je treba obliko slike (in njeno lokacijo) nekako pritrditi na sliko (s pomočjo odsečne maske) in bo potem vidna le za tem območjem. Čudovito. Zdaj je naslednji korak zame ugotoviti, kako lahko fotografije enostavno povlečem / spustim na sezname slojev.
Živjo Jodi, najlepša hvala! To je danes pomagalo tono. Cenjeno!
Hvala Jodi. to je čudovita vadnica….
Najlepša hvala za to vadnico! 🙂
Hvala Jodi za čudovito vadnico. Še naprej objavljajte tako.
Končno sem dobil vadnico, kjer najdem točno rešitev, ki jo iščem. Najlepša hvala.
Vesel smo, da bi lahko pomagali!