สินค้าแนะนำ
-
-
-
-
แอคชั่น Photoshop ที่สำคัญ
ทารกแรกเกิดความจำเป็น™ชุดการแก้ไข Photoshop Actions ของทารกแรกเกิด
$29.00 -
-
-
-
การเรียกใช้แอคชั่น Photoshop ภายใน Elements ไม่ใช่เรื่องง่ายเสมอไป คำแนะนำในการแก้ไขปัญหาเพื่อให้การดำเนินการของคุณพร้อมใช้งานและ Adobe Photoshop Elements (PSE) มีดังนี้
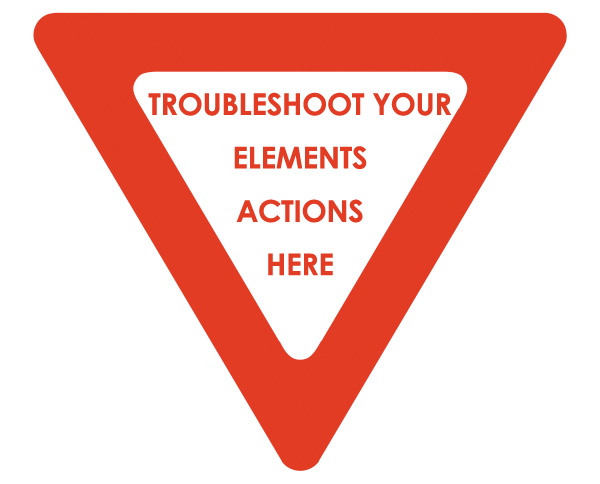
1. ก่อนที่จะติดตั้งแอคชันลงใน Photoshop Elements ให้ยืนยันกับผู้สร้างแอคชันว่าเข้ากันได้กับ PSE เวอร์ชันของคุณ หากคุณกำลังซื้อแอคชั่น Photoshop อย่าลืมค้นคว้าและยืนยันว่ามันใช้งานได้ใน Elements เพราะหลาย ๆ อย่างทำไม่ได้และโดยปกติแล้วการกระทำจะไม่สามารถคืนเงินได้
2. ไม่พบโฟลเดอร์สำหรับติดตั้งการกระทำของคุณใช่หรือไม่? ย้อนกลับไปที่เส้นทางการติดตั้งของคุณคุณได้เลือก Program DATA หรือ Program FILES หรือไม่? เป็นโปรแกรม DATA ที่คุณต้องการ หากคุณต้องการความช่วยเหลือในการติดตั้งการดำเนินการสำหรับ Elements ซึ่งซื้อจาก MCP Actions คุณสามารถติดต่อ Erin ตัวแทนฝ่ายสนับสนุน Elements ของ MCP เพื่อขอความช่วยเหลือ ไม่มีค่าใช้จ่ายสำหรับลูกค้าที่ชำระเงิน MCP Actions แต่มีค่าธรรมเนียมเล็กน้อยจาก บล็อกและภาพ Texas Chicks หากคุณต้องการความช่วยเหลือในการติดตั้งหรือใช้การดำเนินการอื่น ๆ
3. คุณได้รับข้อความเช่นนี้หรือไม่?
- ไม่สามารถดำเนินการตามคำขอของคุณได้เนื่องจากไฟล์เข้ากันไม่ได้กับ Photoshop เวอร์ชันนี้
- ไม่สามารถดำเนินการตามคำขอของคุณได้เนื่องจากมีหน่วยความจำ (RAM) ไม่เพียงพอ
- การกระทำของคุณไม่ได้รับการติดตั้งอย่างถูกต้อง ตรวจสอบคำแนะนำในการติดตั้งซึ่งเฉพาะเจาะจงสำหรับการดำเนินการระบบปฏิบัติการของคุณและเวอร์ชัน PSE ของคุณ
4. คุณเห็นข้อความแสดงข้อผิดพลาดนี้หรือไม่?
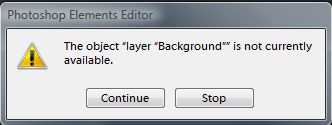
หากคุณได้รับข้อความนี้ให้เรียกใช้การดำเนินการของคุณกับภาพที่แบนราบซึ่งมีเลเยอร์เดียวที่มีชื่อว่าพื้นหลัง หากต้องการทำให้ภาพแบนให้คลิกขวาที่พาเล็ตเลเยอร์ของคุณแล้วเลือกปรับภาพให้เรียบ ดับเบิลคลิกที่ชื่อเลเยอร์เพื่อเปลี่ยนชื่อเป็นพื้นหลังหากยังไม่ได้ทำ
5. การกระทำดำเนินไปอย่างสมบูรณ์แบบ แต่ไม่มีอะไรเกิดขึ้น? มองหาเลเยอร์มาสก์ที่มีสีดำสนิท คุณต้องทาสีเป็นสีขาวบนพื้นที่ของมาสก์ที่คุณต้องการให้เอฟเฟกต์แสดงผ่าน หรือเมื่อใช้งานเลเยอร์มาสก์ (ดู # 6) ให้ไปที่เมนูแก้ไขแล้วเลือกเติมเลือกสีขาวเป็นสีเพื่อแสดงเอฟเฟกต์มากกว่า 100% ของรูปภาพของคุณ
6. ไม่มีอะไรเปลี่ยนแปลงเมื่อคุณทาสีบนเลเยอร์มาสก์ของคุณ? ตรวจสอบให้แน่ใจว่าเลเยอร์มาสก์ใช้งานได้สำหรับการวาดภาพ - ควรมีโครงร่างสีขาวล้อมรอบ
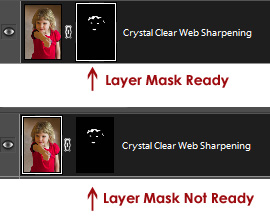
7. เลเยอร์มาสก์ของคุณใช้งานได้และยังไม่มีอะไรเปลี่ยนแปลงเมื่อคุณทาสี? ตรวจสอบความทึบและโหมดผสมผสานของแปรงของคุณ โหมดผสมผสานควรเป็นปกติ ความทึบของแปรงจะเป็นตัวกำหนดความแรงของเอฟเฟกต์ที่คุณกำลังซ่อนหรือเปิดเผย
![]()
8. ตรวจสอบให้แน่ใจว่าสีพื้นหน้าของคุณเป็นสีที่คุณต้องการ จำไว้ว่าสีขาวเผยให้เห็นและปกปิดสีดำ กด X เพื่อสลับระหว่างขาวดำ
9. คิดไม่ออกว่าคุณกำลังวาดภาพบนเลเยอร์มาสก์อยู่ที่ไหน? กด Alt + shift ในขณะที่คลิกที่รูปขนาดย่อของเลเยอร์มาสก์เพื่อแสดงเลเยอร์มาสก์บนรูปภาพของคุณ

10. เอฟเฟกต์แรงเกินไปหรือไม่แรงพอ? ปรับความทึบของเลเยอร์
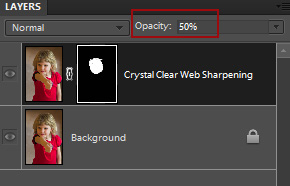
11. ไม่สามารถทำให้ขอบของเลเยอร์มาสก์ของคุณสมบูรณ์แบบ? วิธีซูมเข้า
12. อย่าลืมอ่านคำแนะนำที่มาพร้อมกับการดาวน์โหลดของคุณและข้อความที่ปรากฏขึ้นขณะดำเนินการ สิ่งเหล่านี้เป็นสิ่งสำคัญในการใช้การกระทำอย่างถูกต้องและเพื่อให้ได้ผลลัพธ์ที่ยอดเยี่ยม
13. คุณมั่นใจอย่างยิ่งว่าคุณได้ทำทุกอย่างถูกต้องและสิ่งต่างๆไม่ได้ผลเท่าที่ควร? รีเซ็ตการตั้งค่า Photoshop Elements ของคุณ กด Ctrl + Alt + Shift ทันทีหลังจากเปิดตัวแก้ไข แต่ก่อนที่จะเปิดขึ้นจริง เวลาเป็นเรื่องยุ่งยากที่นี่ คุณจะรู้ว่าคุณทำถูกต้องเพราะคุณจะได้รับข้อความขอให้คุณยืนยันว่าคุณกำลังลบไฟล์การตั้งค่า Adobe Photoshop Elements
14. และเคล็ดลับที่สำคัญที่สุดอันดับหนึ่งสำหรับการเรียกใช้แอคชั่นใน Photoshop Elements? อย่ากดหยุดเมื่อคุณได้รับข้อความขอให้คุณดำเนินการต่อหรือหยุด! มันจะยกเลิกการกระทำทั้งหมด!
โปรดจำไว้ว่าคุณกำลังใช้ผลิตภัณฑ์ของ MCP ให้ค้นหาคำแนะนำในตัวและดูวิดีโอสอนการใช้งาน Photoshop เหล่านี้มีอยู่ในไฟล์ หน้าผลิตภัณฑ์.
Guest blogger และ MCP Actions Photoshop Elements Consultant Erin Peloquin สามารถพบได้ที่ บล็อกและภาพ Texas Chicksซึ่งเธอบันทึกเส้นทางการถ่ายภาพของเธอและให้ความสำคัญกับกลุ่มคน Photoshop Elements
ไม่มีความคิดเห็น
แสดงความคิดเห็น
คุณจะต้องเป็น เข้า แสดงความคิดเห็น.







































ขอบคุณสำหรับความช่วยเหลือในการทบทวนการกระทำของฉันด้วยข่าวสารเหล่านี้ขอบคุณที่ดีที่สุด!
ฉันทำตามคำแนะนำในการติดตั้งอย่างสมบูรณ์แบบสำหรับมินิฟิวชั่นฟรี ฉันพยายามติดตั้งลงใน PSE 9 แต่เมื่อฉันเพิ่มลงในโฟลเดอร์เอฟเฟกต์ภาพถ่ายฉันไม่เห็นมันอยู่ที่นั่นแม้ว่าเมื่อฉันลองอีกครั้งมันบอกว่ามีอยู่แล้ว ฉันเปิด PSE และตรวจสอบจานสีเอฟเฟกต์และไม่มีอะไรอยู่ในนั้น ช่วยด้วย?
ทุกครั้งที่ฉันคลิกที่แอคชั่นเมจิกสกินของฉันฉันจะได้รับข้อความแสดงข้อผิดพลาดสองครั้ง อย่างแรกบอกว่าไม่พบไฟล์และอันที่สองบอกว่ามี ram ไม่เพียงพอ ฉันตรวจสอบหน่วยความจำของฉันแล้วและมีแรมมากมายและคอมพิวเตอร์ของฉันมีอายุเพียงหนึ่งเดือน ฉันโหลดการกระทำสองวิธีที่แตกต่างกันเพราะวิธีใดก็ตามที่ฉันทำในครั้งแรกไม่ได้ผล วิธีหนึ่งคือผ่าน programdata / adobe / 9.0 / photocreations / effects (ไม่แน่ใจว่าเป็นลำดับที่ถูกต้องหรือไม่) …จากนั้นอีกวิธีคือใช้ locale / en us / actions ฉันไม่รู้ว่าทำไมมันถึงไม่ทำงาน แต่การกระทำทั้งหมดที่เกิดขึ้นใน photoshop ของฉันทำงานได้อย่างถูกต้อง ฉันติดต่อ Adobe แล้ว แต่พวกเขาไม่สามารถช่วยฉันได้เนื่องจากฉันไม่ได้ซื้อการดำเนินการผ่าน adobe :-( ดังนั้นหากคุณสามารถช่วยฉันได้ฉันจะขอบคุณจริงๆฉันอยู่เบื้องหลังการแก้ไขของฉันประมาณ 5 วันเพราะเหตุนี้และฉันต้องไปทำงานจริงๆฉันชอบแอคชั่นเมจิกสกินของฉันและขาดไม่ได้ !!! 🙂ฉันกำลังทำงานกับคอมพิวเตอร์เกตเวย์และ windows 7 ในกรณีที่คุณจำเป็นต้องรู้ … ขอขอบคุณ!
เฮ้แดเนียลทุกคนคิดหาวิธีแก้ไขปัญหาที่คุณมีกับ photoshop ฉันรู้ว่าไม่กี่ปีที่ผ่านมา แต่ฉัน googled ทุกอย่าง คิดไม่ออกและมันน่าหงุดหงิดมาก
ขอบคุณสำหรับของสมนาคุณที่ยอดเยี่ยม! ไม่น่าเชื่อว่าฉันเพิ่งพบเว็บไซต์ของคุณ ฉันได้ติดตั้ง Mini Fusion แล้วและฉันชอบมันมาก ตอนนี้ฉันได้ลองติดตั้ง HD sharpening ลงใน PSE 8.0 แล้วและมันแสดงในเอฟเฟกต์ภาพถ่ายของฉันเป็นกล่องดำ แต่เมื่อคุณพยายามใช้ไม่มีอะไรเกิดขึ้น ฉันทำอะไรผิด? กรุณาช่วย
สวัสดี. ฉันเพิ่งอัปเกรดจากองค์ประกอบ 9 เป็น 11 มีรายงานปัญหาเกี่ยวกับการแก้ไขเลเยอร์ภายในการดำเนินการโดยใช้ 11 หรือไม่ การดำเนินการบางอย่างได้ผลดีและอื่น ๆ ฉันได้รับข้อผิดพลาดว่าไม่สามารถแก้ไขเลเยอร์ได้ ฉันไม่เคยได้รับการแจ้งเตือนเช่นนี้กับ photoshop หรือระบบองค์ประกอบของฉันมาก่อน ข้อเสนอแนะใด ๆ ?
สวัสดีคุณ Stevi การกระทำใดที่ให้ข้อความนี้แก่คุณ ฉันไม่เคยได้ยินมาก่อน ขอบคุณ Erin
ฉันได้ลบพื้นที่ในรูปภาพของฉันแล้ว ตอนนี้ฉันได้เรียนรู้วิธีใช้แปรงรักษาเฉพาะจุดแล้ว ฉันได้ปิดพื้นที่ด้วยเครื่องมือสี่เหลี่ยมผืนผ้า กดแปรงรักษาเฉพาะจุด ไปแก้ไขเติมส่วนที่เลือกรับรู้เนื้อหาและได้รับข้อผิดพลาดต่อไปนี้ไม่สามารถเติมได้เนื่องจากมีพิกเซลต้นทางที่ทึบแสงไม่เพียงพอ ฉันทำอะไรตอนนี้?