สินค้าแนะนำ
-
-
-
-
แอคชั่น Photoshop ที่สำคัญ
ทารกแรกเกิดความจำเป็น™ชุดการแก้ไข Photoshop Actions ของทารกแรกเกิด
$29.00 -
-
-
-
เวิร์กโฟลว์ดิจิทัล - การใช้ Bridge, Adobe Camera Raw และ Photoshop โดย Barbie Schwartz
ในยุคดิจิตอลของการถ่ายภาพนี้ช่างภาพจำนวนมากต้องดิ้นรนกับขั้นตอนการทำงานและใช้เวลาในการประมวลผลภาพจนถึงระดับที่จัดการได้ Photoshop เป็นแอปพลิเคชั่นที่ทรงพลังและมีเครื่องมือและฟีเจอร์มากมายในตัวเพื่อช่วยแก้ปัญหานี้ ในบทช่วยสอนนี้ฉันจะอธิบายวิธีประมวลผลภาพของฉันบนเดสก์ท็อป Mac Pro โดยใช้ Adobe Photoshop CS3, Adobe Camera Raw และ Adobe Bridge เครื่องมือและคุณสมบัติส่วนใหญ่ที่ฉันใช้ยังมีอยู่ใน Photoshop เวอร์ชันอื่น ๆ
ขั้นแรกฉันอัปโหลดภาพไปยัง Mac โดยใช้เครื่องอ่านการ์ดที่รวดเร็ว อย่าอัปโหลดโดยตรงจากกล้องของคุณเพราะไฟกระชากหรือไฟดับอาจทำให้กล้องของคุณเสียหายเกินกว่าจะซ่อมได้และทำให้คุณต้องเสียน้ำหนักที่ทับกระดาษราคาแพงมาก
ใช้เวลาสักครู่เพื่อตั้งค่าเทมเพลตข้อมูลเมตา คุณสามารถทำได้โดยค้นหาหน้าต่าง Metadata ใน Bridge และใช้เมนูแบบเลื่อนออกเพื่อเลือก Create Metadata Template มันเติมใน ประกาศเกี่ยวกับลิขสิทธิ์สถานะลิขสิทธิ์และเงื่อนไขการใช้สิทธิ์ชื่อหมายเลขโทรศัพท์ที่อยู่เว็บไซต์และอีเมลของฉัน ฉันมีเทมเพลตข้อมูลพื้นฐานสำหรับแต่ละปีปฏิทิน สิ่งนี้เติมเต็มข้อมูลทั้งหมดที่ไม่เปลี่ยนแปลงตลอดทั้งปีไม่ว่าฉันจะถ่ายทำอะไรหรือที่ใด ฉันสามารถย้อนกลับได้ในภายหลังและเพิ่มข้อมูลที่เฉพาะเจาะจงสำหรับแต่ละภาพหรือแต่ละเซสชัน เมื่อข้อมูลนี้แนบไปกับไฟล์ ไฟล์ RAWไฟล์ทั้งหมดที่สร้างจากไฟล์ RAW นั้นจะมีข้อมูลเมตาดาต้าเหมือนกันเว้นแต่คุณจะตัดออกโดยเฉพาะ
คุณอาจถามว่าทำไมคุณถึงต้องการข้อมูลทั้งหมดนั้นในข้อมูลเมตาของคุณ ตัวอย่างเช่นหากคุณโพสต์รูปภาพบน Flickr และคุณไม่ได้ซ่อนข้อมูลเมตาของคุณหากมีคนต้องการซื้อสิทธิ์การใช้งานบนรูปภาพของคุณพวกเขาก็มีข้อมูลที่จะติดต่อคุณ นอกจากนี้ยังยืนยันว่าภาพดังกล่าวไม่ใช่สาธารณสมบัติดังนั้นการใช้ภาพโดยไม่ได้รับความยินยอมจากคุณถือเป็นการละเมิดกฎหมาย ด้วยเรื่องราวทั้งหมดที่เราได้ยินในข่าวเกี่ยวกับภาพที่ถูกขโมยและนำไปใช้ในเชิงพาณิชย์โดยไม่ได้รับความยินยอมหรือค่าตอบแทนจากช่างภาพนี่เป็นสิ่งที่เราทุกคนต้องกังวล
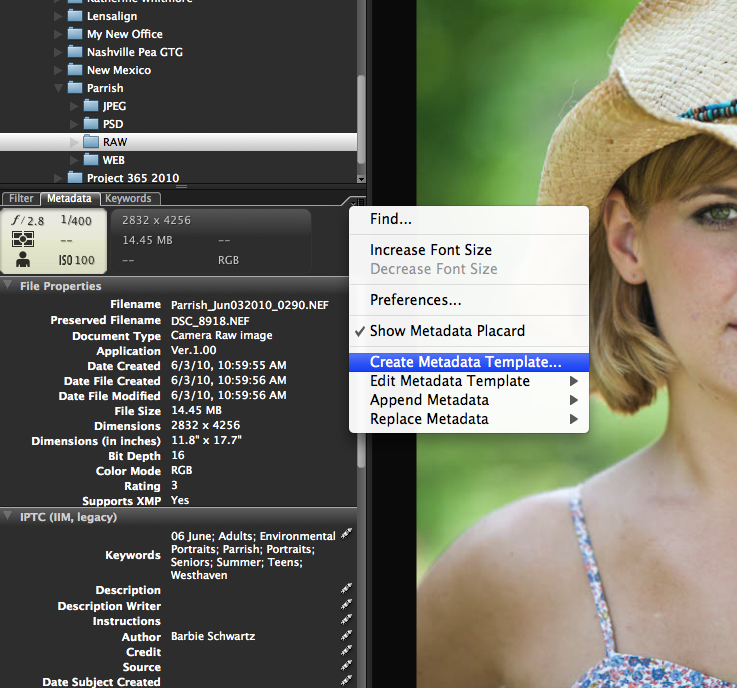
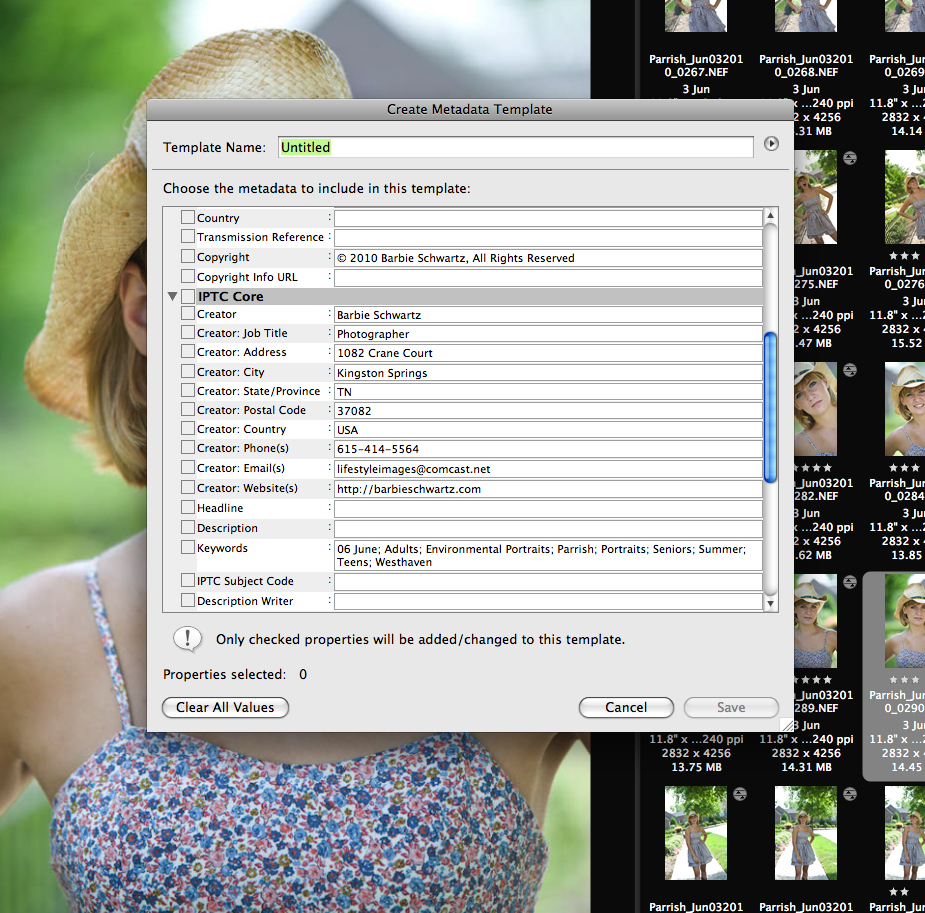
ฉันตั้งค่าคอมพิวเตอร์ให้ใช้ Adobe Bridge ในการอัปโหลด ขณะอยู่ใน Bridge ให้ไปที่ FILE> Get Photos from Camera หน้าต่างใหม่จะเปิดขึ้นเพื่อให้คุณสามารถกำหนดตำแหน่งที่ไฟล์ใหม่จะไปและสิ่งที่จะถูกเรียก คุณยังสามารถให้พวกเขาอัปโหลดไปยังที่ต่างๆได้สองแห่งพร้อมกันทำให้คุณสามารถสร้างสำเนาสำรองในไดรฟ์อื่นได้ในเวลาเดียวกัน นอกจากนี้ยังเป็นที่ที่คุณสามารถทำเครื่องหมายในช่องเพื่อกรอกข้อมูลเมตาของคุณในระหว่างกระบวนการอัปโหลดและบอกได้ว่าจะใช้เทมเพลตใด
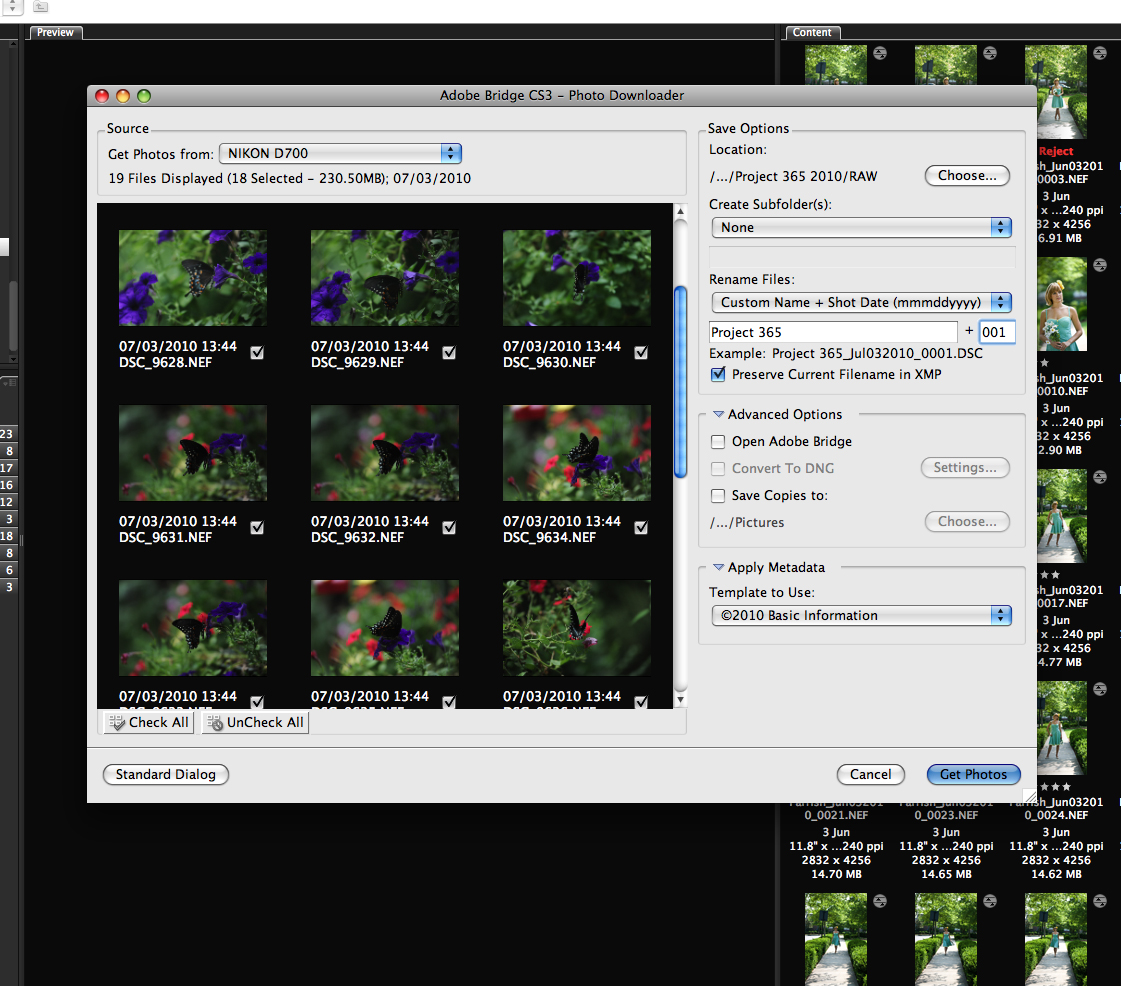
ฉันอัปโหลดไฟล์ดิบทั้งหมดลงในโฟลเดอร์ชื่อ RAW ซึ่งอยู่ภายในโฟลเดอร์ที่มีชื่อสำหรับไคลเอนต์หรือเหตุการณ์ โฟลเดอร์นี้อยู่ในโฟลเดอร์ที่มีชื่อสำหรับปีปฏิทิน (เช่น / Volumes / Working Drive / 2009 / Denver Pea GTG / RAW จะเป็นเส้นทางของไฟล์) เมื่อรูปภาพอยู่ใน Bridge แล้วฉันจะคีย์เวิร์ดทั้งหมด ทำให้การค้นหารูปภาพหรือรูปภาพตามเนื้อหาง่ายขึ้นและเร็วขึ้นมาก และการใช้เครื่องมือจัดเรียงใน Bridge ก็พิสูจน์แล้วว่าสะดวกมากเช่นกัน ดังนั้นฉันขอแนะนำให้คุณตั้งค่าคำหลักทั้งหมดของคุณและใช้งานทันทีที่คุณอัปโหลดภาพ เมื่อคุณคีย์เวิร์ดไฟล์ RAW ไฟล์ใด ๆ ที่สร้างด้วยไฟล์นั้น - PSD หรือ JPG จะมีคีย์เวิร์ดเดียวกันฝังอยู่ คุณไม่จำเป็นต้องเพิ่มอีก
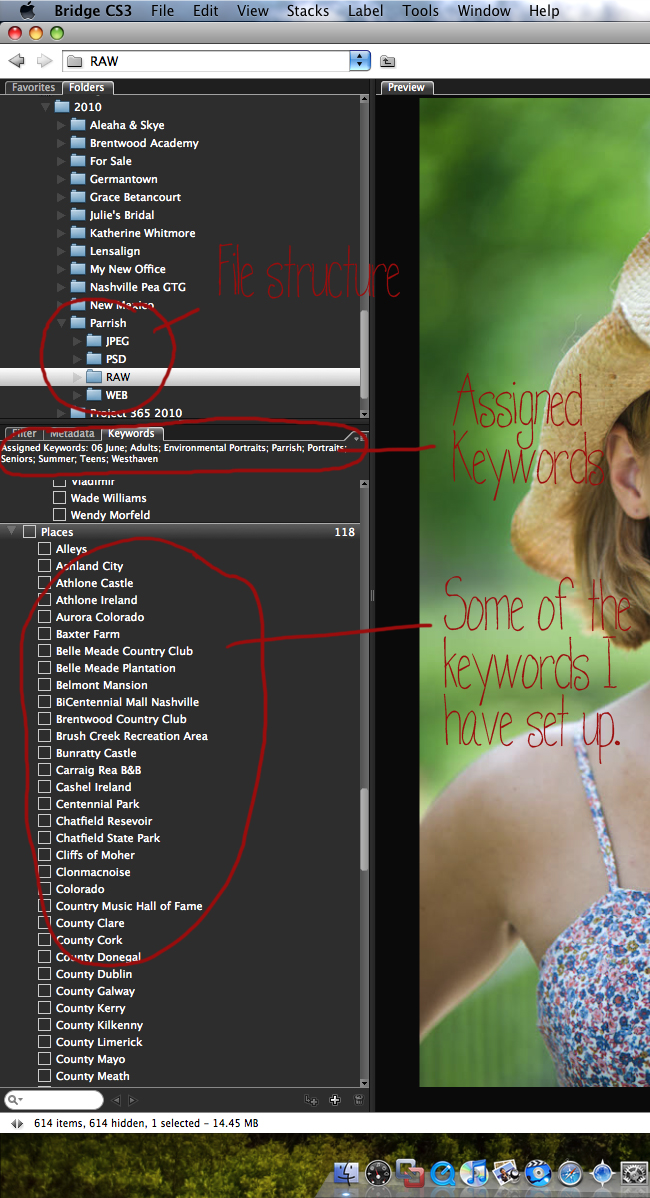
ฉันเปิดไฟล์ RAW ใน Bridge และใช้ ACR (Adobe Camera RAW) ทำการปรับค่าแสงสมดุลสีขาวความคมชัดคอนทราสต์และอื่น ๆ ฉันสามารถปรับเป็นชุดสำหรับภาพที่คล้ายกันได้โดยทำการปรับค่าหนึ่งจากนั้นเลือกทั้งหมด อื่น ๆ แล้วคลิกซิงโครไนซ์ หลังจากทำการปรับแต่งทั้งหมดใน ACR แล้วฉันคลิก FINISHED โดยไม่ต้องเปิดภาพ
ฉันรู้ว่า 99.9% ของเวลาฉันจะประมวลผลภาพของฉันตามการตั้งค่าที่แสดงด้านล่างดังนั้นฉันจึงบันทึกสิ่งเหล่านี้เป็นการตั้งค่าเริ่มต้นสำหรับ ACR ฉันสามารถปรับไฟล์ สมดุลแสงสีขาว และการเปิดรับสำหรับแต่ละสถานการณ์
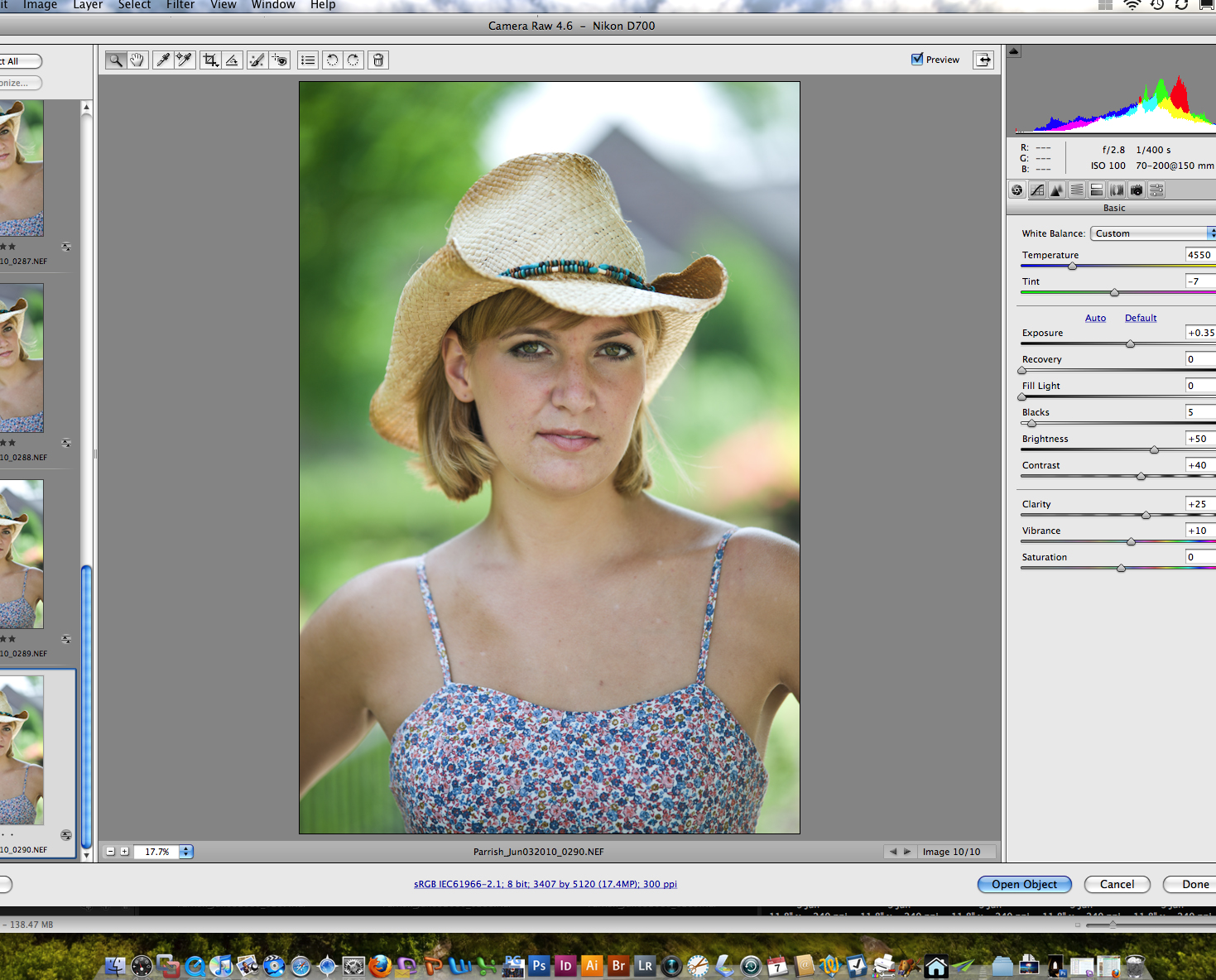
จากนั้นฉันเลือกภาพทั้งหมดใน BRIDGE ที่ฉันต้องการใช้ / แสดงไคลเอนต์ โดยปกติจะอยู่ที่ประมาณ 20-25 จากเซสชันทั่วไป อาจเป็นช่วงอายุ 30-35 ปีที่มีสถานที่และชุดต่างๆ หลังจากที่ฉันเลือกภาพทั้งหมดแล้วฉันจะเรียกใช้ IMAGE PROCESSOR โดยไปที่ TOOLS> PHOTOSHOP> IMAGE PROCESSOR เมื่อกล่องโต้ตอบเปิดขึ้นฉันเลือกไฟล์ PSD และสำหรับตำแหน่งฉันเลือกโฟลเดอร์ไคลเอนต์ / เหตุการณ์ เมื่อ IMAGE PROCESSOR ทำงานมันจะสร้างโฟลเดอร์ใหม่ชื่อ PSD ในโฟลเดอร์ไคลเอนต์ / เหตุการณ์และสร้างไฟล์ PSD ของรูปภาพที่เลือกทั้งหมดด้วยการปรับแต่งใน ACR คุณสามารถเรียกใช้การดำเนินการในระหว่างกระบวนการนี้ได้และโดยปกติฉันจะตั้งค่าให้เรียกใช้การกระทำของ MCP Eye Doctor และ Dentist (ซึ่งฉันแก้ไขให้ทำงานร่วมกันเป็นการกระทำเดียว) วิธีนี้เมื่อฉันเปิดไฟล์ PSD เลเยอร์สำหรับ การกระทำนั้นมีอยู่แล้ว
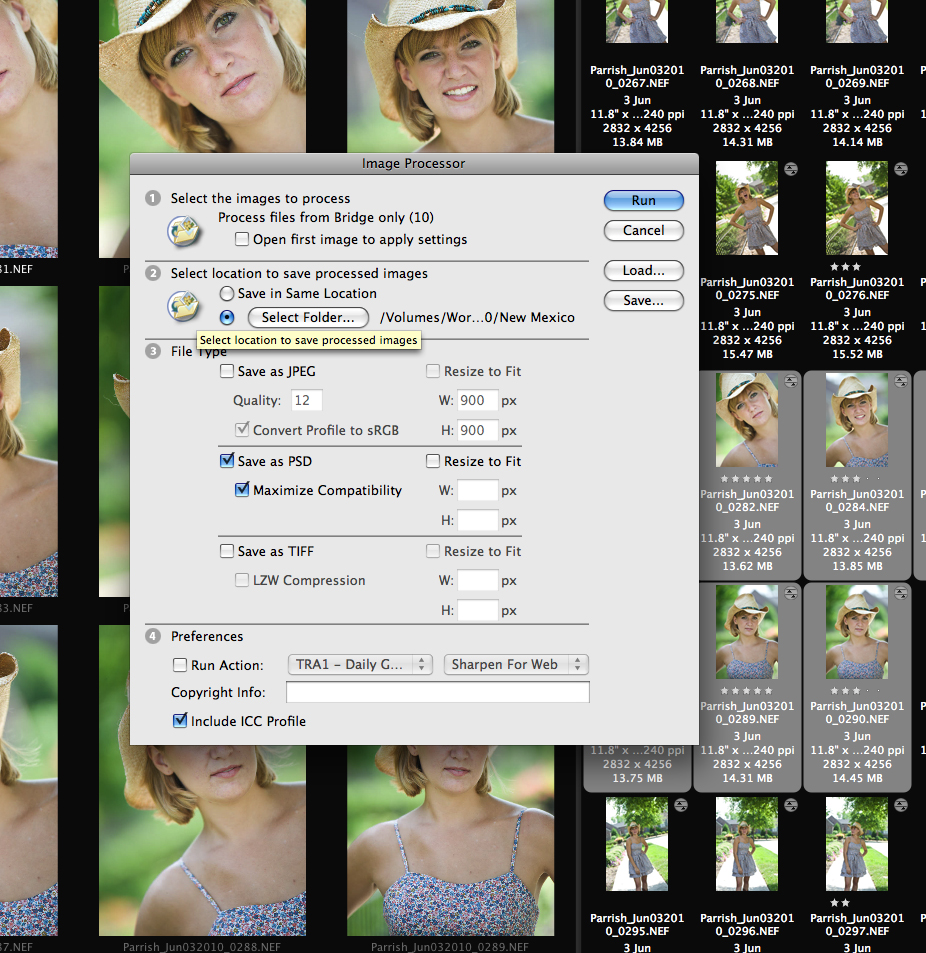
เมื่อฉันเสร็จสิ้นเซสชันจะมีหลายโฟลเดอร์ในโฟลเดอร์ไคลเอนต์ / เหตุการณ์ โฟลเดอร์ PSD และ JPG สร้างขึ้นโดย Image Processor ฉันสร้างโฟลเดอร์ Blog เมื่อฉันปรับขนาด JPG สำหรับการดูเว็บ ในที่สุดฉันจะสร้างโฟลเดอร์ Order หรือโฟลเดอร์ Print ด้วย
จากนั้นฉันเปิดไฟล์ PSD นั้นใน BRIDGE จากนั้นฉันสามารถเปิดแต่ละภาพใน PHOTOSHOP และดำเนินการขั้นตอนหลังได้อย่างครอบคลุมมากขึ้น
ฉันใช้ HEALING BRUSH เพื่อแก้ไขตำหนิหรือขนที่หลงเหลือ
ฉันใช้เครื่องมือโคลนที่ 25% เพื่อเพิ่มความสว่างและเรียบเนียนใต้ดวงตาหากจำเป็น ฉันยังใช้เครื่องมือนี้ด้วยความทึบที่แตกต่างกันสำหรับองค์ประกอบที่ทำให้เสียสมาธิในส่วนที่เหลือของภาพ
ฉันใช้ LIQUIFY FILTER เพื่อแก้ไข "ความผิดปกติ" ของเสื้อผ้าหรือทำการดูดไขมันแบบดิจิทัลหรือการทำศัลยกรรมที่ต้องการ ส่วนใหญ่จะทำกับภาพที่สวยงามและภาพเจ้าสาว / งานแต่งงานและแน่นอนว่าเป็นการถ่ายภาพตัวเองด้วย!
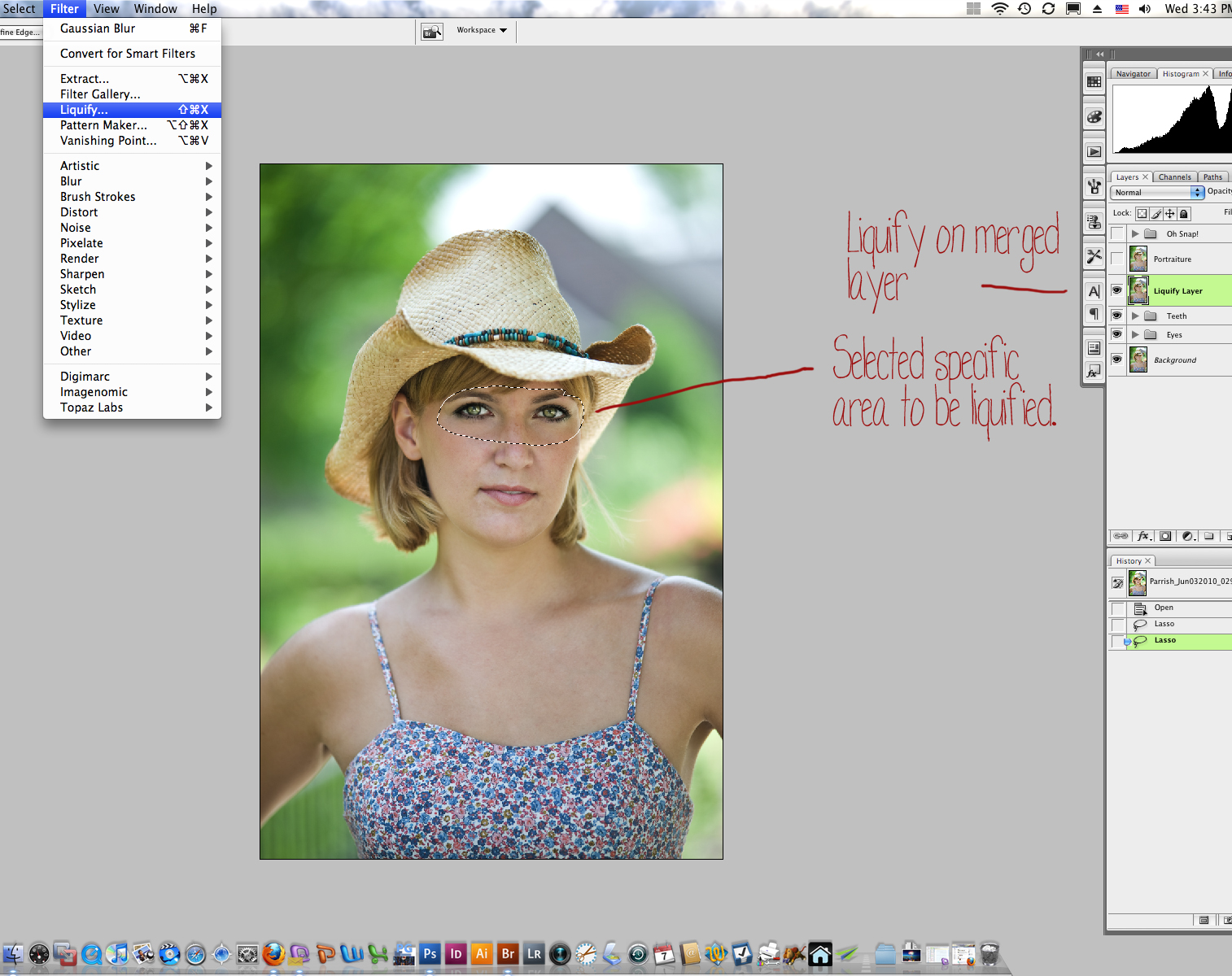
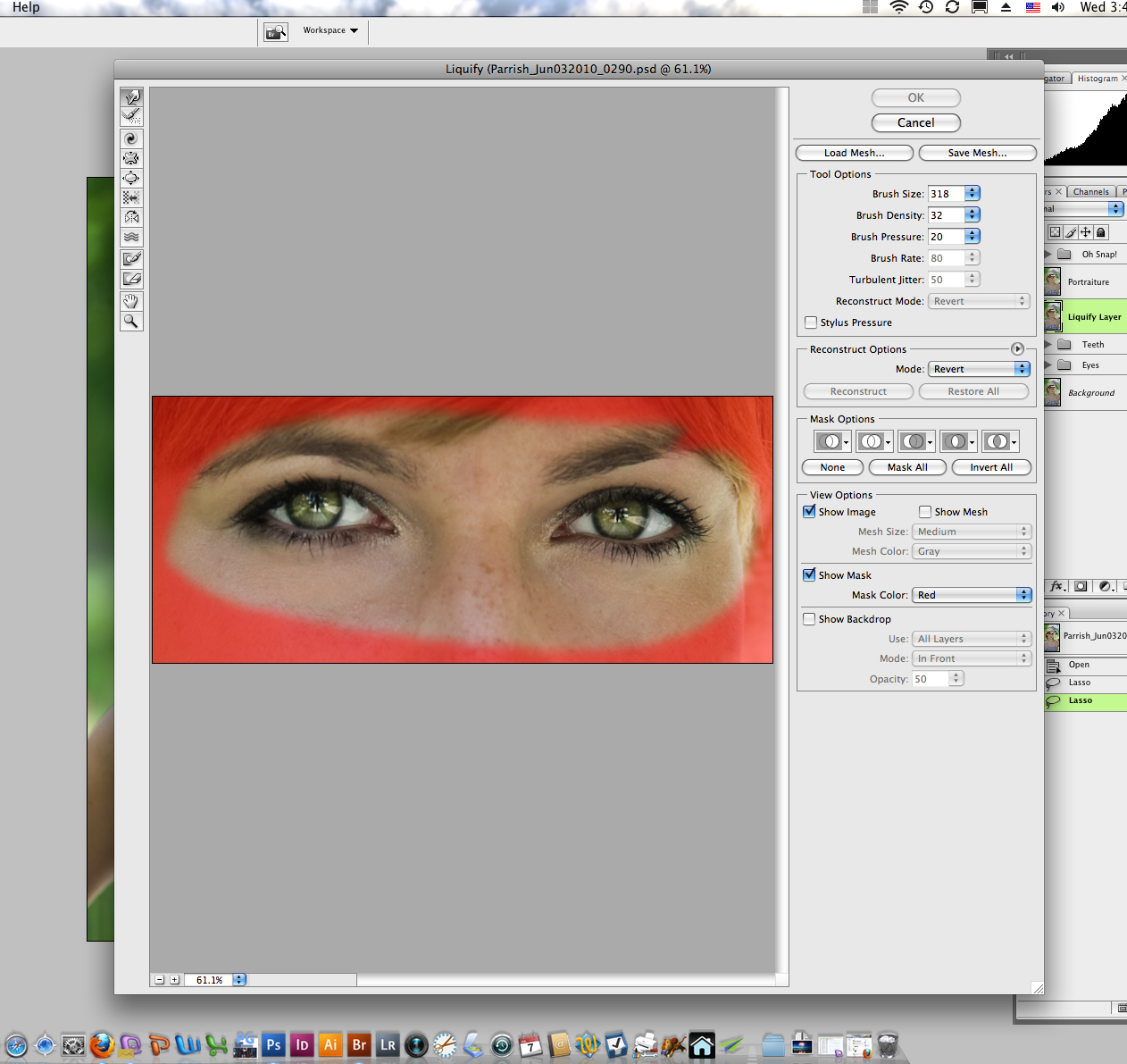
ฉันเขียนการดำเนินการที่สร้าง DUPLICATE MERGED LAYER (OPTION-COMMAND-SHIFT-NE) ที่ด้านบนและเรียกใช้ ภาพบุคคล บนเลเยอร์ที่ผสานตามการตั้งค่าเริ่มต้นและลดความทึบลงเหลือ 70% บางครั้งฉันจะลดความทึบลงให้มากยิ่งขึ้นหลังจากที่ดำเนินการไปแล้วทั้งนี้ขึ้นอยู่กับภาพ
จากนั้นให้เรียกใช้แอคชั่นที่ทำให้เกิดการกระแทกคอนทราสต์การกระแทกความอิ่มตัวของสีและทำให้คมชัดขึ้นเล็กน้อย สิ่งเหล่านี้เป็นการปรับเปลี่ยนเล็กน้อยมาก ยิ่งไม่ดีเสมอไป!
ฉันได้ทำการแก้ไขการกระทำหลายอย่างที่ฉันซื้อไว้ การดำเนินการหลายอย่างที่คุณซื้อจะทำให้ไฟล์ของคุณเรียบเมื่อเริ่มต้นกระบวนการและอีกครั้งในตอนท้าย ฉันไม่ต้องการทำให้เลเยอร์ป๊อปอัพและภาพบุคคลเหล่านั้นแบนราบในไฟล์ต้นฉบับของฉันเผื่อว่าจะต้องปรับแต่งในภายหลัง เพื่อหลีกเลี่ยงปัญหานี้ฉันแก้ไขการดำเนินการเพื่อสร้างรูปภาพที่ซ้ำกันเรียกใช้บนรูปภาพนั้นโดยรักษาเลเยอร์ทั้งหมดที่ใส่ไว้ในชุด ชุดนี้สามารถลากไปยังภาพต้นฉบับได้และฉันสามารถปรับความทึบของทั้งชุดหรือของแต่ละเลเยอร์ได้ การรู้วิธีเขียนและแก้ไขการกระทำหมายความว่าคุณสามารถใช้ประโยชน์สูงสุดจากรูปแบบและขั้นตอนการทำงานของคุณเอง หากคุณรู้ว่าคุณต้องปรับแต่งแอคชั่นทุกครั้งที่เรียกใช้งานมันก็ไม่ได้ช่วยประหยัดเวลาใช่ไหม เรียนรู้วิธีแก้ไขการกระทำเพื่อให้คุณทำงานต่อไปได้
ตอนนี้ในกรณีของเวิร์กโฟลว์ของฉันฉันสามารถประหยัดเวลาได้มากขึ้นด้วยการแบทช์สองขั้นตอนสุดท้ายเหล่านั้น ฉันสามารถบันทึกและปิดไฟล์ของฉันหลังจากขั้นตอน Liquify จากนั้นเมื่อฉันทำภาพทั้งหมดจนถึงจุดนั้นฉันเรียกใช้การดำเนินการแบบกลุ่มใน Bridge เพื่อใช้สิ่งเหล่านั้น การวาดภาพคน และ การกระทำความคมชัด / สี ไปยังไฟล์ทั้งหมดพร้อมกัน ฉันยังทำอาหารเย็นได้ในขณะที่คอมพิวเตอร์ทำงานให้ฉัน!
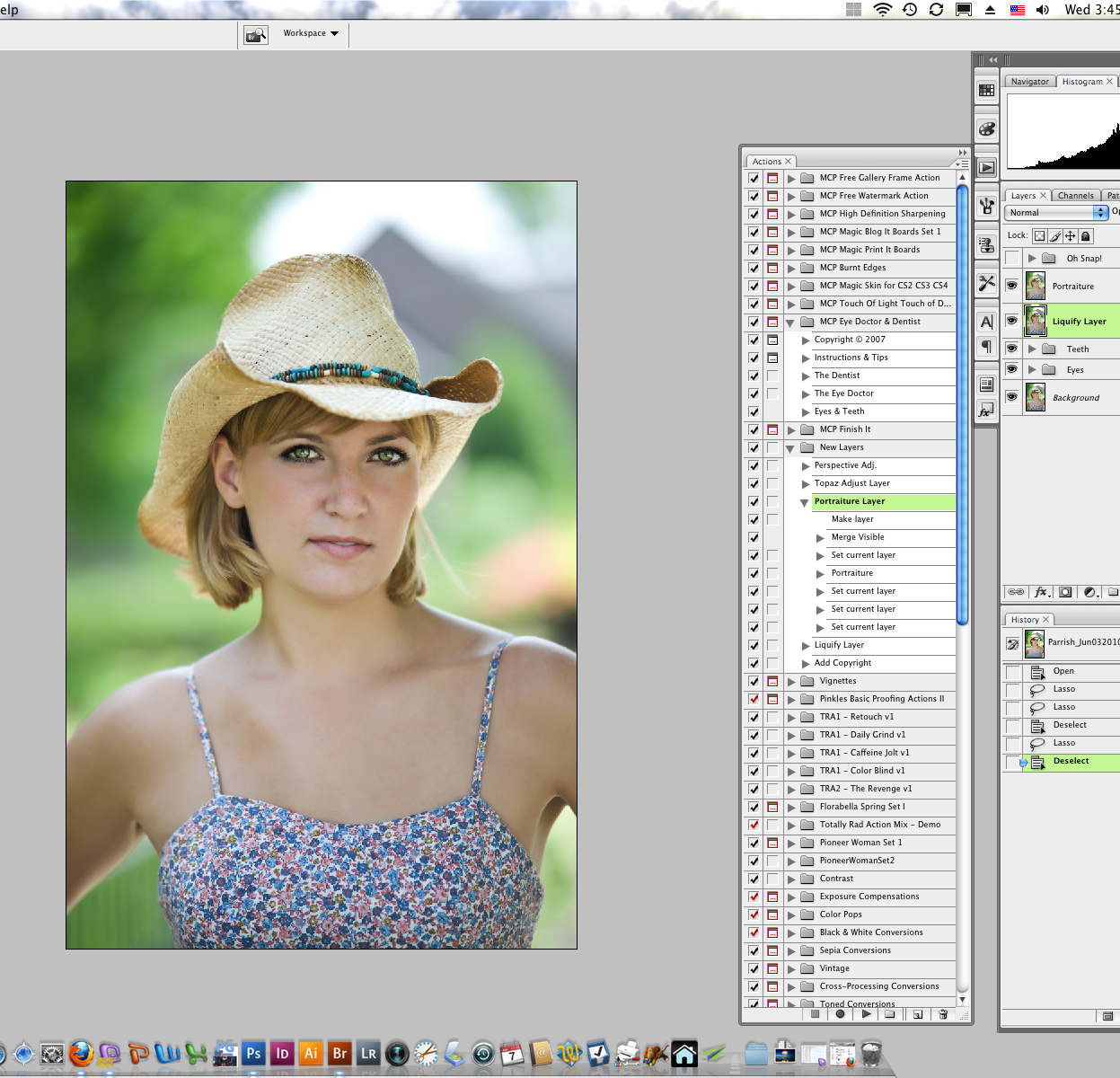
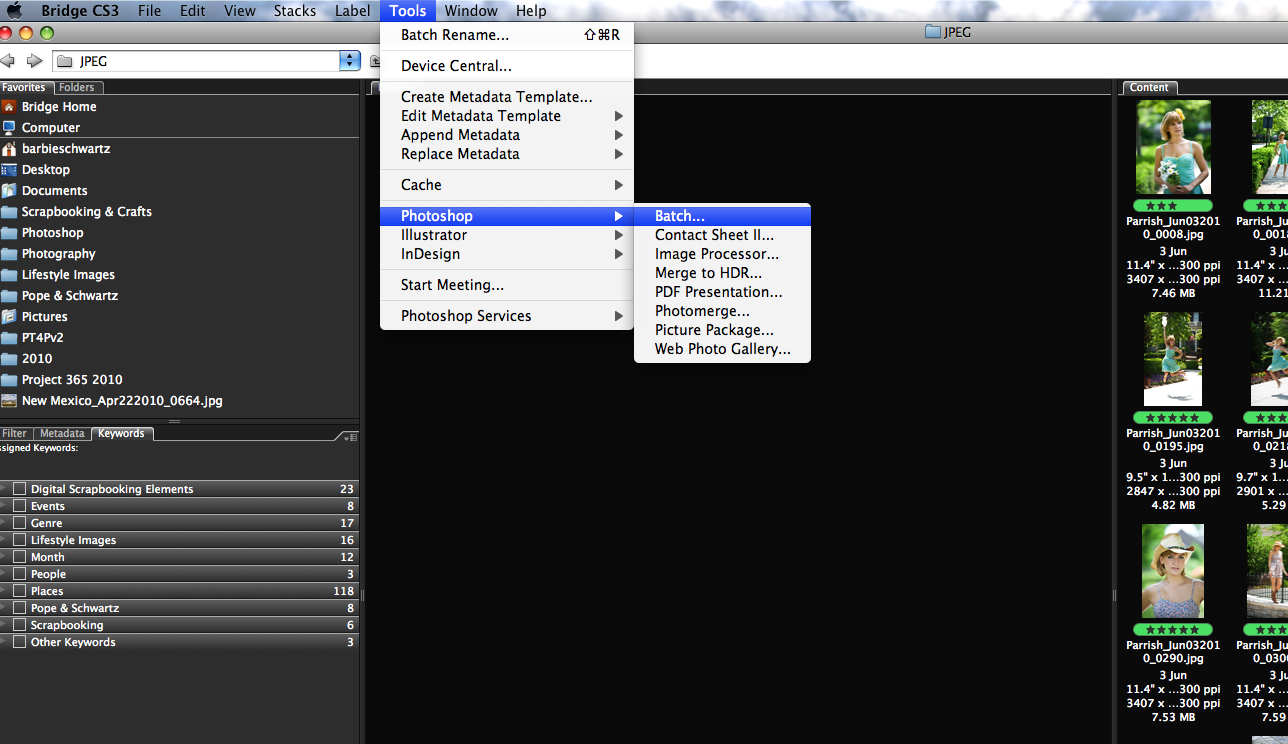
เมื่อฉันทำสิ่งที่ฉันเรียกว่าอาร์ตเวิร์คบนรูปภาพเสร็จแล้วฉันก็บันทึกไฟล์ PSD แบบเลเยอร์ ฉันมักจะหมายถึงเสมอบันทึกเลเยอร์เหล่านั้นทั้งหมดเพราะมันช่วยให้ฉันกลับไปทำการเปลี่ยนแปลงเล็ก ๆ น้อย ๆ โดยไม่ต้องเริ่มต้นใหม่ตั้งแต่ต้น กี่ครั้งแล้วที่คุณต้องตัดต่อสายเพียงเพื่อที่จะมองภาพเหล่านั้นในเช้าวันรุ่งขึ้นด้วยดวงตาที่สดใสและตัดสินใจว่าบางสิ่งบางอย่างไม่เป็นไปตามที่คุณต้องการ?
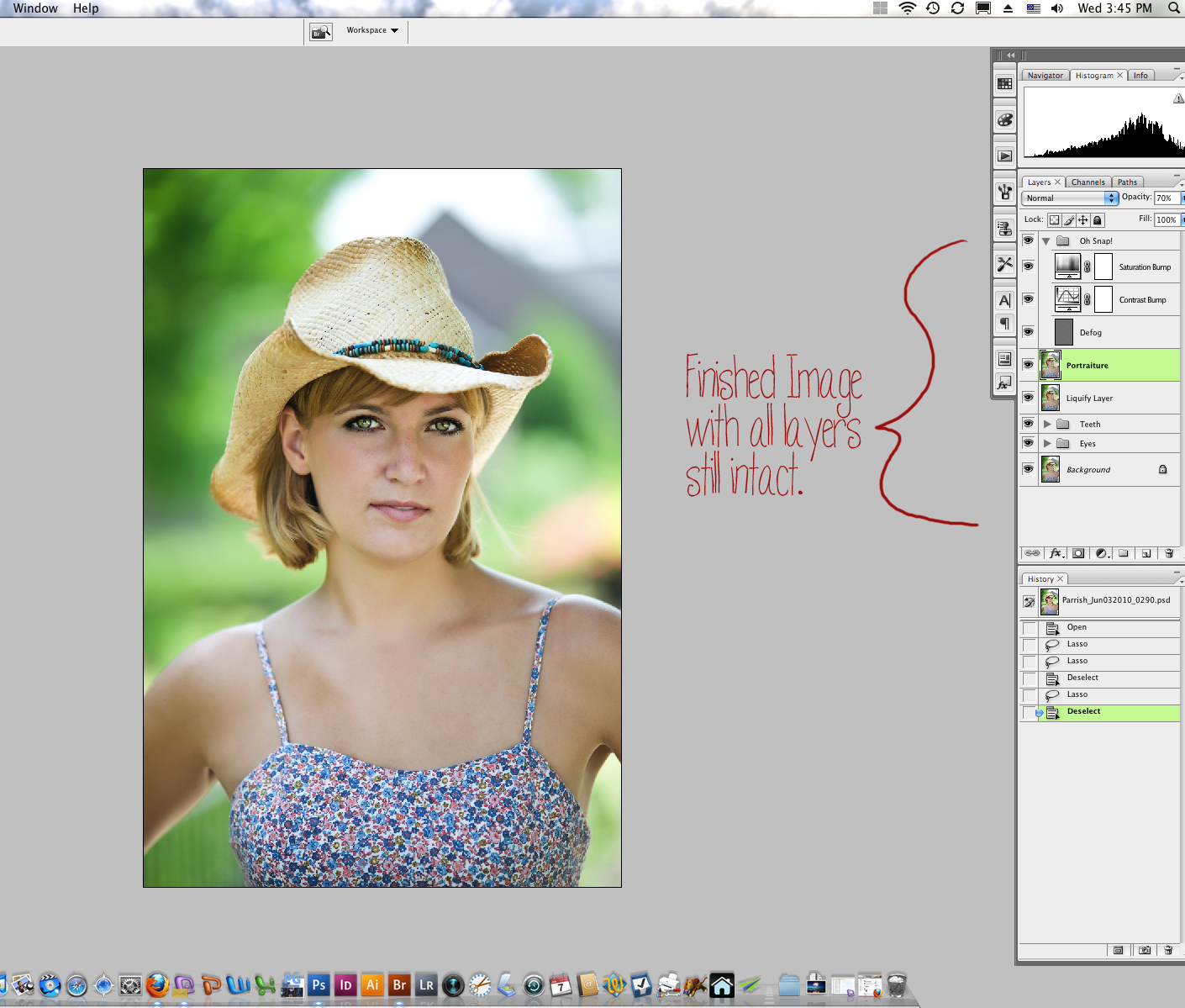
ตอนนี้ฉันพร้อมที่จะสร้าง JPG ที่สามารถเตรียมไว้ล่วงหน้าสำหรับการพิมพ์หรือการแสดงผลบนเว็บ ฉันดูโฟลเดอร์ของไฟล์ PSD ในบริดจ์โดยเลือกภาพที่ฉันต้องการทำเป็น JPG ต่อไปฉันกลับไปที่ Image Processor แล้วคลิก JPG แทน PSD ถ้าฉันรู้ว่าฉันไม่ต้องการครอบตัดรูปภาพใด ๆ และต้องการเตรียมไว้สำหรับการแสดงผลบนเว็บฉันสามารถระบุได้ที่นี่ในตัวประมวลผลภาพว่าฉันต้องการ จำกัด ขนาดภาพสุดท้ายอย่างไร สำหรับบล็อกของฉันความกว้างต้องไม่เกิน 900 พิกเซลดังนั้นฉันจึงป้อนความกว้าง 900 เนื่องจากภาพแนวตั้งมีความยาวน้อยกว่าสองเท่าของความกว้างฉันจึงต้องป้อน 1600 สำหรับขนาดแนวตั้ง ขนาดของภาพสุดท้ายจะต้องไม่เกินสัดส่วนที่ จำกัด ที่คุณระบุ ฉันเรียกใช้ตัวประมวลผลภาพและมันสร้างโฟลเดอร์ JPG ให้ฉันตามขนาดที่ฉันระบุ! คุณยังสามารถให้โปรแกรมประมวลผลภาพเรียกใช้แอคชั่นการเพิ่มความคมชัดบนเว็บได้ในเวลาเดียวกันและช่วยคุณประหยัดขั้นตอน
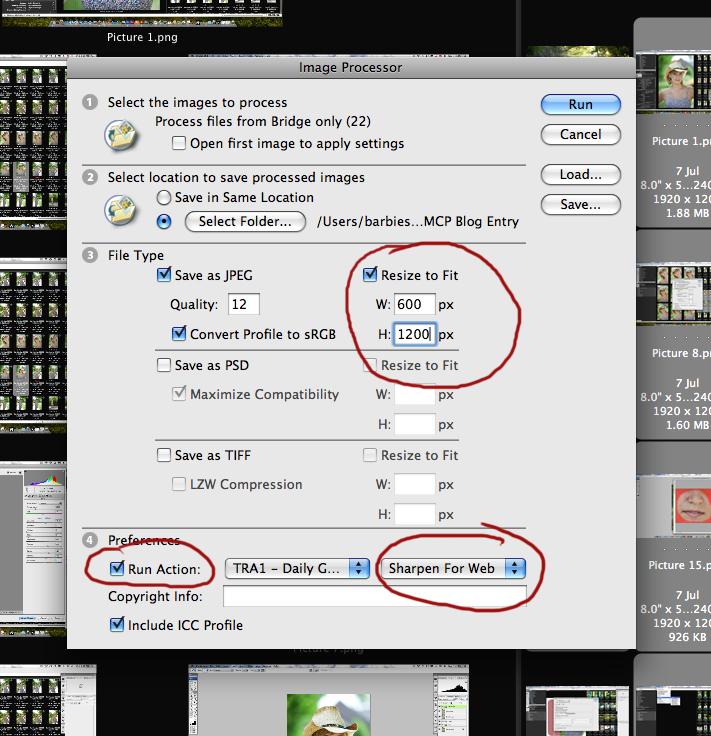
หากจำเป็นต้องครอบตัดรูปภาพเพื่อจัดองค์ประกอบฉันจะไม่ใส่ขนาดใด ๆ เพื่อ จำกัด ฉันสร้าง JPG ขนาดเต็มครอบตัดเพื่อจัดองค์ประกอบภาพจากนั้นปรับขนาดและเพิ่มความคมชัดสำหรับการแสดงผลบนเว็บ
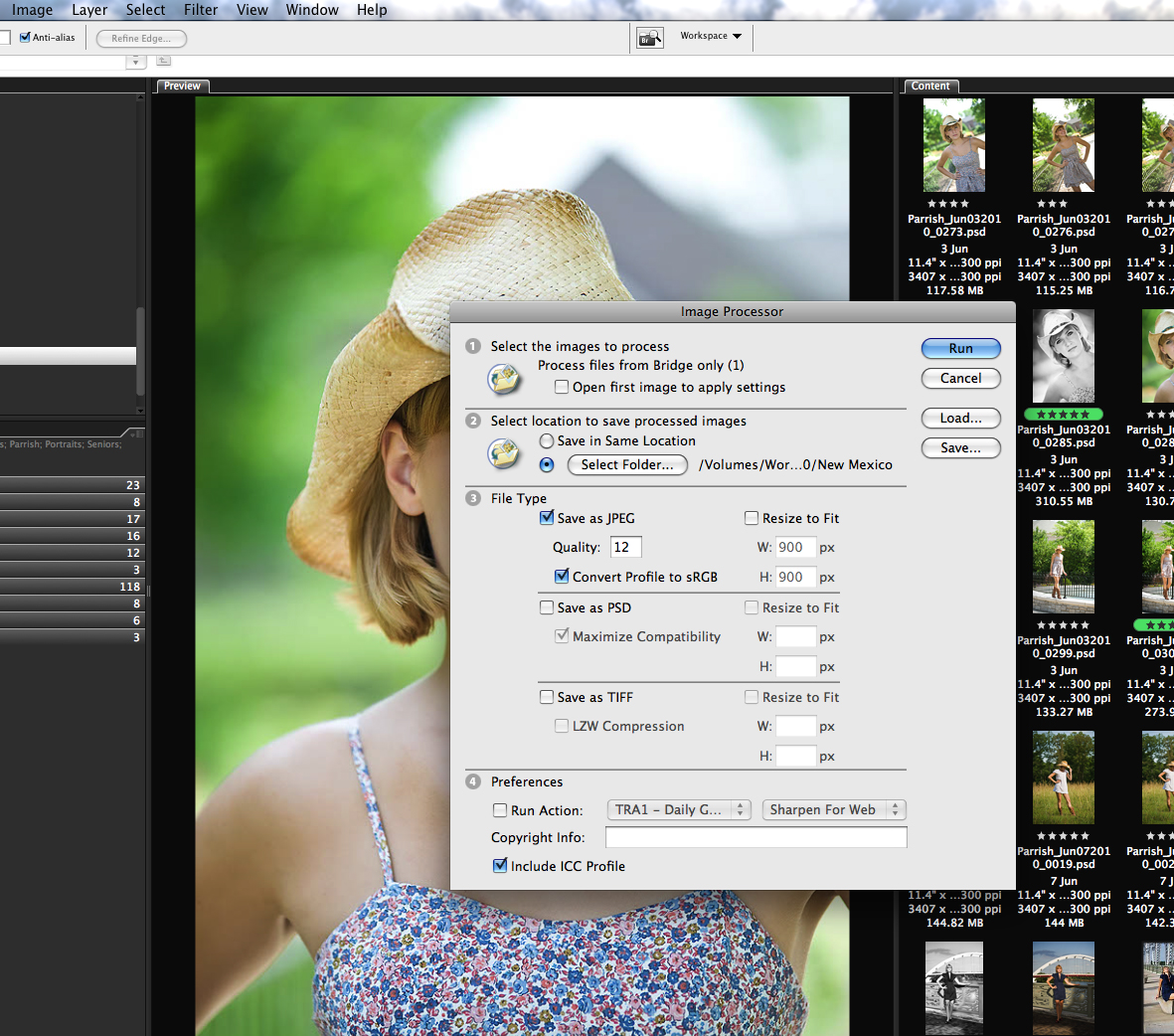
ฉันชอบที่จะใช้การดำเนินการ Finish It ของ MCP เพื่อเตรียมรูปภาพของฉันสำหรับการแสดงผลบนเว็บ ฉันเลือกภาพใน Bridge (หลังจากการครอบตัดองค์ประกอบใด ๆ ) และเรียกใช้ชุดงานตามการวางแนว (ชุดการกระทำ MCP มาพร้อมกับการดำเนินการแยกกันสำหรับการปิดกั้นสีซ้ายขวาและด้านล่าง) การกระทำจะปรับขนาดเป็น 900 พิกเซลโดยอัตโนมัติและมาพร้อมกับเพิ่มเติม การดำเนินการเพื่อปรับขนาดเป็นข้อกำหนดอื่น ๆ
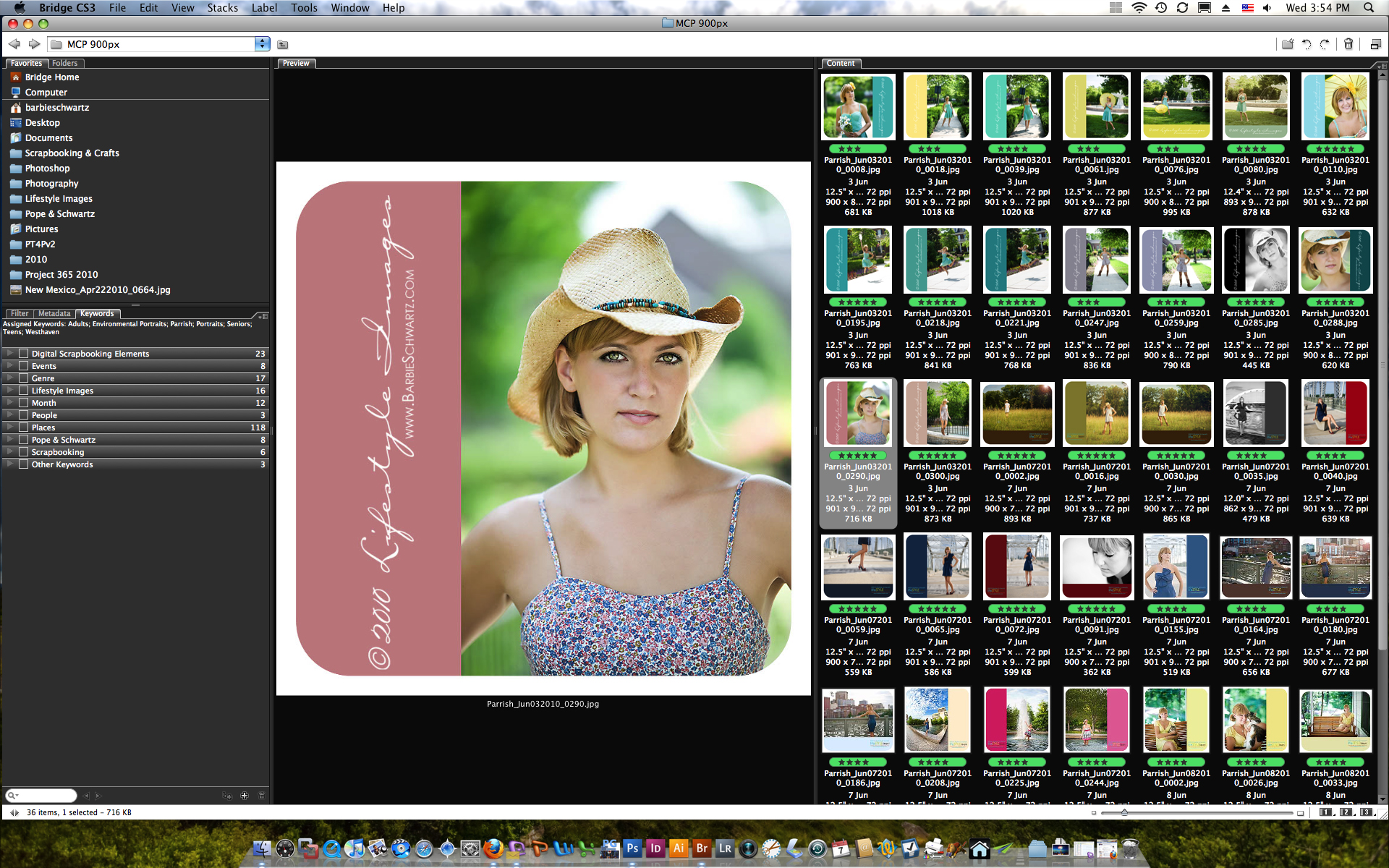
เกือบทุกสิ่งที่ฉันทำคือการกระทำ - การกระทำที่ฉันซื้อหรือการกระทำที่ฉันเขียนขึ้นเอง สถานะ และ การประมวลผลแบทช์ เป็นวิธีที่ช่วยให้ขั้นตอนการทำงานของคุณสามารถจัดการได้ ถ้าคุณรู้ว่าคุณกำลังจะทำสิ่งเดียวกันกับ 25 ภาพ (หรือ 500!) Photoshop สามารถทำได้เร็วกว่าที่คุณจะทำได้ทีละภาพ
เมื่อฉันพร้อมที่จะพิมพ์ภาพฉันจะกลับไปที่ PSD และทำซ้ำภาพนั้น รูปภาพที่ซ้ำกันคือสิ่งที่ถูกครอบตัดและปรับขนาดสำหรับการพิมพ์ อย่าครอบตัดหรือปรับขนาด PSD ของคุณเพราะนี่คือไฟล์ Master ของคุณ ไฟล์ RAW ของคุณเป็นลบของคุณ อย่าครอบตัดหรือปรับขนาดเป็นอันขาด หากคุณถ่ายภาพใน JPG ให้เก็บโฟลเดอร์ของไฟล์ต้นฉบับเอาไว้ให้ตรงจากกล้องและอย่าปรับเปลี่ยนไฟล์ไม่ว่าด้วยวิธีใด ๆ ปฏิบัติต่อพวกเขาในแง่ลบของคุณ แก้ไขเฉพาะสำเนาของไฟล์เหล่านี้ คุณต้องการที่จะกลับไปเป็นแบบเดิมได้เสมอถ้าจำเป็น
ประหยัดเวลาที่ยิ่งใหญ่อีกอย่างหนึ่งคือค่าที่ตั้งล่วงหน้า เครื่องมือทั้งหมดใน Photoshop ช่วยให้คุณสร้างค่าที่ตั้งล่วงหน้าได้ ตัวอย่างเช่นฉันมีการตั้งค่าล่วงหน้าของเครื่องมือครอบตัดสำหรับขนาดการพิมพ์มาตรฐานทั้งหมด ฉันเพียงแค่เลือกค่าที่ตั้งไว้ล่วงหน้าสำหรับการพิมพ์ขนาดที่ฉันต้องการสั่งและอัตราส่วนได้ถูกกำหนดไว้แล้วสำหรับ 8 × 10 ที่ 300 PPI เป็นต้น ฉันสร้างทั้งแนวนอนและแนวตั้งของแต่ละขนาด
ที่จะสรุป:
การกระทำ! ฉันสร้างการกระทำฉัน ซื้อการกระทำและฉันแก้ไขการกระทำ
ชุด! สิ่งใดที่สามารถทำได้ในการดำเนินการอาจทำได้เป็นชุด ประหยัดเวลาได้มาก!
สคริปต์! IMAGE PROCESSOR เป็นสคริปต์ที่ช่วยลดความซับซ้อนและประหยัดเวลา
พรีเซต! การตั้งค่าเครื่องมือใด ๆ ที่คุณใช้เป็นประจำสามารถทำเป็น Preset ได้ ช่วยประหยัดเวลาในการป้อนการตั้งค่าตัวแปรทั้งหมด
Barbie Schwartz เป็นเจ้าของ Lifestyle Images และเป็นหุ้นส่วนใน Pope & Schwartz Photography ซึ่งตั้งอยู่ในแนชวิลล์รัฐเทนเนสซี เธอเป็นภรรยาและเป็นแม่ของลูกทั้งมนุษย์และเด็ก ภาพวิถีชีวิตและ Pope & Schwartz ได้นำภาพบุคคลที่สวยงามและภาพบุคคลในโรงเรียนร่วมสมัยมาสู่พื้นที่แนชวิลล์ตั้งแต่ปี 2001
ไม่มีความคิดเห็น
แสดงความคิดเห็น
คุณจะต้องเป็น เข้า แสดงความคิดเห็น.







































ขอบคุณมากที่สละเวลาเขียนบทความนี้เพราะฉันแน่ใจว่าต้องใช้เวลามาก สิ่งนี้เหมาะสำหรับฉันเพราะฉันเปลี่ยนจาก Elements เป็น CS5 ในสัปดาห์นี้และไม่รู้ว่าฉันควรใช้เวิร์กโฟลว์ประเภทใดเพื่อช่วยประหยัดเวลาในการประหยัดการเปลี่ยนชื่อการปรับขนาดและอื่น ๆ ฉันจะอ้างถึงสิ่งนี้อย่างแน่นอน
บทความยอดเยี่ยม ... ข้อมูลที่ดี ฉันได้เรียนรู้มากมาย 🙂
ฉันไม่รู้อย่างชัดเจนว่าหนึ่งในสี่ของสิ่งที่ฉันควรรู้! ไม่รู้ด้วยซ้ำว่ามีอยู่ครึ่งหนึ่งของสิ่งนี้ จะน่ากลัวขนาดไหน?! บทความนี้ยอดเยี่ยมมาก ขอบคุณมากที่สละเวลาอธิบายทุกอย่าง แต่ที่สำคัญกว่านั้นคือขอบคุณที่แสดงภาพหน้าจอ นี่เป็นบล็อกเดียวที่สะกดทุกสายตา ข้อมูลที่ดีเสมอ
เยี่ยมมากขอบคุณมาก!
ช่างเป็นกระทู้ที่ทันเวลา! เช้าวันนี้ฉันตื่นขึ้นมาตอน 7 โมงเช้าด้วยความหงุดหงิดกับการถ่ายภาพรุ่นพี่จากเมื่อวานและการถ่ายภาพครอบครัวของวันนี้ซึ่งฉันจะแก้ไขตลอดทั้งสัปดาห์ ฉันใช้เวลาแก้ไขมากเกินไปและต้องเร่งดำเนินการให้เร็วขึ้น !!! ฉันเปิดคอมพิวเตอร์และมาที่ MCP เนื่องจากฉันรู้ว่ามีคลาสแก้ไขความเร็วและดูเถิดนี่คือหัวข้อของวันนี้ ฉันจำเป็นต้องพิมพ์ออกและใช้เคล็ดลับเหล่านี้! ขอบคุณสำหรับการแบ่งปันและรวบรวมสิ่งนี้ให้พวกเรา!
โพสต์ที่ดี ขอบคุณ.
ตุ๊กตาบาร์บี้ช่างเป็นบทความที่ยอดเยี่ยมมาก! คุณอธิบายได้ดีมากและมีรายละเอียดที่สมบูรณ์แบบเกี่ยวกับวิธีการประมวลผลและแบทช์ใน Bridge คุณและฉันเคยพูดถึงเรื่องนี้มาก่อน แต่ฉันไม่เคยเข้าใจเลยจนถึงตอนนี้ตอนนี้คุณได้สะกดมันทีละบรรทัดแล้ว คำถามคุณกำลังสร้าง PSD ขนาดสำหรับการดูและอาจจะเป็นภาพพิมพ์ขนาดเล็ก นี่หมายความว่าสำหรับการถ่ายภาพบุคคลขนาดใหญ่ฉันจะต้องย้อนกลับและปรับขนาดเอาต์พุตไฟล์ RAW ดั้งเดิมแทน PSD หรือไม่ คุณใช้ Smart Objects ที่นี่เพื่อปรับขนาดหรือไม่ตุ๊กตาบาร์บี้ขอบคุณอีกครั้ง David WrightPhotographic Artist
ดีใจที่มีประโยชน์! David เพื่อตอบคำถามของคุณฉันไม่ได้เพิ่มขนาด PSD มีขนาดเท่ากับไฟล์ RAW ที่ออกมาจากกล้องโดยตรง แต่แปลงเป็น 300ppi จากค่าเริ่มต้น 72ppi ลูกค้าของฉันส่วนใหญ่ชอบภาพพอร์ตเทรต 16 × 20 จึงไม่ใช่ปัญหาฉันไม่ได้ใช้ Smart Objects ในตอนนี้
ขอบคุณ! ฉันรู้ว่าฉันสามารถใช้ประโยชน์จาก Bridge ได้มากขึ้น แต่ฉันไม่แน่ใจว่าจะทำอย่างไรและฉันไม่มีเวลาดำน้ำจริงๆสิ่งนี้มีประโยชน์มาก ขอบคุณมาก! Christina RothSummit ดูรูปถ่าย www.summitviewphotos.com
นี้ยอดเยี่ยมมาก ฉันต้องจัดระเบียบเวิร์กโฟลว์จริงๆ ฉันสงสัยว่าจะแก้ไขการกระทำได้อย่างไร? ฉันรู้ว่าบางคนทำให้ภาพแบนและชอบบทช่วยสอนเกี่ยวกับการปรับเปลี่ยน .. Jodi?
มันขึ้นอยู่กับการกระทำ การดำเนินการบางอย่างแบนราบเนื่องจากจำเป็นต้องไปยังขั้นตอนถัดไป คนอื่น ๆ ก็ทำเช่นนั้นเพื่อให้การแบทช์ง่ายขึ้น ฉันสอนการปรับเปลี่ยนการกระทำในชั้นเรียน Speed Editing วันสุดท้ายของปีกำลังจะมาถึงในเดือนนี้ อาจคุ้มค่ากับการมองหา
ฉันอาจอยู่ในส่วนที่ไม่ถูกต้องสำหรับการแข่งขัน Simplicity-MCP บล็อกโพสต์ที่ยอดเยี่ยมไม่ว่าจะเป็น! ฉันขาดความรู้เกี่ยวกับการใช้ photoshop จริงๆฉันชอบที่จะซื้อเคล็ดลับเล็ก ๆ น้อย ๆ ของคุณและฉันก็เป็นแฟนตัวยงขอบคุณที่ให้ความรู้แก่มวลชน !!!
ขอขอบคุณที่สละเวลาเขียนบทความนี้! ฉันใช้ Lightroom และ CS4 - ฉันอยากรู้เกี่ยวกับบทช่วยสอนที่คล้ายกันสำหรับการใช้โปรแกรมเหล่านี้ ... อาจมีอะไรบางอย่างที่จะเกิดขึ้นในโพสต์ในอนาคต? :)ขอบคุณอีกครั้ง!
บทความนี้กระแทกใจ !!!! ขอบคุณขอบคุณขอบคุณ! ฉันเพิ่งเริ่มต้นและมีอะไรให้เรียนรู้อีกมากมาย แต่สิ่งนี้ช่วยได้จริงๆ
เยี่ยมมากเช่นเคยจ้าสาว ๆ !!!
ฉันมีคำถามด่วน ฉันกำลังจะเป็นคนใหม่สำหรับโลกของ Mac แต่มีข้อดี / ข้อเสียในการทำสิ่งนี้ใน Bridge เมื่อเทียบกับ Lightroom หรือไม่? ฉันได้ยินมาว่า LR เป็นโปรแกรมขององค์กรที่ยอดเยี่ยม แต่ Bridge อาจตอบสนองความต้องการของฉันในตอนนี้ เหตุผลอื่นใดในการเลือก Bridge over LR?
เจนน่า - ฉันไม่ใช่ผู้เชี่ยวชาญด้าน Lightroom ฉันดาวน์โหลดเวอร์ชันทดลองใช้เมื่อออกมาและเล่นได้สองสามสัปดาห์ ฉันพบว่ามันเพิ่มภาระงาน / เวลาในการประมวลผลของฉันจริงๆแทนที่จะช่วยฉันประหยัดงานและเวลา ตอนนี้ฉันอาจไม่ได้ใช้มันอย่างเต็มความสามารถอันที่จริงฉันแน่ใจว่าฉันไม่ได้ใช้มัน แต่ Bridge เป็นส่วนหนึ่งของ Photoshop ดังนั้นจึงไม่ต้องเสียเงินอีกต่อไปและฉันสามารถทำทุกอย่างที่ต้องการใน Bridge และ ACR ได้อย่างง่ายดายและมีประสิทธิภาพ
มีประโยชน์มาก ... ขอบคุณสำหรับการแบ่งปัน!
ว้าวนี่เป็นข้อมูลที่ยอดเยี่ยมและทันเวลา ฉันเพิ่งมีคอมพิวเตอร์เครื่องใหม่และอัปเกรดเป็นชุด CS เต็มรูปแบบ ฉันจะทำตามขั้นตอนนี้เพื่อดูว่าฉันจะเร่งกระบวนการที่ฉันกำลังทำอยู่และทำให้ดีขึ้นได้อย่างไร ขอบคุณมากที่แบ่งปันกระบวนการที่สมบูรณ์แบบนี้กับพวกเราทุกคน
เช่นเดียวกับ Jodi คุณเป็นช่างภาพมือใหม่อย่างตัวฉันเอง ขอบคุณมากที่เขียนบทความนี้เกี่ยวกับขั้นตอนการทำงาน แตกที่ฟิลเตอร์ลิควิดของคุณในการถ่ายภาพตัวเองด้วย ~ def เพื่อนที่ดีที่สุดของสาว ๆ ! คำถามของฉัน: คุณบอกว่าคุณเรียกใช้ IMAGE PROCESSOR โดยไปที่ TOOLS / PHOTOSHOP / IMAGE PROCESSOR จากนั้นคุณสร้างโฟลเดอร์ PSD และไฟล์ PSD ที่ตามมา JPG ของคุณถูกสร้างขึ้นเมื่อใด คุณบอกว่าเมื่อเสร็จสิ้นเซสชันคุณจะมีหลายโฟลเดอร์ (jpg, psd ฯลฯ ) และโฟลเดอร์ JPG ถูกสร้างขึ้นโดย Image Processor ฉันคิดว่าฉันควรจะสร้าง JPG ของฉันจากภาพ PSD ของฉัน ขอบคุณ!
ตุ๊กตาบาร์บี้บทช่วยสอนนี้ยอดเยี่ยมและเป็นประโยชน์มาก
ตุ๊กตาบาร์บี้ฉันชอบบทช่วยสอนของคุณในที่สุดฉันก็เข้าใจโปรเซสเซอร์ภาพและดูว่าจะประหยัดเวลาได้มากแค่ไหน! สำหรับคำตอบของคุณสำหรับคำถามของ David เกี่ยวกับขนาดไฟล์ที่ออกมาจากกล้อง แต่แปลงเป็น 300 ppi จากค่าเริ่มต้น 72 ppi คุณจะแปลงมันอย่างไร พวกเขาทั้งหมดมาที่ 300 ppi ไม่ใช่เหรอ? เมื่อฉันเปิดรูปภาพของฉันจะมีขนาด 300 ppi ในขนาดภาพใน photoshop ฉันดูไฟล์ผิดหรือเปล่า? สับสนแค่นี้ขออภัย! Jodi กำลังดูคลาสแก้ไขความเร็วของคุณอย่างแน่นอน!
ขอขอบคุณ! มีประโยชน์มาก
ขอบคุณมากสำหรับบทความนี้ ฉันค่อนข้างมั่นใจว่ามันจะเปลี่ยนชีวิตของฉัน ฉันเสียเวลาไปมากแล้ว!
ขอบคุณมากสำหรับโพสต์นี้ อย่างจริงจังมันช่วยมือใหม่อย่างฉันได้มากกว่าที่คุณจะจินตนาการได้การโพสต์สิ่งต่างๆเช่นนี้ทำให้ฉันอยากสนับสนุนธุรกิจของคุณ! เมื่อฉันสามารถประหยัดเงินได้ดีก็แค่บอกว่าฉันมี llooonnnngggggg รายการการดำเนินการที่ฉันต้องการจะได้รับ ;-) คุณร็อคขอบคุณ!
ขอบคุณสำหรับสิ่งนี้ - ขอบคุณ !!! ฉันใช้ lightroom เป็นส่วนใหญ่ซึ่งฉันชอบ แต่ฉันก็เห็นข้อดีของการเชื่อมต่อเช่นกัน
บทความที่ดี ฉันแค่พยายามพัฒนาเวิร์กโฟลว์และบทความนี้ช่วยฉันได้มาก
บทความเยี่ยม แต่เอาเครื่องมือทำให้เป็นของเหลวไปทำอะไร?!?!? ฉันไม่เคยเห็นคุณเขียนว่าคุณกำลังทำอะไรอยู่! ขอบคุณ!