สินค้าแนะนำ
-
-
-
-
แอคชั่น Photoshop ที่สำคัญ
ทารกแรกเกิดความจำเป็น™ชุดการแก้ไข Photoshop Actions ของทารกแรกเกิด
$29.00 -
-
-
-
วันนี้ฉันมีอาหารพิเศษสำหรับคุณ ฉันมักจะทำบทเรียน Photoshop ของตัวเองทั้งหมดในบล็อก แต่โดยปกติแล้วจะมี 5-10 วิธีหรือมากกว่านั้นในการทำงานอย่างใดอย่างหนึ่งหรือผลลัพธ์ใน Photoshop ให้สำเร็จ และเมื่อฉันมีวิธีเฉพาะที่เหมาะกับฉันนั่นคือสิ่งที่ฉันสอนคุณ ดังนั้นในบางครั้งฉันก็ชอบที่จะโพสต์บทช่วยสอน Photoshop สำหรับแขกเพื่อให้ได้มุมมองใหม่ ๆ และความแปลกใหม่
หากคุณเคยมีสิ่งที่ต้องการแบ่งปันติดต่อฉันได้ที่ [ป้องกันอีเมล].
บทแนะนำของวันนี้จัดทำโดย David S. เขาจะสอนวิธีหนึ่งในการขจัดปัญหาสีเพี้ยนที่แปลแล้วน่ารังเกียจ ฉันลองใช้สิ่งนี้กับรูปภาพสองสามรูป - มันใช้งานได้ดีกับภาพถ่ายที่มีปัญหาสีแยกแสง แต่มีเพียงไม่กี่รูปที่มีการร่ายลึกสุด ๆ ต้องใช้ขั้นตอนอีกสองสามขั้น (ด้วยการผสมและทำงานเป็นเส้นโค้ง) หรืองานหนักอื่น ๆ
ฉันหวังว่านี่จะช่วยให้คุณแก้ไขสีของคุณได้ สำหรับข้อมูลอื่น ๆ อีกมากมาย “ เคล็ดลับการแก้ไขสี” ดูเวิร์กชอปกลุ่มออนไลน์“ การแก้ไขสี” ของฉัน.
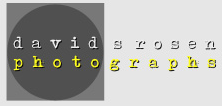
แก้ไขการแคสต์สีที่แปลแล้ว
ไม่แน่ใจ 100% ว่าฉันได้เรียนรู้สิ่งนี้ครั้งแรกที่ไหน…. ฉันคิดว่ามันมาจาก Katrin Eismann วิธีนี้ใช้ได้ผลดีกับสีที่แปลเป็นภาษาท้องถิ่นบนผิวหนัง
นี่คือปัญหา คุณสามารถเห็นรูปหล่อสีเขียวที่น่ากลัวที่จมูกของเธอที่ด้านข้างของใบหน้าและในเส้นผมของเธอที่เกิดจากต้นไม้ที่เธอยืนอยู่ตอนที่ฉันถ่ายภาพนี้ครั้งแรกฉันไม่สามารถแก้ไขสิ่งนี้ได้ในแบบที่ฉันพอใจ และฉันแสดงให้เห็นใน B&W เท่านั้น
เราจะเริ่มต้นด้วยจมูก ฉันทำการเลือกคร่าวๆรอบ ๆ บริเวณที่จะแก้ไขและทำการเลือก ใน CS4 (และ CS3) ฉันใช้กล่องโต้ตอบ "ปรับแต่งขอบ" ใน PS เวอร์ชันก่อนหน้าเพียงเลือก "ขนนก" จากเมนู "เลือก"
ต่อไปฉันจะสร้างเลเยอร์ Hue / Sat ใหม่ เนื่องจากฉันได้ทำการเลือกแล้วเลเยอร์ hue / sat จะเปิดขึ้นพร้อมกับเลเยอร์มาสก์ซึ่งสามารถปรับเปลี่ยนได้ในภายหลังหากจำเป็น ในกล่องโต้ตอบ Hue / Sat ฉันเลือกสีที่ใกล้เคียงที่สุดกับนักแสดงที่ฉันกำลังแก้ไข ที่นี่ฉันเลือก "สีเขียว" (1) ต่อไปฉันใช้ eyedropper (2) เพื่อทำการเลือกอย่างตรงไปตรงมาในพื้นที่ที่มีการโยนสี (3) ช่วงสี (วงกลม) จะแสดงถึงการเลือกของคุณ
ต่อไป…. เลือก eyedropper "ลบ" (1) คลิกในบริเวณที่ผิวมีลักษณะตามที่คุณต้องการเมื่อได้รับการแก้ไข (2) สิ่งที่คุณกำลังบอกให้ PS ทำคือ จำกัด สีดั้งเดิมที่คุณเลือกให้แคบลงโดยการลบสีปกติออกจากสีของนักแสดงให้เหลือเพียงสีที่อยู่ด้านหลัง คุณจะเห็นช่วงสีแคบลงเมื่อคุณลบสี "ปกติ" ออก
ตกลง. ที่นี่มันเจ๋งมาก ขั้นแรกให้ใช้แถบเลื่อนความอิ่มตัว (1) เพื่อลดความอิ่มตัวของสี คุณต้องทำด้วยตา ฉันมักจะไขลานในช่วง -10 ถึง -30 ถ้าคุณไปไกลเกินไปพื้นที่จะเริ่มเป็นสีเทากับคุณ…. เพียงแค่กลับมาอีกครั้ง จากนั้นใช้แถบเลื่อนสี (2) เพื่อปรับแต่งสีที่คุณเห็น อีกครั้งทำด้วยตา สุดท้ายนี้คุณอาจต้องการเล่นกับแถบเลื่อนความสว่างสักหน่อย ฉันมักจะเปลี่ยนกลับไปที่ช่อง "Master" ก่อนที่จะทำเช่นนี้ ดู! ไม่มีสีอีกต่อไป!
ทำสิ่งเดียวกันกับสี่ตัวเลือกอื่น ๆ และเลเยอร์สี / สถิติเพื่อแก้ไขคอผมและด้านข้างของใบหน้า เนื่องจากการปรับแต่งแต่ละอย่างอยู่ในเลเยอร์ที่แยกจากกันคุณจึงสามารถปรับความทึบของแต่ละเลเยอร์แยกกันคุณสามารถย้อนกลับและปรับแต่งการปรับแต่งและคุณยังสามารถย้อนกลับและปรับแต่งมาสก์ได้อีกด้วยหากจำเป็น
และนี่คือผลิตภัณฑ์ขั้นสุดท้าย!
เมื่อคุณทำเสร็จแล้วสองสามครั้งคุณสามารถแก้ไขสีที่แปลเป็นภาษาท้องถิ่นได้ในเวลาเพียงหนึ่งหรือสองนาที หวังว่านี่จะช่วยคนไม่กี่คน!
ไม่มีความคิดเห็น
แสดงความคิดเห็น
คุณจะต้องเป็น เข้า แสดงความคิดเห็น.










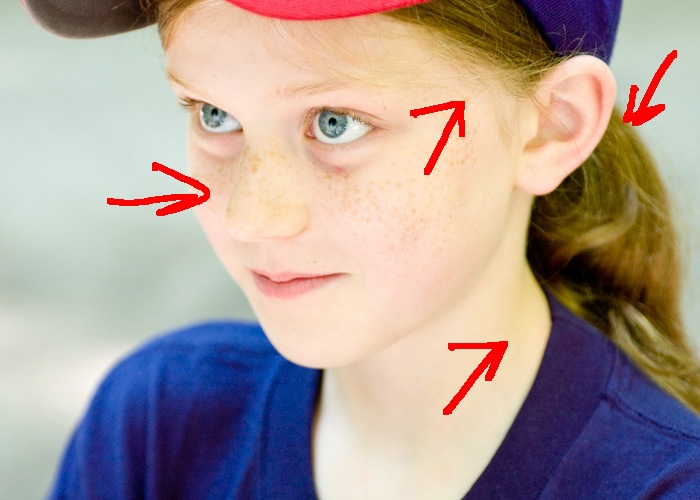
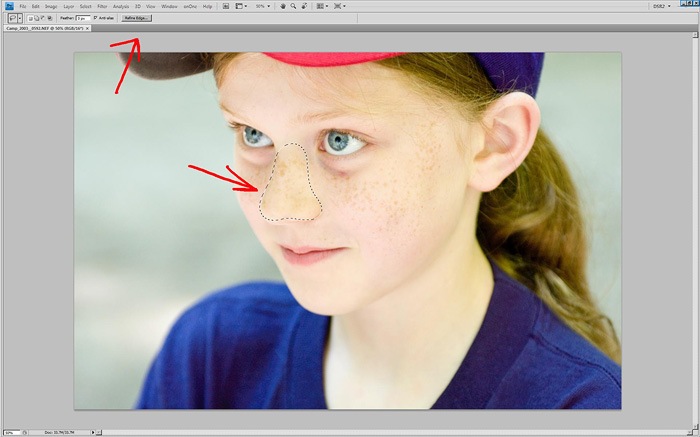
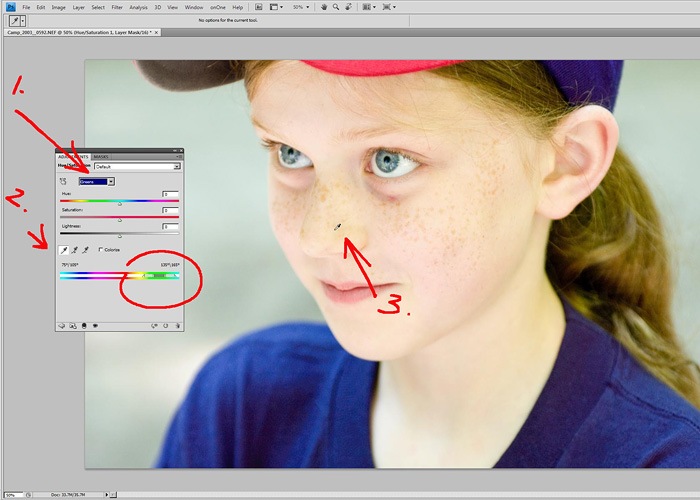
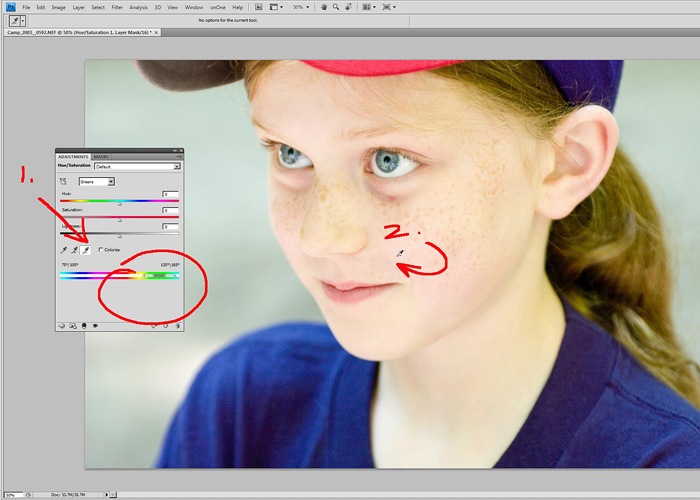
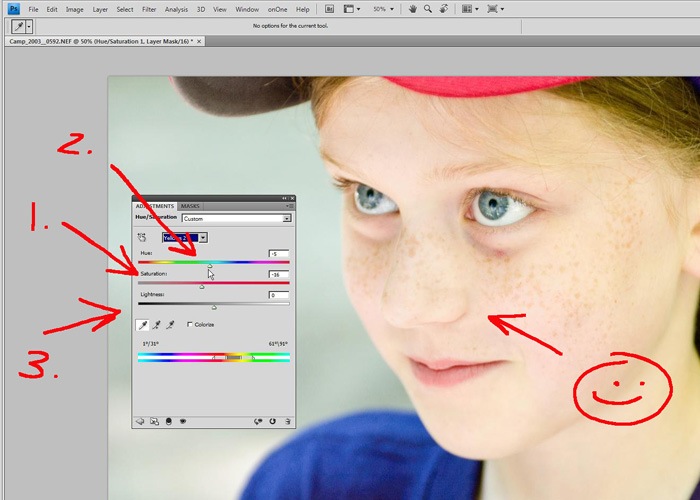
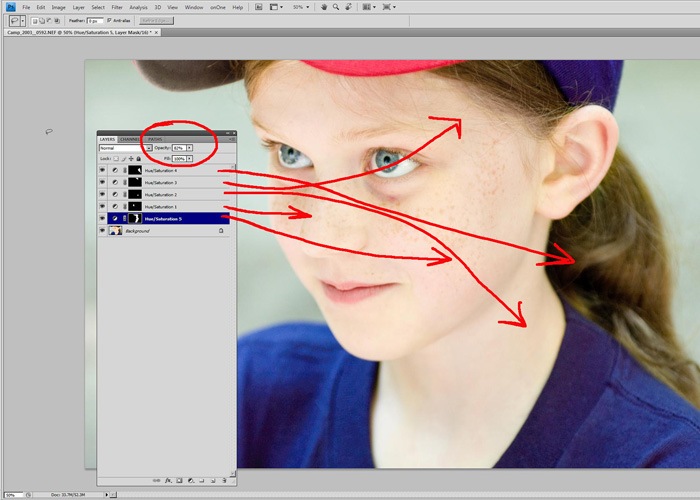






























ขอบคุณสำหรับเคล็ดลับนี้ .. ฉันมีสีที่น่ากลัวในเซสชั่นภาพถ่ายล่าสุด.. ฉันหวังว่านี่จะเป็นเคล็ดลับ !!
ขอบคุณมาก! นี่มาในเวลาที่สมบูรณ์แบบ! ฉันกำลังค้นหาวิธีแก้ไขการร่ายสีจากเซสชั่นล่าสุด ... ขอบอกว่าสิ่งที่ฉันทำอยู่ใช้เวลานานขึ้น! ดีมาก😀
ฉันชอบเรียนรู้วิธีใหม่ ๆ ในการทำสิ่งเดียวกันขอบคุณที่แบ่งปันเทคนิคของเขา!
ถ้าเพียงแค่ฉันได้รับข้อมูลนี้เร็วกว่านั้นฉันอาจใช้เวลาน้อยลงในการปรับแต่งรูปถ่ายสำหรับลูกค้าที่ไปแต่งงานที่บ้านของพวกเขาในโรงนาและแขวน (พูดกับฉันเอ่อ) ผ้าใบสีฟ้าเพื่อปกปิดคอกม้า ฉันเกือบจะบอกพวกเขาแล้วและที่นั่นพวกเขาอาจลืมรูปถ่ายดีๆจากงานนี้ไปได้เลย! ขอบคุณ Jodi สำหรับการแบ่งปันข้อมูลดีๆเช่นนี้!
ว้าวนี่คือบทช่วยสอนที่ดีที่สุดที่ฉันเคยเห็น! ขอบคุณสำหรับการแบ่งปัน!
เด็ดขนาดนี้ต้องลอง !!
ขอบคุณ!!! ฉันเพิ่งคลอดลูกอายุ 3 สัปดาห์และเธอมีสีแดงและสีเหลืองโยนลงบนตัวเธอจากเบาะสีสดใสที่เธอนอนอยู่! ฉันแค่พยายามหาวิธีแก้ไขและ hoila! ขอบคุณเธอที่แก้ไข !! ขอบคุณ DAVID !!!
มันสุดยอดมาก !! ฉันมีรูปถ่ายที่มีสีไม่ดีจากกระโปรงสีชมพูสดใสและมันก็ใช้งานได้ดี !! ขอบคุณมากสำหรับการแบ่งปัน !!!
เคล็ดลับที่ดี ขอบคุณเดวิด
อืมม - ฉันทำสิ่งที่แน่นอนด้วยฟัน แต่ไม่เคยคิดที่จะใช้มันเพื่ออย่างอื่น ขอบคุณ!
ขอบคุณมากสำหรับคำแนะนำที่เป็นประโยชน์! ฉันมี PSE 6 เท่านั้น แต่ฉันก็สามารถใช้งานได้เช่นกัน ฉันแทบรอไม่ไหวที่จะเป็นเจ้าของ CS เวอร์ชันนี้เพื่อที่ฉันจะได้รับชุดแอ็คชั่นที่ยอดเยี่ยมของคุณ!
ขอบคุณมากสำหรับเคล็ดลับ! อันนี้เยี่ยมมากและฉันดีใจมากที่ได้ย้อนกลับไปในช่วงหลายวันที่ฉันคิดถึงอดีตเล็ก ๆ น้อย ๆ ในขณะที่ยุ่งมากสำหรับฉัน
ว้าวขอบคุณสำหรับเคล็ดลับดีๆ!