สินค้าแนะนำ
-
-
-
-
แอคชั่น Photoshop ที่สำคัญ
ทารกแรกเกิดความจำเป็น™ชุดการแก้ไข Photoshop Actions ของทารกแรกเกิด
$29.00 -
-
-
-
ฉันชอบรูปลักษณ์ที่สะอาดและคมชัดของ ภาพถ่ายนิตยสารขาวดำ. แต่การค้นหาการแปลงที่สร้างรูปลักษณ์ขึ้นมาใหม่นั้นเป็นความท้าทายของ Goldilocks สำหรับฉัน - อันนี้โคลนเกินไปอันนั้นเป็นสีเทาเกินไปเป็นต้น
ดังนั้นฉันจึงเต้นอย่างมีความสุขเล็กน้อยเมื่อฉันค้นพบเครื่องมือคำนวณภาพใน Photoshop เป็นวิธีที่ง่ายและรวดเร็วในการสร้างภาพขาวดำโดยมีคอนทราสต์ในปริมาณที่เหมาะสม สิ่งนี้กลายเป็นวิธีที่ฉันใช้สำหรับภาพสารคดีตั้งแต่ภาพรวมของครอบครัวไปจนถึงงานแต่งงานไปจนถึงช่วงไลฟ์สไตล์
ขั้นแรกคุณต้องเริ่มต้นด้วยภาพที่มั่นคง การเปิดรับแสงที่ดีและสมดุลสีขาวที่ถูกต้องเป็นเพื่อนที่ดีที่สุดของคุณเมื่อใช้การคำนวณภาพ

ตอนนี้ไปที่ รูปภาพ> การคำนวณ. ทดลองรวมช่องต่างๆ - แดงเขียวน้ำเงินหรือเทา คำสั่งผสมแต่ละรายการจะให้รูปลักษณ์และไฮไลต์ที่แตกต่างกันเล็กน้อยหรือทำให้ส่วนต่างๆของภาพมืด
จากนั้นเลือกโหมดการผสมของคุณ Soft Light และ Multiply มีแนวโน้มที่จะให้ผลลัพธ์ที่ดีที่สุด - Soft Light จะสร้างภาพขาวดำที่สว่างและมีคอนทราสต์สูงในขณะที่ Multiply จะให้ภาพที่มีอารมณ์ดีขึ้นด้วยเงาที่ลึก
ตัวอย่างเช่นหากฉันเลือกสีเขียว / น้ำเงินและตั้งค่าโหมดการผสมเป็นแสงนุ่มนวล ...
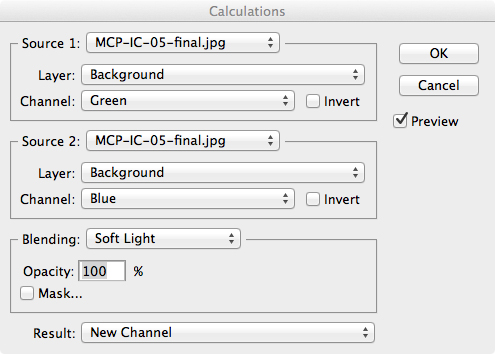
…นี่คือลักษณะการแปลงของฉัน

นั่นเป็นการเริ่มต้นที่ดี แต่สำหรับภาพนี้ฉันกำลังมองหาบรรยากาศที่เกือบจะสำคัญ ผมเลยลองตั้งค่าสีแดง / เขียวเป็น Soft Light แทน ...
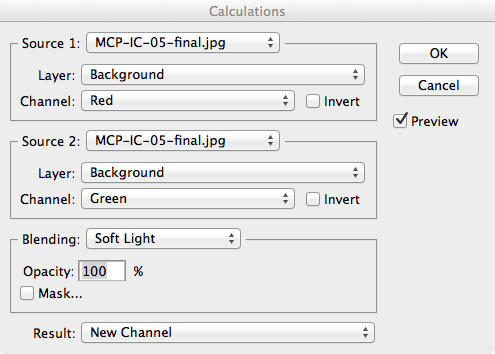
…และได้รับการกลับใจใหม่ที่สดใสกว่านี้

ฉันชอบอันนี้เพราะมันทำให้ดวงตาที่ซุกซนของเธอและแว่นตาโง่ ๆ ของเธอโผล่ออกมาเป็นจุดโฟกัสของภาพในทันที แน่นอนว่าทุกคนแก้ไขไม่เหมือนกันและเครื่องมือคำนวณภาพก็เป็นที่นิยมเพราะคุณสามารถปรับแต่งรูปภาพให้เข้ากับสไตล์ของคุณได้อย่างรวดเร็ว
เมื่อคุณพบคำสั่งผสมที่คุณต้องการแล้วให้คลิก“ ตกลง” จากนั้นไปที่ เลือก> ทั้งหมดแล้ว แก้ไข> คัดลอก. ไปที่แผงประวัติของคุณแล้วเลือกขั้นตอนสุดท้ายที่คุณทำ ก่อน คุณเรียกใช้การคำนวณภาพ ในกรณีนี้มันเป็นเพียงคำสั่ง "เปิด" เริ่มต้น ภาพของคุณจะเปลี่ยนกลับเป็นสี ไปที่ แก้ไข> วาง เพื่อวางการแปลงขาวดำที่ด้านบนของเวอร์ชันสีของคุณ
ข้อสำคัญ: อาจดูเหมือนเป็นขั้นตอนที่แปลกและไม่จำเป็น แต่อย่าข้ามขั้นตอนนี้ไป! แม้ว่าคุณจะเห็นภาพของคุณเป็นขาวดำ แต่ก็จะไม่บันทึกการเปลี่ยนแปลงที่คุณทำโดยใช้การคำนวณเว้นแต่คุณจะคัดลอกและวาง นอกจากนี้ยังไม่บันทึกการแก้ไขใด ๆ ของคุณและการดำเนินการต่างๆจะทำงานไม่ถูกต้องจนกว่าคุณจะทำการคัดลอกและวางเสร็จสิ้น
ตอนนี้ผสานเลเยอร์ทั้งหมดและ TA-da! เสร็จแล้ว
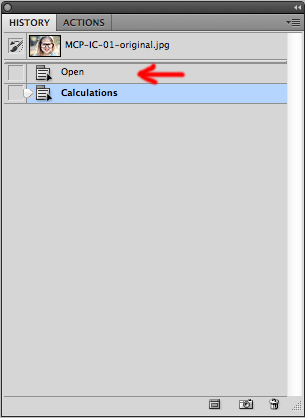
เคล็ดลับง่ายๆเพียงข้อเดียว - หากคุณมีปัญหาในการตัดสินใจว่าช่องใดจะเหมาะกับภาพของคุณมากที่สุดให้ไปที่หน้าต่างช่องและคลิกแต่ละสีแยกกันเพื่อดูว่าช่องใดมีรายละเอียดที่คุณต้องการเก็บไว้ (และช่องใดมีรายละเอียดที่คุณต้องการ ที่จะสูญเสีย). ตัวอย่างเช่นฉันเห็นว่าช่องสีแดงสูญเสียรายละเอียดที่แก้มของเธอไป แต่ทำให้แว่นดูโดดเด่น - ฉันจึงรู้ว่าช่องนั้นน่าจะเป็นผู้รักษาประตู
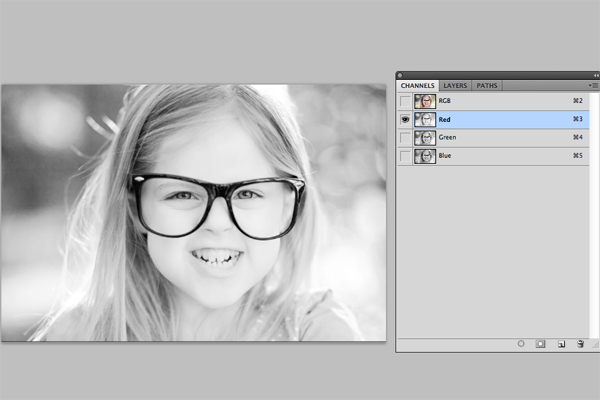
มีพื้นที่มากมายสำหรับการลองผิดลองถูกและคุณต้องย้อนกลับไปหนึ่งขั้นตอนเพื่อเริ่มต้นใหม่หากคุณไม่ชอบผลลัพธ์ก็ขอให้สนุกกับมัน!
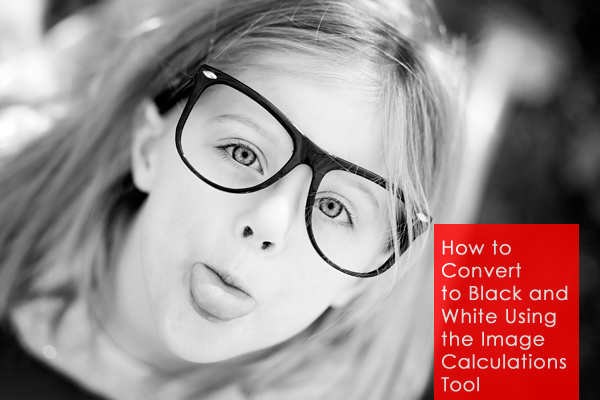
Kara Wahlgren เป็นนักเขียนอิสระและเจ้าของ Kiwi Photography ใน South Jersey ซึ่งเธออาศัยอยู่กับสามีและเด็กชายวัยเตาะแตะสองคน ตรวจสอบเธอ เว็บไซต์การถ่ายภาพ หรือไปเยี่ยมเธอ หน้า Facebook เพื่อดูผลงานของเธอเพิ่มเติม
เพื่อความสะดวกรวดเร็วในคลิกเดียวดำและขาวลองดู MCP ยอดนิยม การกระทำของฟิวชั่น Photoshopส่วนฤดูหนาวของ การกระทำของ Four Seasonsและ Quick Clicks Lightroom ที่ตั้งไว้ล่วงหน้า.
ไม่มีความคิดเห็น
แสดงความคิดเห็น
คุณจะต้องเป็น เข้า แสดงความคิดเห็น.







































ขอบคุณมากคุณทำงานกับ Lightroom หรือไม่ นี่คือการไปของฉันอาจถึง 99% ของเวลา ฉันสงสัยว่าคุณอาจจะมีเคล็ดลับบางอย่างเช่นกัน :)
เรามีการตั้งค่าล่วงหน้าที่น่าทึ่งสำหรับ Lightroom - โดยเฉพาะ B&W สำหรับเกือบทุกความต้องการ ดู https://mcpactions.com/lightroom-presets.html. เราจะคำนึงถึงการแปลง B&W สำหรับการสอนในอนาคตด้วย
สวัสดี. ฟังดูดีมาก ฉันไม่คิดว่ามันจะใช้ได้กับ Photoshop Elements 11 ใช่ไหม ฉันไม่เห็นตัวเลือกการคำนวณที่นั่น
คุณพบว่าการคำนวณภาพทำงานได้ดีกว่า Image> Adjustments> Black and White หรือไม่? ด้วยความสามารถในการควบคุมช่องทั้งหมดในเวลาเดียวกันคุณจะได้รับเอฟเฟกต์ที่คล้ายกัน
มีหลายวิธีเพื่อให้ได้ผลลัพธ์ที่คล้ายกันใน Photoshop หวังว่าคาร่าผู้เขียนโพสต์นี้จะสามารถบอกความคิดของเธอได้ ฉันเองไม่ชอบเล่นกับเลเยอร์การปรับ B&W 99% ของเวลา ฉันชอบผลลัพธ์จากวิธีการอื่นมากกว่าเช่น Duotones เส้นโค้งที่ด้านบนของแผนที่ไล่ระดับสีและอื่น ๆ แต่ก็ขึ้นอยู่กับรูปลักษณ์ที่ฉันต้องการด้วยเช่นกันวิธีหนึ่งอาจเหมาะสำหรับลุคที่ดูนุ่มนวลขึ้น (พบได้ในการกระทำของสิ่งจำเป็นสำหรับเด็กแรกเกิดของเรา) ในขณะที่บางคนอาจชอบการดูคอนทราสต์ในฟิวชั่นหรือรูปลักษณ์ที่เป็นเงาโดยละเอียดของแอ็คชั่น Four Seasons B&W …เข้าท่า เหรอ?
ใช่แล้วการแปลงสีดำและสีขาวนั้นตกอยู่ภายใต้สุภาษิตที่ว่า“ มีมากกว่าหนึ่งวิธีในการถลกหนังแมว” สำหรับฉันโดยส่วนตัวแล้วฉันมีสไตล์การถ่ายภาพที่ค่อนข้างสม่ำเสมอดังนั้นการคำนวณภาพจึงมีแนวโน้มที่จะให้เอฟเฟกต์ 90% ของภาพที่ฉันต้องการ ดังนั้นฉันจึงพบว่ามันง่ายกว่าการปิดท้ายด้วยแถบเลื่อนในการปรับ B&W หากการปรับ B&W ทำงานได้ดีขึ้นสำหรับคุณก็ไม่มีเหตุผลที่จะใช้อย่างใดอย่างหนึ่งเมื่อเทียบกัน ทุกอย่างเป็นเรื่องของสไตล์
ขอขอบคุณที่ตั้งใจแบ่งปันข้อมูลดีๆกับพวกเราทุกคน ขอบคุณ!
น่าอัศจรรย์
โพสต์ยอดเยี่ยมขอบคุณ! สิ่งที่ฉันทำส่วนใหญ่คือการใช้ B & W และในทุกๆครั้งฉันก็ต้องการ“ ummph” เพิ่มขึ้นเล็กน้อยสิ่งนี้จะกลายเป็นเครื่องมือที่มีประโยชน์
เจ๋งมาก…. ฉันพยายามหาวิธีที่จะทำสิ่งนี้…. ขอขอบคุณสำหรับความช่วยเหลือของคุณ.
ไฮ! ยังใหม่กับ Photoshop …เมื่อคุณพูดว่า“ ผสาน” คุณหมายถึงแบนรวมลงหรือผสานให้เห็น? ขอบคุณ🙂
ขึ้นอยู่กับว่าคุณมีเลเยอร์กี่ชั้น ณ จุดนั้น แต่ฉันมักจะแปลง BW ของฉันสุดท้ายดังนั้นฉันมักจะผสานที่มองเห็นได้🙂
ขอบคุณสำหรับข้อมูลนี้! คุณสามารถทำให้สิ่งนี้เป็นชุดของการกระทำได้หรือไม่?
ลองใช้การกระทำแบบฟิวชั่นของเรา - B&W เหล่านั้นอยู่ใกล้มาก วิธีนี้อาศัยความคิดเห็นของผู้ใช้มากเกินไปดังนั้นจึงไม่ใช่การดำเนินการที่รวดเร็ว (อาจมีการหยุดหลายครั้งและขอข้อมูลจากคุณต่อไป) เข้าท่า?
ฉันเข้าใจ…แค่ระดมความคิดให้คุณโจดี้! ; D
บทช่วยสอนที่ยอดเยี่ยม Kara - ขอบคุณ!
ขอบคุณ! ฉันชอบที่จะเรียนรู้ลู่ทางที่รวดเร็วกว่าสำหรับรูปภาพ BW ฉันจะลองดู!
รักเคล็ดลับนี้ ขอบคุณมาก. 🙂
สุดยอดฉันใช้วันนี้และผลลัพธ์ก็ยอดเยี่ยมมาก! ขอบคุณ!
ฉันชอบผลลัพธ์ที่ได้จากเทคนิคนี้ แต่ฉันไม่สามารถบันทึกภาพเป็นขาวดำได้ ฉันทำการแก้ไขคัดลอกแก้ไขวาง แต่ไม่มีตัวเลือกในการรวมหรือทำให้รูปภาพแบน ฉันบันทึกไว้ แต่บันทึกเป็นภาพสีดั้งเดิมของฉัน มีข้อเสนอแนะเกี่ยวกับวิธีการทำให้ภาพแบนหรือไม่? ไม่สามารถใช้ Layer, Flatten Image ได้ขอบคุณ
เมื่อคุณวางเลเยอร์ใหม่คุณจะเห็นทั้งสองเลเยอร์ในแผงเลเยอร์ใช่ไหม ลองคลิกขวาที่แผงเลเยอร์แล้วเลือก "ผสานที่มองเห็นได้" หากคุณใช้ Mac ให้ Shift + Command + E หวังว่าจะช่วยได้!
ขอขอบคุณ! ฉันใช้แอ็คชั่นฟิวชั่นของคุณ แต่เพิ่งลองใช้กับบางช็อตจากเซสชั่น NILMDTS และมันก็สมบูรณ์แบบ! ง่ายและรวดเร็วและดูแลรอยด่างแดงโดยสิ้นเชิง
ฉันซื้อชุดฟิวชั่นเป็นชุดการกระทำครั้งแรกของฉันเลยทีเดียว แต่ฉันไม่คิดว่าฉันจะได้รับสิ่งที่ยอดเยี่ยมเกือบทั้งหมดที่ฉันสามารถทำได้จากฉากนี้ สถานที่ที่ดีที่สุดในการเรียนรู้เพิ่มเติมเกี่ยวกับการกระทำเหล่านั้นอยู่ที่ไหน คุณหลอด? เพจของคุณ? ขอคำแนะนำ !!! ฉันรู้ว่า Fusion มีข้อเสนอมากมายและต้องการกลับไปใช้งานและสำรวจความสามารถทั้งหมดของมันจริงๆ! ขอบคุณสำหรับข้อมูลใด ๆ ….
เริ่มต้นด้วยการดูวิดีโอบนเว็บไซต์ของเราสำหรับผลิตภัณฑ์ Fusion ลิงค์อยู่ในหน้าผลิตภัณฑ์ อ่าน pdf และดูพิมพ์เขียวในบล็อกของเราด้วยเพราะหลาย ๆ คนใช้ Fusion.enjoy!
แค่อยากจะเพิ่มว่าเมื่อฉันไม่ใช้วิธีนี้ - ส่วนใหญ่ถ้าภาพถ่ายมีเงาจำนวนมากและการคำนวณภาพจะสร้างคอนทราสต์ให้กับรสนิยมของฉันน้อยเกินไป - สิ่งที่ฉันชอบคือแอ็คชั่นพื้นฐานจาก Winter Wonderland (Seasons ) 🙂
คุณพระช่วย! นี่คือสิ่งที่ฉันกำลังมองหา! ยังไม่พบค่าที่ตั้งไว้ล่วงหน้า / การกระทำ B&W ที่ฉันกำลังมองหา ขอบคุณมากสำหรับสิ่งนี้! 🙂